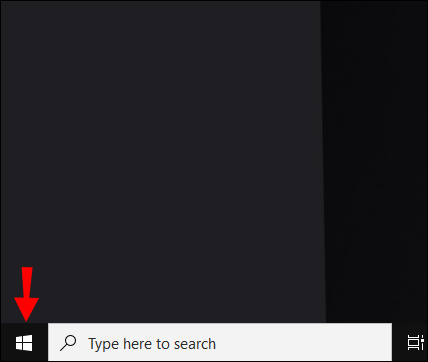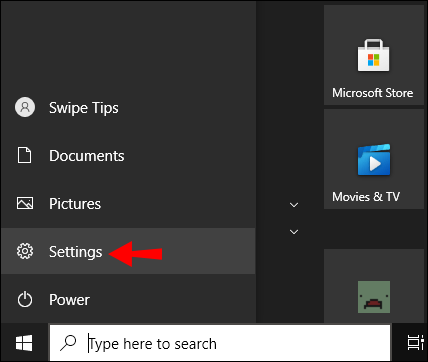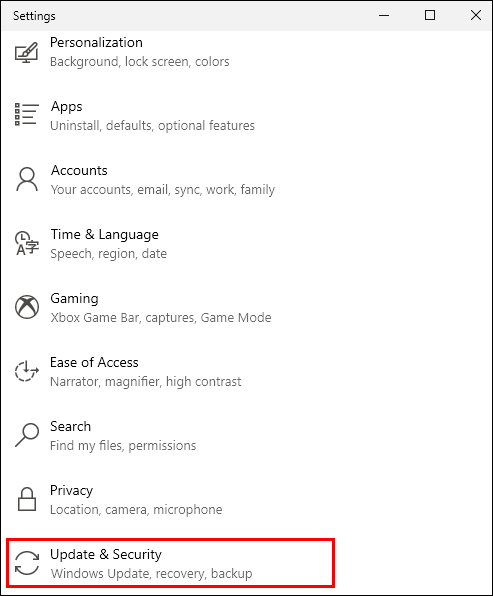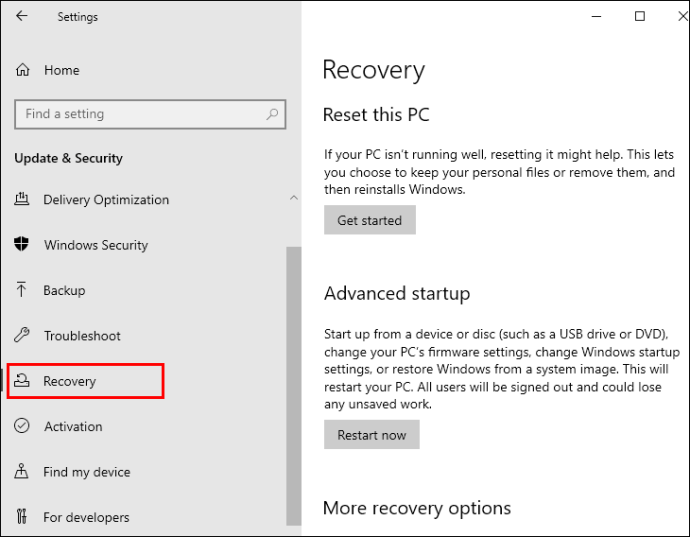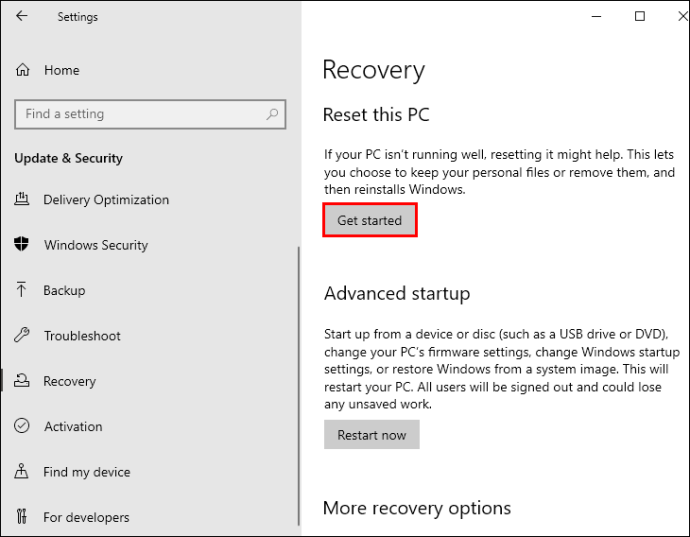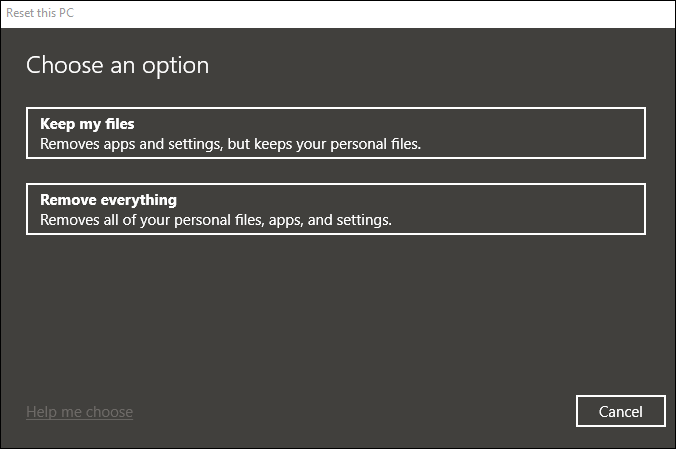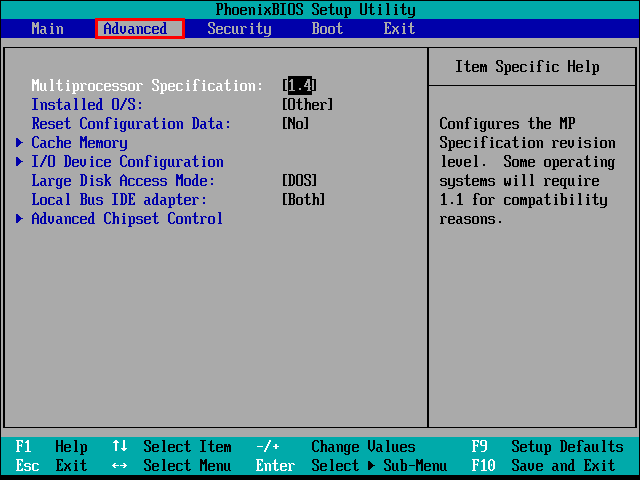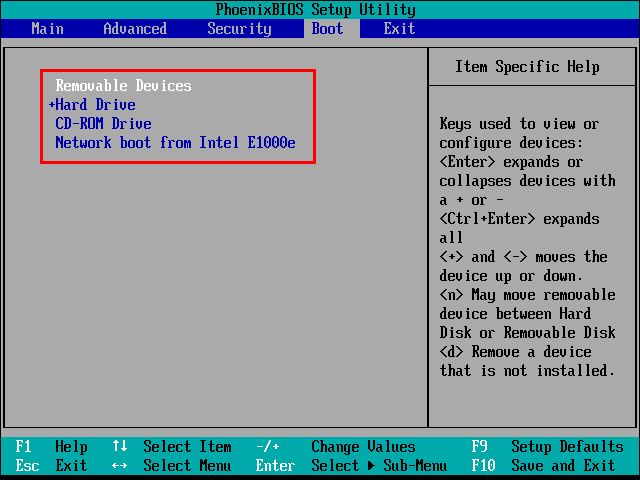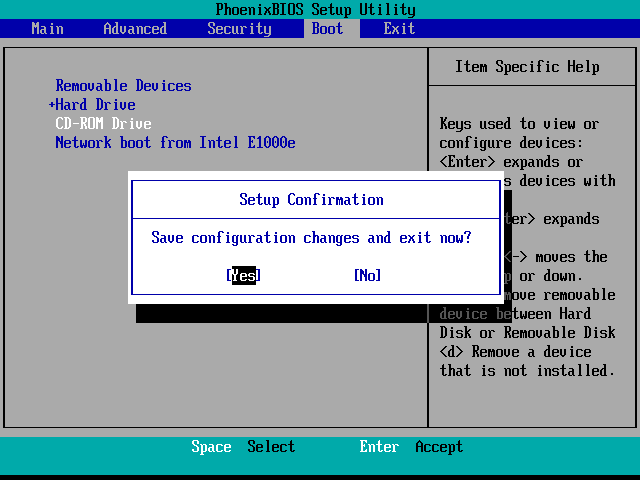మీరు మీ కంప్యూటర్ హార్డ్ డ్రైవ్ను తుడిచివేయాలనుకునే అనేక కారణాలు ఉన్నాయి.

ఉదాహరణకు, మీరు కొత్త కంప్యూటర్ని పొంది ఉండవచ్చు మరియు మీ పాత దాన్ని వదిలించుకోవాలనుకోవచ్చు. అయితే ముందుగా, మీరు మీ డేటా - లేదా మీ వ్యాపారం లేదా కస్టమర్ల డేటా - తప్పు చేతుల్లోకి రాకుండా చూసుకోవాలి. మరియు దీన్ని చేయడానికి ఉత్తమ మార్గం హార్డ్ డ్రైవ్ను తుడిచివేయడం.
కారణం ఏమైనప్పటికీ, మీ హార్డ్ డ్రైవ్ను ఏ సమయంలోనైనా తొలగించడానికి అవసరమైన దశల ద్వారా ఈ కథనం మీకు మార్గనిర్దేశం చేస్తుంది. ఎలాగో తెలుసుకోవడానికి చదువుతూ ఉండండి.
విండోస్ 10 లో హార్డ్ డ్రైవ్ను ఎలా తుడిచివేయాలి
Windows 10 వినియోగదారులు హార్డ్ డ్రైవ్ను తుడిచిపెట్టే ప్రక్రియను చాలా సరళంగా కనుగొంటారు. వాస్తవానికి, రికవరీ సాధనం ఒకేసారి రెండు పనులను చేయడానికి మిమ్మల్ని అనుమతిస్తుంది: మీ PC సరిగ్గా పని చేయకపోతే దాన్ని రీసెట్ చేయండి మరియు డ్రైవ్ను కూడా తుడిచివేయండి.
కంప్యూటర్ను ఉంచుకోవాలని మరియు దాని వేగం మరియు పనితీరును పెంచాలనుకునే వారికి ఈ ఎంపిక అద్భుతమైనది. మీరు ఉంచాలనుకుంటున్న నిర్దిష్ట ఫోల్డర్లు మరియు ఫైల్లను ఎంచుకోవడానికి ఇది మిమ్మల్ని అనుమతిస్తుంది మరియు రీసెట్ ప్రక్రియ వాటిని ప్రభావితం చేయదు.
మీరు చేయవలసినది ఇక్కడ ఉంది.
- టాస్క్బార్ యొక్క ఎడమ వైపున ఉన్న విండోస్ చిహ్నాన్ని క్లిక్ చేయండి.
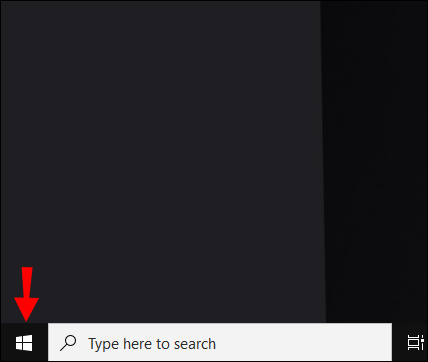
- "సెట్టింగ్లను" కనుగొనడానికి స్క్రోల్ చేయండి లేదా మెనుకి ఎడమ వైపున ఉన్న గేర్ చిహ్నాన్ని క్లిక్ చేయండి.
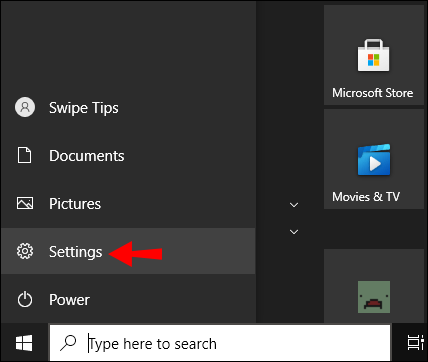
- "సెట్టింగ్లు" విండోలో, "అప్డేట్ & సెక్యూరిటీ" ఎంచుకోండి.
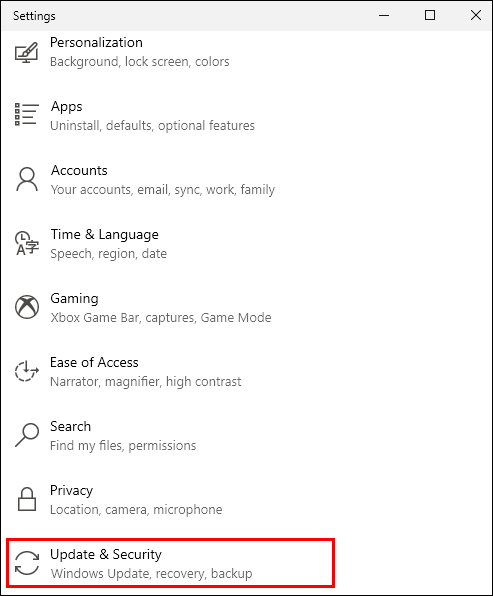
- "రికవరీ"పై క్లిక్ చేసి, మొదటి ఎంపికకు నావిగేట్ చేయండి: "ఈ PCని రీసెట్ చేయండి."
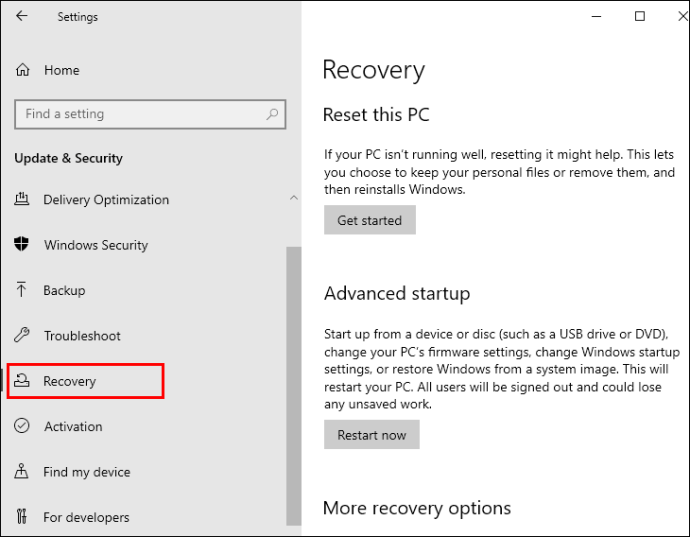
- ప్రక్రియను ప్రారంభించడానికి దిగువ "ప్రారంభించండి" బటన్ను క్లిక్ చేయండి.
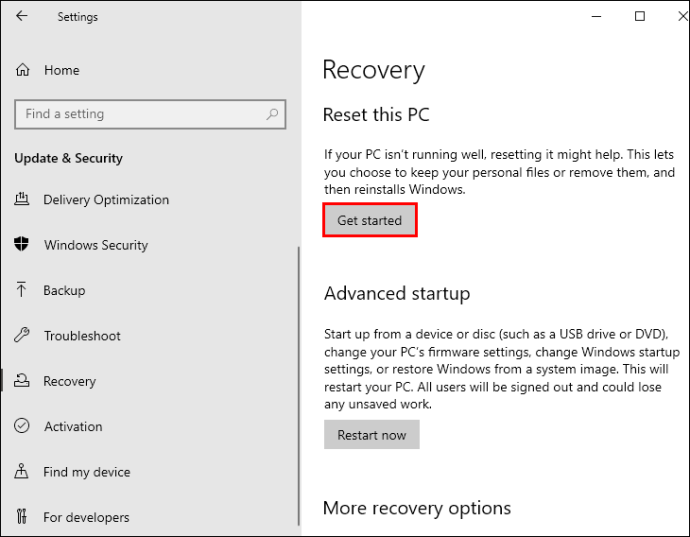
- పాప్-అప్ విండోలో, మీరు ఉంచాలనుకుంటున్న వ్యక్తిగత ఫైల్లను క్లిక్ చేసి, మిగిలిన వాటిని తొలగించండి. లేదా కంప్యూటర్ నుండి ప్రతిదీ తొలగించే ఎంపికను ఎంచుకోండి.
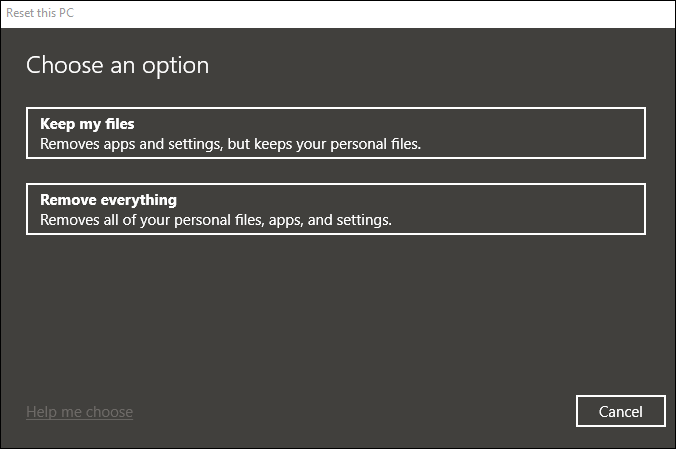
- రీసెట్ ప్రారంభమవుతుంది మరియు Windows మళ్లీ ఇన్స్టాల్ చేయబడుతుంది. ఇప్పుడు మీరు PCని మళ్లీ సెటప్ చేయవచ్చు లేదా కంప్యూటర్ను ఆపివేయవచ్చు.
విండోస్ 8 లో హార్డ్ డ్రైవ్ను ఎలా తుడిచివేయాలి
మీ కంప్యూటర్ Windows 8ని నడుపుతున్నట్లయితే, మీరు ఉంచాలనుకునే ఏదైనా డేటాను మీరు బ్యాకప్ చేశారని నిర్ధారించుకోండి. మీరు ఈ ప్రయోజనం కోసం Google డిస్క్ లేదా మరొక క్లౌడ్ సేవను ఉపయోగించవచ్చు.
మీరు దాన్ని పూర్తి చేసిన తర్వాత, హార్డ్ డ్రైవ్ను తుడిచివేయడానికి కొనసాగండి.
విండోస్ 8.1 కోసం, ప్రక్రియ గతంలో వివరించిన మాదిరిగానే ఉంటుంది.
- "సెట్టింగ్లు" విండోను తెరిచి, "PC సెట్టింగ్లను మార్చు"పై క్లిక్ చేయండి.
- "అప్డేట్ మరియు రికవరీ" ఎంచుకోండి మరియు అక్కడ నుండి, "రికవరీ" ఎంచుకోండి.
- మీరు అందుబాటులో ఉన్న మూడు ఎంపికలను చూస్తారు, కాబట్టి మీరు PCని రిఫ్రెష్ చేయాలనుకుంటున్నారా, మొత్తం డేటాను తీసివేసి Windowsని మళ్లీ ఇన్స్టాల్ చేయాలా లేదా ఇతర సెట్టింగ్లను సర్దుబాటు చేయాలనుకుంటున్నారా అని నిర్ణయించుకోండి.
- మీరు అన్ని ఫైల్లు మరియు ప్రోగ్రామ్లను తీసివేయాలని ప్లాన్ చేస్తుంటే, "అన్నీ తీసివేయి" ఎంపికను ఎంచుకుని, తదుపరి స్క్రీన్లో, "డ్రైవ్ను పూర్తిగా క్లీన్ చేయండి" ఎంచుకోండి.
- మీరు ఈ చర్యను నిర్ధారించిన తర్వాత మీ ఆపరేటింగ్ సిస్టమ్ పూర్తిగా తుడిచివేయబడుతుంది మరియు మళ్లీ ఇన్స్టాల్ చేయబడుతుంది.
ప్రామాణిక Windows 8 కోసం, మీరు హార్డ్ డ్రైవ్లలోని డేటాను నాశనం చేసే ప్రత్యేక ప్రోగ్రామ్ను డౌన్లోడ్ చేయాల్సి ఉంటుంది. ఉదాహరణకు, మీరు CBL డేటా ష్రెడర్ని ఎంచుకోవచ్చు, ఇది మీ హార్డ్ డ్రైవ్ను పూర్తిగా చెరిపివేస్తుంది.
విండోస్ను తొలగించకుండా హార్డ్ డ్రైవ్ను ఎలా తుడవాలి
మీరు ఎగువ విభాగాల నుండి సూచనలను అనుసరించినట్లయితే Windows 8 మరియు 10 మీ కంప్యూటర్ నుండి తొలగించబడవు. మీరు హార్డ్ డ్రైవ్ నుండి మీ డేటాను తీసివేయడాన్ని ఎంచుకున్న తర్వాత, ఆపరేటింగ్ సిస్టమ్ మళ్లీ ఇన్స్టాల్ చేయబడుతుంది మరియు మీరు దాన్ని మళ్లీ సెటప్ చేయవచ్చు.
అయితే, మీరు Windows 7ని నడుపుతున్నట్లయితే, మీకు ఆపరేటింగ్ సిస్టమ్ ఇన్స్టాలేషన్ డిస్క్ అవసరం. మీకు అది లేకుంటే, నిర్దిష్ట హార్డ్ డ్రైవ్ ఫైల్లను ఉంచడానికి మీరు రికవరీ విభజనను సృష్టించాలి. ఎందుకంటే Windows యొక్క ఈ సంస్కరణలో మరింత అధునాతన సంస్కరణలు చేసే రీసెట్ సాధనం లేదు.
విండోస్ 7 లో హార్డ్ డ్రైవ్ను ఎలా తుడిచివేయాలి
- నియంత్రణ ప్యానెల్ ప్రారంభించండి.
- "రికవరీ" ఎంచుకోండి మరియు కొత్త స్క్రీన్ తెరిచినప్పుడు, "అధునాతన పునరుద్ధరణ పద్ధతులు"పై క్లిక్ చేయండి.
- మీరు రికవరీ విభజనను సృష్టించినట్లయితే, మొదటి ఎంపికను ఎంచుకోండి. మీరు ఇన్స్టాలేషన్ డిస్క్ని కలిగి ఉంటే, ఎంపిక సంఖ్య రెండును ఎంచుకోండి.
- మీరు మీ డేటాను బ్యాకప్ చేయమని అడగబడతారు, కాబట్టి "దాటవేయి"పై క్లిక్ చేయండి.
- Windows పునఃప్రారంభించబడుతుంది మరియు మీరు ఎంచుకున్న పద్ధతిలో దాన్ని మళ్లీ ఇన్స్టాల్ చేయడానికి కొనసాగవచ్చు.
Windows XPలో హార్డ్ డ్రైవ్ను ఎలా తుడవాలి
మీ హార్డ్ డ్రైవ్ నుండి మీ మొత్తం డేటాను పూర్తిగా మరియు శాశ్వతంగా తొలగించడానికి, మీరు Windows 8 వలె మూడవ పక్ష ప్రోగ్రామ్ను ఉపయోగించాల్సి ఉంటుంది. ఉదాహరణకు, మీరు EaseUSని ఎంచుకోవచ్చు, ఇది ఉచిత ట్రయల్తో వస్తుంది.

BIOS నుండి హార్డ్ డ్రైవ్ను ఎలా తుడిచివేయాలి
మీరు BIOS నుండి నేరుగా హార్డ్ డ్రైవ్ను తుడిచివేయలేరు. అయినప్పటికీ, మీరు మీ కంప్యూటర్ను బూట్ చేయడానికి CD, DVD లేదా USBని ఉపయోగించవచ్చు మరియు ఆపై హార్డ్ డ్రైవ్ను అక్కడ నుండి తుడిచివేయవచ్చు.
- కంప్యూటర్ను ఆన్ చేసి, కింది కీలలో ఒకదాన్ని నొక్కండి: F1, F2, F8 లేదా Del.
- BIOS సెట్టింగులను నమోదు చేయండి.
- "అధునాతన BIOS ఫీచర్లు" ఎంచుకోండి. అలా చేయడానికి మీరు బాణం కీలను ఉపయోగించవచ్చు.
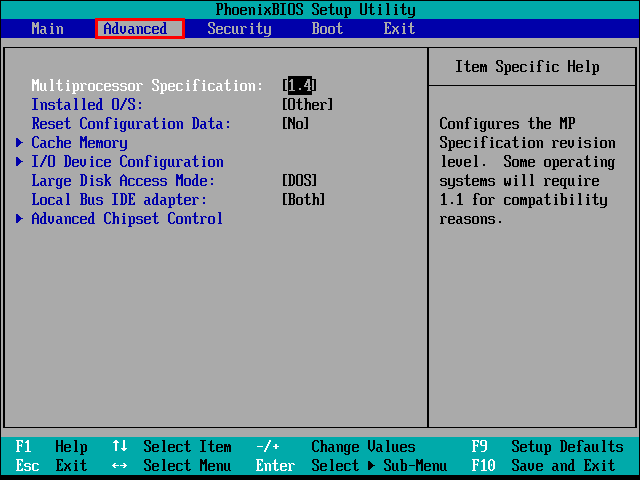
- బూట్ పరికరాన్ని ఎంచుకోండి (మీరు ఎంచుకున్న దాన్ని బట్టి).
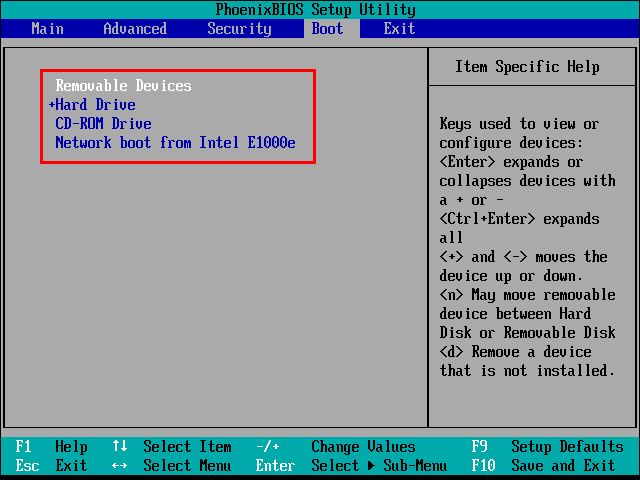
- ఇప్పుడు ఈ స్క్రీన్ నుండి నిష్క్రమించి, కంప్యూటర్ను పునఃప్రారంభించండి.
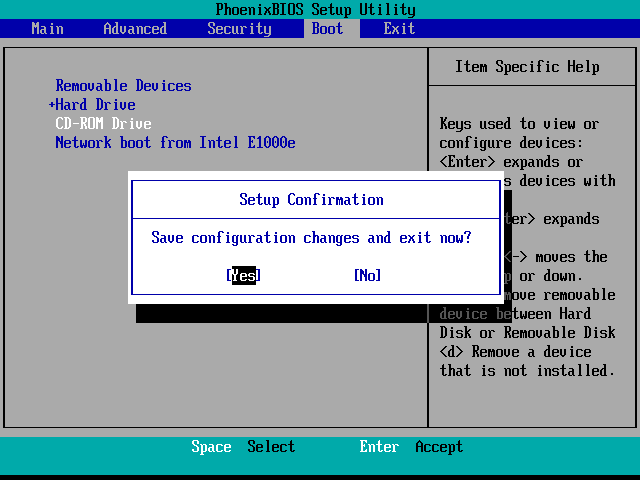
- రీబూట్ చేయడానికి మీరు ఎంచుకున్న పరికరాన్ని చొప్పించండి మరియు దాని నుండి కంప్యూటర్ను బూట్ చేయనివ్వండి.
- హార్డ్ డ్రైవ్ను ఫార్మాట్ చేయండి మరియు మీరు పూర్తి చేసారు.
డెడ్ కంప్యూటర్లో హార్డ్ డ్రైవ్ను ఎలా తుడవాలి
కొంతమందికి ఇది తెలియకపోవచ్చు, కానీ చనిపోయిన కంప్యూటర్ యొక్క హార్డ్ డ్రైవ్ను తుడిచివేయడం సాధ్యమవుతుంది.
DBN అని పిలువబడే Darik's Boot మరియు Nuke వంటి థర్డ్-పార్టీ ప్రోగ్రామ్ను ఉపయోగించడం చాలా సులభమైన మరియు వేగవంతమైన మార్గం. ఇది ప్రపంచవ్యాప్తంగా కంప్యూటర్ వినియోగదారులలో ప్రసిద్ధి చెందింది మరియు నిమిషాల్లో చేయవచ్చు.

Mac లో హార్డ్ డ్రైవ్ను ఎలా తుడవాలి
మీరు మీ MacOS హార్డ్ డ్రైవ్ను తుడిచివేయాలనుకుంటే, అనుసరించాల్సిన సూచనలు ఇక్కడ ఉన్నాయి.
- మీ కంప్యూటర్ని పునఃప్రారంభించండి.
- మీరు స్క్రీన్పై Apple లోగోను చూసే ముందు, CMD (కమాండ్) మరియు R కీలను ఏకకాలంలో నొక్కండి. మీ స్క్రీన్పై మెను కనిపిస్తుంది. "డిస్క్ యుటిలిటీ" ఎంచుకోండి మరియు ఆపై "కొనసాగించు."
- మీరు తుడిచివేయాలనుకుంటున్న డ్రైవ్ను ఎంచుకుని, "ఎరేస్" ఎంచుకోండి.
- ఇప్పుడు "సెక్యూరిటీ ఆప్షన్స్" కింద కావలసిన ఓవర్రైట్ల సంఖ్యను ఎంచుకోండి (7-పాస్ సురక్షితమైన ఎంపిక, కానీ మీరు మీ అవసరాలకు అనుగుణంగా ఎంచుకోవచ్చు).
- నిర్ధారించడానికి "సరే" క్లిక్ చేయండి.
అదనపు FAQలు
మీరు తరచుగా అడిగే ప్రశ్నలకు ఇక్కడ మరికొన్ని సమాధానాలు ఉన్నాయి.
హార్డ్ డ్రైవ్ను తుడిచివేయడానికి ఉత్తమ సాఫ్ట్వేర్ ఏమిటి?
మేము ఈ కథనంలో పేర్కొన్న రెండు ప్రోగ్రామ్లు - CBL డేటా ష్రెడర్ మరియు EaseUS - అద్భుతమైన ఖ్యాతిని కలిగి ఉన్నాయి. వాటిని డౌన్లోడ్ చేయడం మరియు ఉపయోగించడం సులభం. CBL సాధనం ఉచితం, EaseUS ఉచిత ట్రయల్ను మాత్రమే అందిస్తుంది.
ఫ్యాక్టరీ రీసెట్ హార్డ్ డ్రైవ్ను తుడిచివేస్తుందా?
లేదు. ఫ్యాక్టరీ డేటా రీసెట్ డేటాను ఉంచుతుంది, తద్వారా దాన్ని పునరుద్ధరించవచ్చు. మరోవైపు, మీరు హార్డ్ డ్రైవ్ వైపింగ్ చేసిన తర్వాత, మీరు తీసివేసిన ఫైల్లు మరియు యాప్లు తిరిగి పొందలేవు.
హార్డ్ డ్రైవ్ను తుడిచివేయడం వల్ల ప్రతిదీ తీసివేయబడుతుందా?
మీ కంప్యూటర్ యొక్క ఆపరేటింగ్ సిస్టమ్ మరియు మీరు ఎంచుకున్న ఎంపికపై ఆధారపడి, హార్డ్ డ్రైవ్ను తుడిచివేయడం నిజంగా ప్రతిదీ తీసివేయవచ్చు. అయితే, మీరు మీ వ్యక్తిగత ఫైల్లను ఉంచి, యాప్లను మాత్రమే తీసివేసి అసలు సెట్టింగ్లను పునరుద్ధరించాలనుకుంటే, మీరు Windows 8 మరియు 10లో దీన్ని చేయవచ్చు.
నేను నా SSDని ఎలా తుడిచివేయగలను?
మీ SSDని తుడిచిపెట్టేటప్పుడు, మీరు అనుకోని దాన్ని అనుకోకుండా తొలగించడం లేదా మీ డేటాను సరిగ్గా బ్యాకప్ చేయడంలో విఫలమవడం చాలా సులభం. అందుకే మీ SSDని తుడిచివేయడానికి అత్యంత సురక్షితమైన మరియు సులభమైన మార్గం తయారీదారు యొక్క యుటిలిటీలను ఉపయోగించడం.u003cbru003e ఉదాహరణకు, మీరు Samsung SSDని కలిగి ఉంటే, మీరు u003ca href=u0022//www.samsung.com/semiconductor/minisite/ssd/ని ఉపయోగించవచ్చు. download/tools/u0022 target=u0022_blanku0022 rel=u0022noreferrer noopeneru0022u003eSamsung Magician Softwareu003c/au003e.
మీరు దీన్ని నిజంగా చేయాలనుకుంటున్నారని నిర్ధారించుకోండి
మీ హార్డ్ డ్రైవ్ను తుడిచేటప్పుడు గుర్తుంచుకోవలసిన రెండు విషయాలు ఉన్నాయి: మీరు ఎందుకు అలా చేయాలనుకుంటున్నారో మీకు తెలుసని నిర్ధారించుకోండి మరియు అవసరమైతే మీ డేటాను ముందుగా బ్యాకప్ చేయాలని గుర్తుంచుకోండి.
నిర్దిష్ట డేటాను ఉంచడానికి ఒక ఎంపిక ఉన్నందున Windows 8 మరియు 10 వినియోగదారులకు సులభమైన పని ఉంటుంది. అయినప్పటికీ, మీరు అన్నింటినీ తొలగించాలనుకుంటున్నారా లేదా అని మీరు నిర్ధారించుకోవాలి. మీరు ఆ చివరి క్లిక్ చేసిన తర్వాత, వెనక్కి వెళ్లేది లేదు. మీ కంప్యూటర్ని అసలు ఫ్యాక్టరీ సెట్టింగ్లకు రీసెట్ చేయడం వంటి ఇతర ఎంపికలను ముందుగా పరిగణించండి.
మీ కంప్యూటర్ ఏ ఆపరేటింగ్ సిస్టమ్ని ఉపయోగిస్తుంది? మీరు ఏ పద్ధతులను ఎంచుకోవాలని అనుకుంటున్నారు? దిగువ వ్యాఖ్యల విభాగంలో మాకు తెలియజేయండి.