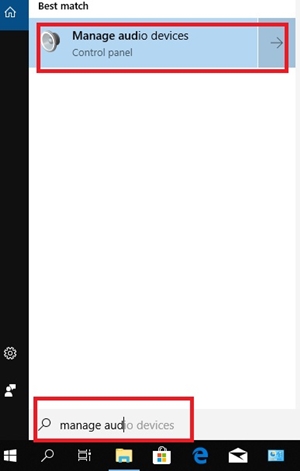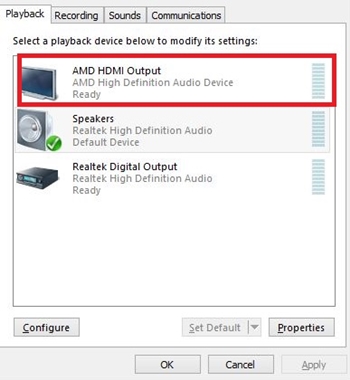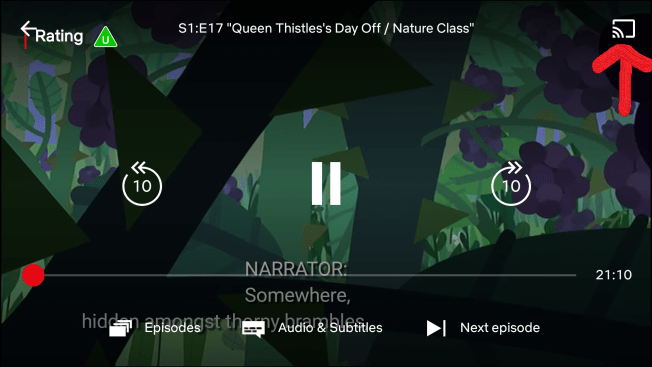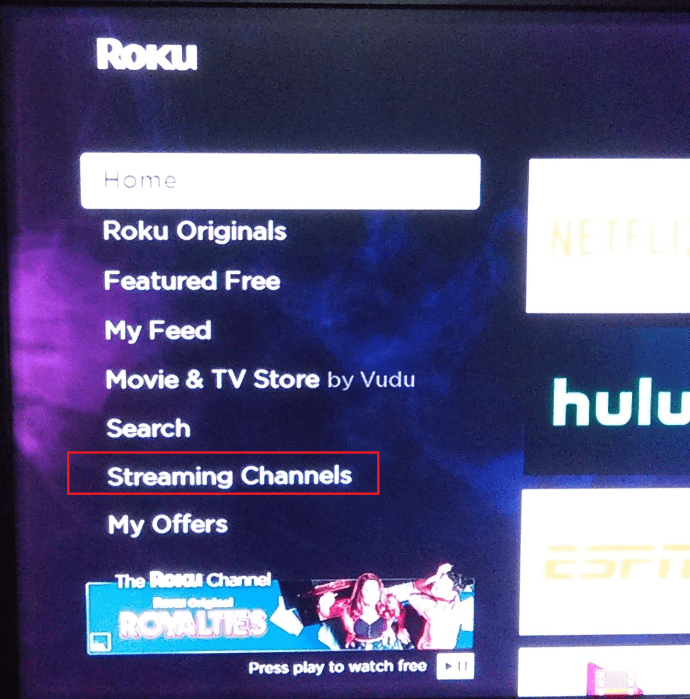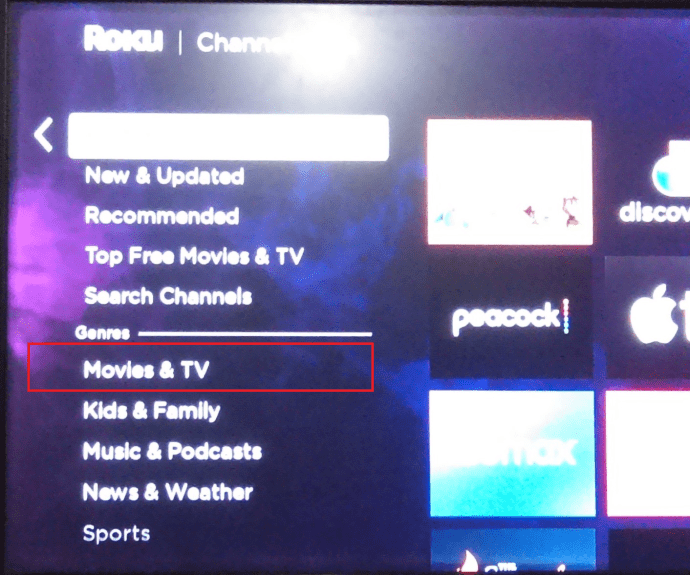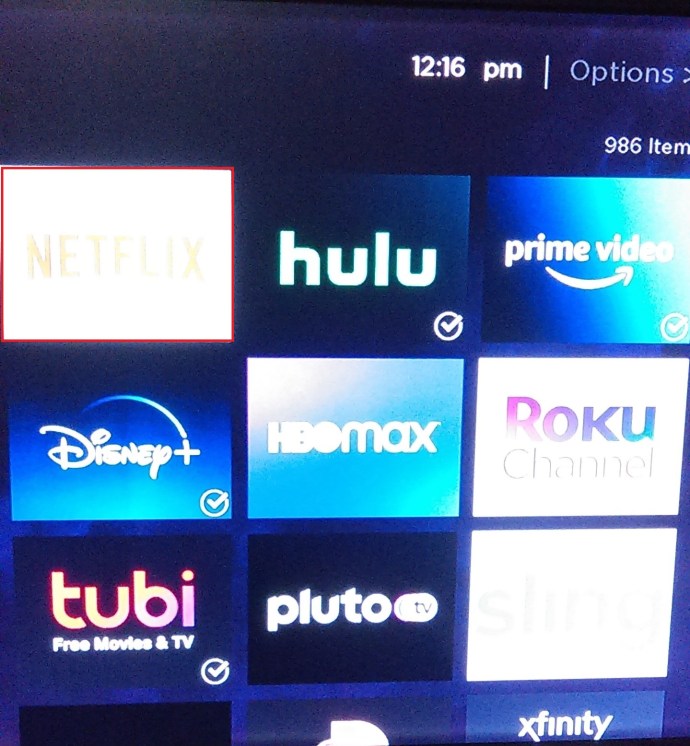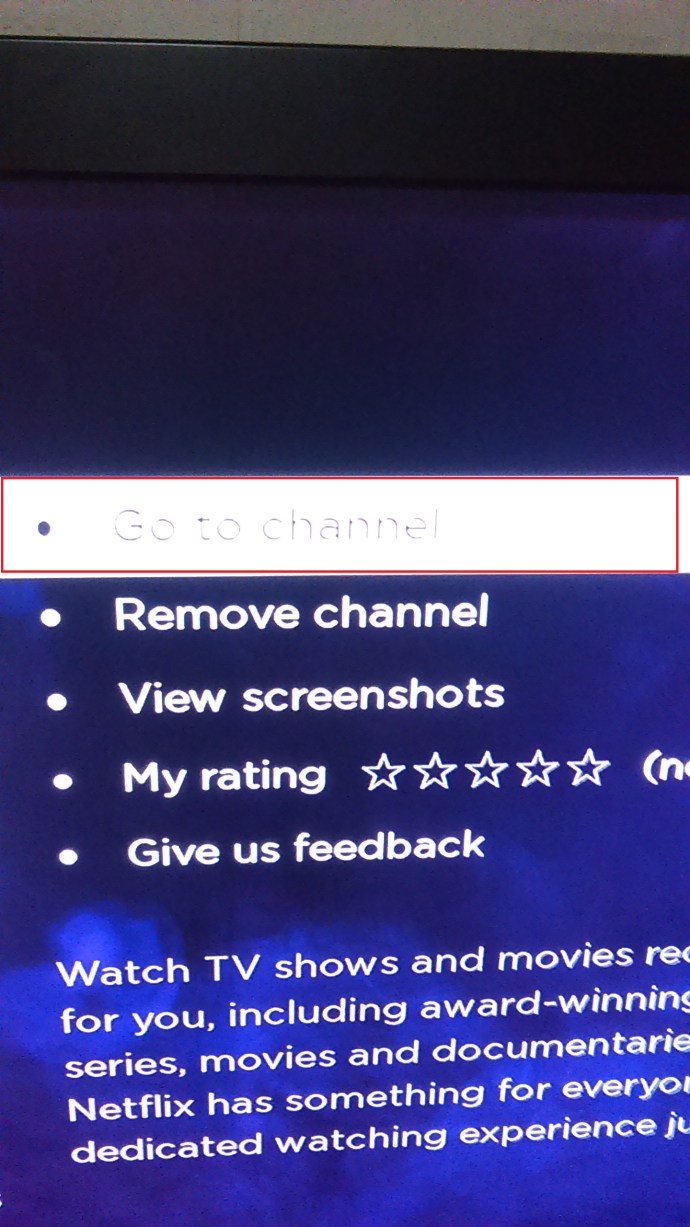నెట్ఫ్లిక్స్ దాని సేవకు 37% మంది ఇంటర్నెట్ వినియోగదారులు సభ్యత్వం పొందడంతో ప్రజాదరణ పెరుగుతూనే ఉంది. స్ట్రీమింగ్ కోసం అందుబాటులో ఉన్న అనేక రకాల చలనచిత్ర కళా ప్రక్రియలు మరియు టీవీ సిరీస్లతో, నెట్ఫ్లిక్స్ దాని చందాదారుల నుండి మరింత సానుకూల సమీక్షలను పొందడం కొనసాగిస్తోంది.

నెట్ఫ్లిక్స్ను స్మార్ట్ టీవీలు, స్మార్ట్ఫోన్లు, టాబ్లెట్లు, ల్యాప్టాప్లు, పర్సనల్ కంప్యూటర్లు, గేమ్ కన్సోల్లు మరియు స్ట్రీమింగ్ మీడియా ప్లేయర్ల ద్వారా ప్రసారం చేయవచ్చు. చాలా మంది వ్యక్తులు తమ టీవీలో చలనచిత్రాలను ప్రసారం చేయడానికి ఇష్టపడతారు, మీకు స్మార్ట్ టీవీ లేకపోయినా, మీరు ఇతర ఇంటర్నెట్-ప్రారంభించబడిన పరికరాలతో నెట్ఫ్లిక్స్ను ప్రసారం చేయవచ్చు.
దీన్ని చేయడానికి చాలా మార్గాలు ఉన్నాయి. మీరు మీ ల్యాప్టాప్ను టీవీకి కనెక్ట్ చేయవచ్చు మరియు వెబ్ బ్రౌజర్ ద్వారా నెట్ఫ్లిక్స్ను ప్రసారం చేయవచ్చు లేదా టీవీకి మీ ఫోన్ను హుక్ అప్ చేయవచ్చు. మరింత సంక్లిష్టమైన సెటప్ కోసం, మీరు ఇంటర్నెట్కు సిద్ధంగా ఉన్న బ్లూ-రే ప్లేయర్ లేదా Roku వంటి మరొక వీడియో కాంపోనెంట్ని కలిగి ఉంటే, మీరు మీ టీవీలో Netflixని ప్రసారం చేయవచ్చు.
ఈ కథనం స్మార్ట్ టీవీ లేకుండా నెట్ఫ్లిక్స్ చూడటానికి కొన్ని సులభమైన పరిష్కారాలను వివరిస్తుంది.
HDMI ద్వారా TVకి ల్యాప్టాప్ను కనెక్ట్ చేస్తోంది
మీరు Netflix యాప్ని మీ ల్యాప్టాప్కి డౌన్లోడ్ చేసుకోవచ్చు లేదా వెబ్ బ్రౌజర్ని ఉపయోగించవచ్చు, ఆపై దానిని మీ టీవీకి కనెక్ట్ చేయడానికి HDMI కేబుల్ని ఉపయోగించవచ్చు. మీ ల్యాప్టాప్ పవర్ వినియోగిస్తుంది మరియు సాధారణం కంటే ఎక్కువసేపు ఆన్లో ఉండవలసి ఉంటుంది కాబట్టి మీకు సమీపంలో ఎలక్ట్రిక్ సాకెట్ అందుబాటులో ఉందని నిర్ధారించుకోండి.

మీ టీవీలో HDMI ఇన్పుట్ అందుబాటులో ఉందని మరియు మీ ల్యాప్టాప్లో HDMI అవుట్పుట్ ఉందని నిర్ధారించుకోండి. అన్ని కొత్త టీవీలు మరియు ల్యాప్టాప్లలో ఇది ఉండాలి. అయితే, కొన్ని మ్యాక్బుక్లు అలా చేయవు, కానీ మీరు మినీ డిస్ప్లే పోర్ట్- లేదా థండర్బోల్ట్-టు-HDMI అడాప్టర్ని పొందవచ్చు.
అది బయటకు రావడంతో, ఈ దశలను అనుసరించండి:
- HDMI కేబుల్ ద్వారా మీ టీవీ మరియు ల్యాప్టాప్ని కనెక్ట్ చేయండి.
- మీ టీవీ వీడియో ఇన్పుట్ని HDMIకి మార్చండి. మీరు HDMIని కనుగొనే వరకు 'మూలం' లేదా 'ఇన్పుట్' బటన్ను నొక్కడం ద్వారా సాధారణంగా మీ రిమోట్ ద్వారా దీన్ని చేయవచ్చు. ఇది ఒకటి కంటే ఎక్కువ HDMI ఇన్పుట్లను కలిగి ఉంటే, దాన్ని సరైనదానికి సెట్ చేసినట్లు నిర్ధారించుకోండి - సాధారణంగా HDMI 1, HDMI 2, మొదలైనవి.
- విజయవంతంగా కనెక్ట్ అయినప్పుడు, మీరు మీ టీవీ స్క్రీన్పై మీ ల్యాప్టాప్ ప్రదర్శనను చూడాలి.
- మీ ల్యాప్టాప్ బ్రౌజర్లో Netflixని ప్రారంభించి, స్ట్రీమింగ్ ప్రారంభించండి.
టీవీకి బదులుగా మీ ల్యాప్టాప్ నుండి సౌండ్ వస్తున్నట్లయితే లేదా మీకు ఏమీ వినబడకుంటే, మీరు మీ ల్యాప్టాప్లోని సౌండ్ సోర్స్ని మార్చవలసి ఉంటుంది.
PC కోసం, మీరు వీటిని చేయవచ్చు:
- ' అని టైప్ చేయండిఆడియో పరికరాలను నిర్వహించండి’ స్క్రీన్ దిగువన ఎడమవైపు ఉన్న శోధన పట్టీలో.
- తెరవండి ఆడియో పరికరాల మెనుని నిర్వహించండి.
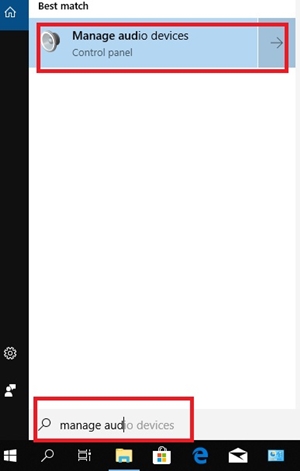
- పై క్లిక్ చేయండి ప్లేబ్యాక్ ట్యాబ్ మరియు మీ టీవీ చిహ్నంపై డబుల్ క్లిక్ చేయండి.
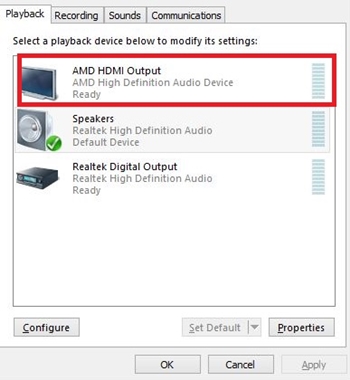
ఇది HDMI కేబుల్ ద్వారా మీ టీవీకి డిఫాల్ట్ సౌండ్ అవుట్పుట్ని మార్చాలి.
మీడియా ప్లేయర్స్ ద్వారా నెట్ఫ్లిక్స్ స్ట్రీమింగ్
Roku, Apple TV మరియు Google Chromecast వంటి పెద్ద పేరున్న మీడియా ప్లేయర్లు Netflixకి అనుకూలంగా ఉన్నాయి. నెట్ఫ్లిక్స్ని మీ ఫోన్ నుండి మీ టీవీకి ప్రసారం చేయడానికి కూడా మీరు వాటిని ఉపయోగించవచ్చు.

Chromecast ద్వారా నెట్ఫ్లిక్స్ని ప్రసారం చేయండి
Chromecastతో Netflixని ప్రసారం చేయడానికి, మీరు వీటిని చేయాలి:
- మీ Chromecastని టీవీకి మరియు Wi-Fi నెట్వర్క్కి కనెక్ట్ చేయండి.
- Netflixకి సైన్ ఇన్ చేయడానికి మీ ఫోన్ని ఉపయోగించండి.
- పై నొక్కండి తారాగణం స్క్రీన్ ఎగువ కుడి వైపున ఉన్న చిహ్నం.
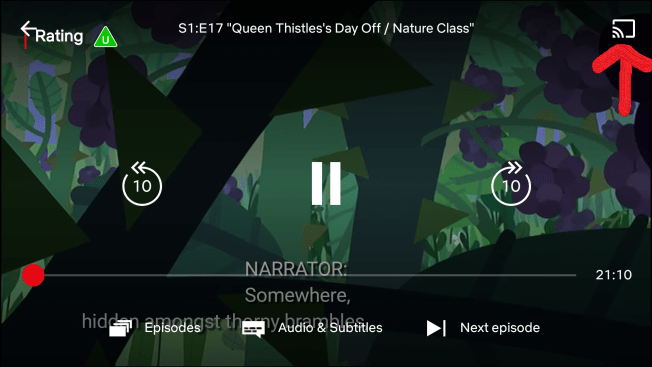
- జాబితా నుండి మీ Chromecastని ఎంచుకోండి.
- మీకు కావలసిన ఏదైనా ప్లే చేయండి మరియు Netflix మీ టీవీలో ప్రసారం చేయాలి.
Apple TV ద్వారా నెట్ఫ్లిక్స్ స్ట్రీమింగ్
మీ Apple TV యొక్క సంస్కరణపై ఆధారపడి, Apple TV ద్వారా Netflixని చూడటానికి రెండు మార్గాలు ఉన్నాయి. Apple TV 2 మరియు 3 అంతర్నిర్మిత Netflix యాప్ను కలిగి ఉన్నాయి. కాబట్టి మీరు దానిని మెను నుండి మాత్రమే ఎంచుకుని సైన్ ఇన్ చేయాలి.
మీకు Apple TV 4 లేదా Apple TV4k ఉంటే, ఈ క్రింది వాటిని చేయండి:
- యాప్ స్టోర్ నుండి Netflix యాప్ను డౌన్లోడ్ చేయండి.
- ఇన్స్టాల్ చేసిన తర్వాత, Netflix యాప్ని ప్రారంభించి, మీ Netflix ఖాతాకు సైన్ ఇన్ చేయండి.
- పరికరం ఇప్పుడు మీ Netflix ఖాతాకు కనెక్ట్ చేయబడింది మరియు మీరు స్ట్రీమింగ్ ప్రారంభించవచ్చు.
 //www.apple.com/apple-tv-4k/specs/
//www.apple.com/apple-tv-4k/specs/Roku ద్వారా మీ టీవీలో నెట్ఫ్లిక్స్ స్ట్రీమింగ్
Roku పరికరంలో Netflixని ఉపయోగించడం చాలా సులభమైన పని, మీరు యాప్ని హోమ్ స్క్రీన్లో చూడాలి. 
మీకు మీ హోమ్పేజీలో యాప్ కనిపించకుంటే, దాన్ని ఎలా జోడించాలో తెలుసుకోవడానికి అనుసరించండి.
- Roku హోమ్పేజీలో క్రిందికి స్క్రోల్ చేసి, ఎంచుకోండి ప్రసార ఛానెల్లు.
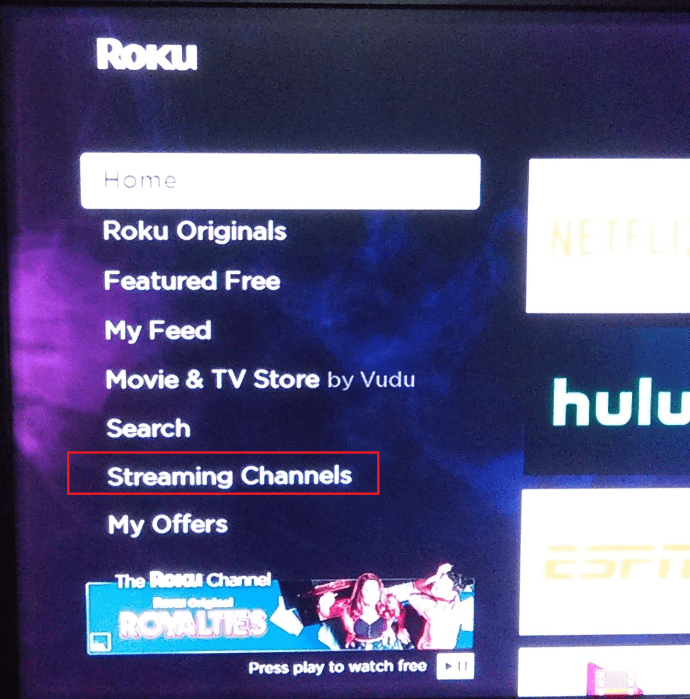
- తరువాత, ఎంచుకోండి సినిమాలు & టీవీ స్క్రీన్ ఎడమ వైపున ఉన్న జాబితా నుండి.
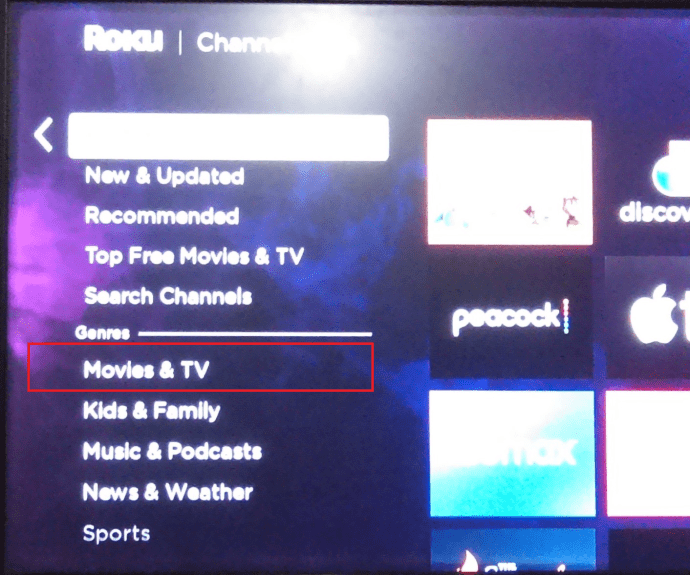
- జాబితా నుండి నెట్ఫ్లిక్స్ చిహ్నాన్ని ఎంచుకుని, ఎంచుకోండి ఛానెల్ని జోడించండి.
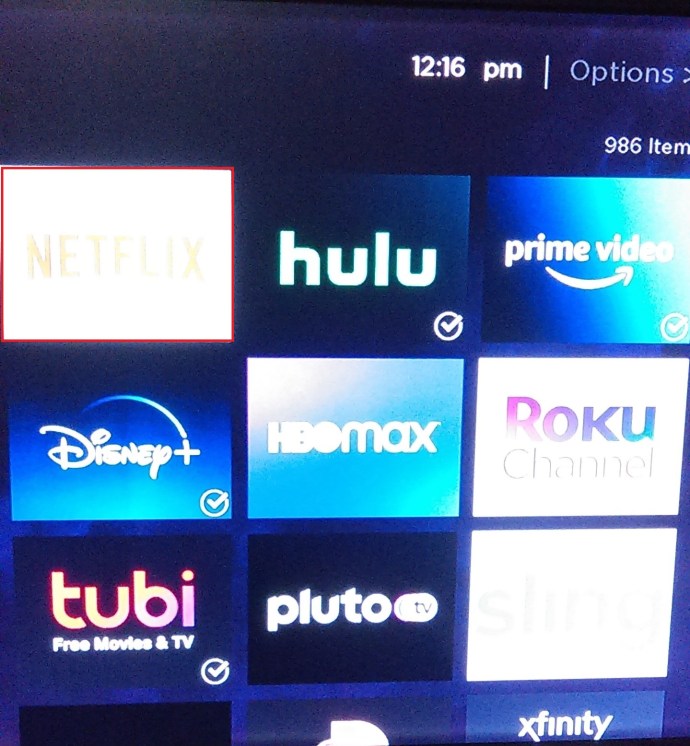
- ఇప్పుడు, ఎంచుకోండి ఛానెల్కి వెళ్లండి అందుబాటులో ఉన్న ఎంపికల జాబితా నుండి.
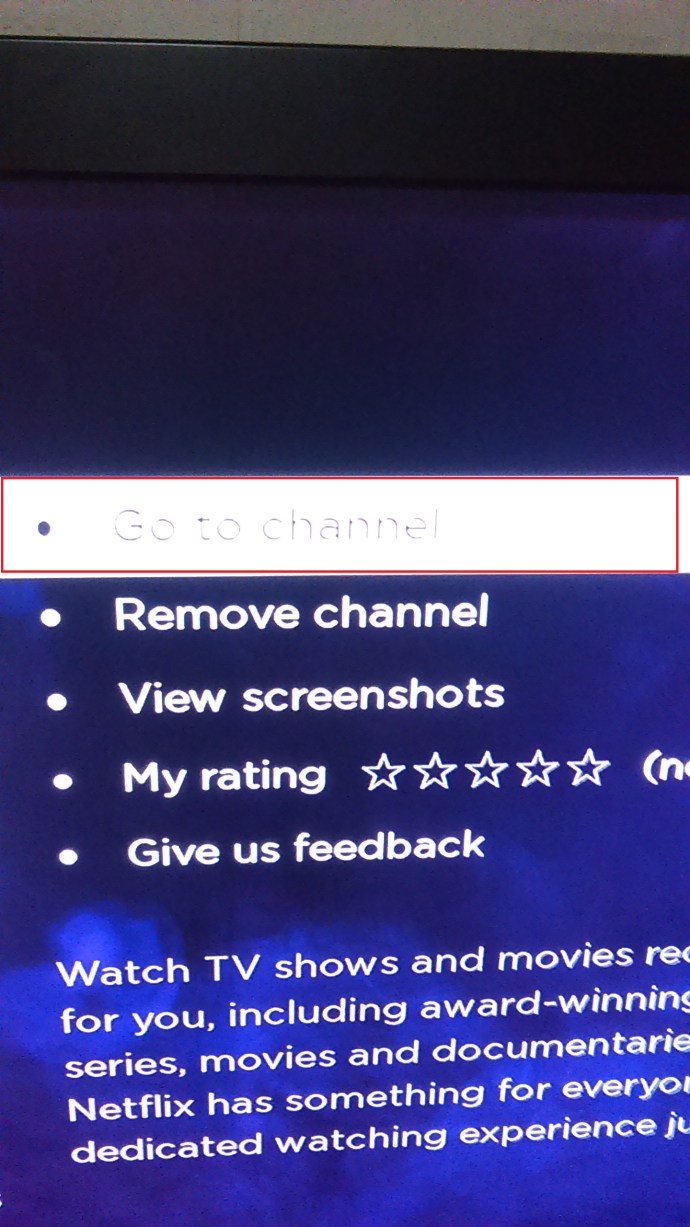
అంతే. మీరు ఇప్పుడు మీ నెట్ఫ్లిక్స్ షోలను చూడగలరు. మీరు Roku వెబ్సైట్ను సందర్శించి, మీ ఖాతాకు సైన్ ఇన్ చేయడం ద్వారా కూడా ఛానెల్ని జోడించవచ్చు. కేవలం నొక్కండి ఏమి చూడాలి మెను, ఆపై నొక్కండి ఛానెల్ స్టోర్ మరియు ' అని టైప్ చేయండినెట్ఫ్లిక్స్‘. క్లిక్ చేయండి ఇన్స్టాల్ చేయండి మరియు Netflix యాప్ మీ Roku పరికరంలో స్వయంచాలకంగా డౌన్లోడ్ అవుతుంది.

గేమింగ్ కన్సోల్ల ద్వారా మీ టీవీలో నెట్ఫ్లిక్స్ చూడటం

PS3, PS4, Xbox 360 మరియు Xbox One వంటి తదుపరి తరం గేమింగ్ కన్సోల్లు అన్నీ Netflixకి అనుకూలంగా ఉంటాయి. కాబట్టి, మీరు ఈ కన్సోల్లలో ఒకదాన్ని కలిగి ఉంటే, మీరు నెట్ఫ్లిక్స్ యాప్ని పొందవచ్చు మరియు అందుబాటులో ఉన్న ఏదైనా కంటెంట్ను ప్రసారం చేయవచ్చు.
ప్లేస్టేషన్లో, హోమ్ స్క్రీన్కి వెళ్లి ఎంచుకోండి టీవీ & వీడియో. తర్వాత, Netflix యాప్ని ఎంచుకోండి మరియు అది కన్సోల్కి డౌన్లోడ్ అవుతుంది.
Xboxతో, మైక్రోసాఫ్ట్ స్టోర్కి వెళ్లి యాప్లను ఎంచుకోండి. నెట్ఫ్లిక్స్ని కనుగొని క్లిక్ చేయండి ఇన్స్టాల్ చేయండి. యాప్ పూర్తయిన తర్వాత దాన్ని ప్రారంభించండి.
ఆండ్రాయిడ్ లేదా ఐఫోన్లో నెట్ఫ్లిక్స్ చూడండి
మీరు మీ స్మార్ట్ఫోన్ పరికరంలో మీకు ఇష్టమైన నెట్ఫ్లిక్స్ ఫిల్మ్లు మరియు సిరీస్లను సౌకర్యవంతంగా ప్రసారం చేయడం ఆనందించవచ్చు.
- Google Play Store లేదా Apple యాప్ స్టోర్ నుండి Netflix యాప్ని డౌన్లోడ్ చేయండి.
- ఇన్స్టాల్ చేసిన తర్వాత, మీరు మీ నెట్ఫ్లిక్స్ ఖాతా మరియు పాస్వర్డ్ ఉపయోగించి లాగిన్ చేయవచ్చు.
- అప్పుడు మీరు మీ స్మార్ట్ఫోన్ లేదా టాబ్లెట్లో వందల కొద్దీ చిత్రాలను ఆస్వాదించవచ్చు.

మీకు HDMI కేబుల్ లేకపోతే ఏమి చేయాలి
మీరు నెట్ఫ్లిక్స్ను పెద్ద స్క్రీన్లో చూడాలనుకుంటే, Chromecast వంటి మీడియా ఎడాప్టర్ల ద్వారా మీరు దీన్ని ఎప్పుడైనా మీ టీవీకి ప్రసారం చేయవచ్చు. డిజిటల్ యుగం మాకు మరింత కార్డ్-ఫ్రీ టెక్నాలజీని అందిస్తోంది మరియు కాస్టింగ్ ఆ సేవల్లో ఒకటి. ఉపయోగించడానికి ఉచితం మరియు చాలా పరికరాలతో (గేమింగ్ కన్సోల్లు, క్రోమ్కాస్ట్, మొదలైనవి) అందుబాటులో ఉంది, మీరు మీ ల్యాప్టాప్ లేదా స్మార్ట్ఫోన్ స్క్రీన్ను నేరుగా మీ టీవీకి కనెక్ట్ చేయబడిన పరికరానికి సులభంగా ప్రతిబింబించవచ్చు.
మీరు చేయాల్సిందల్లా ప్రమేయం ఉన్న అన్ని పరికరాలను ఒకే వైఫై నెట్వర్క్కు కనెక్ట్ చేసి, మీరు పెద్ద స్క్రీన్లో చూడాలనుకుంటున్న నెట్ఫ్లిక్స్ కంటెంట్ను ఎంచుకోవడం. ఎగువ కుడి మూలలో ఉన్న Cast చిహ్నాన్ని నొక్కండి మరియు జాబితా కనిపిస్తుంది. పరికరాలలో ఒకదాన్ని ఎంచుకోండి మరియు కంటెంట్ స్వయంచాలకంగా స్క్రీన్పై కనిపిస్తుంది.

తారాగణం చిహ్నం కనిపించలేదా? మీరు వైఫైకి కనెక్ట్ చేసి ఉండకపోవచ్చు. వైఫైని ఆన్ చేసి, మళ్లీ బ్యాక్ ఆఫ్ చేసి టోగుల్ చేయండి, ఆపై మీరు బాగానే ఉండాలి.
మీకు ఇంటర్నెట్ లేకపోతే ఏమి చేయాలి
2021లో కూడా అందరికీ ఇంటర్నెట్ లేదు. అదృష్టవశాత్తూ, మీరు ఇప్పటికీ ఇంటర్నెట్ లేకుండానే నెట్ఫ్లిక్స్ని మీ టీవీకి ప్రసారం చేయవచ్చు. అయితే, మీకు కావలసింది ఇక్కడ ఉంది:
- మీకు మీ స్మార్ట్ఫోన్ లేదా ల్యాప్టాప్ నుండి మీ టీవీకి HDMI కేబుల్ కనెక్షన్ అవసరం
- మీకు ఏదో ఒక సమయంలో (రెస్టారెంట్, స్నేహితుల ఇల్లు మొదలైనవి) వైఫైకి యాక్సెస్ అవసరం.
- నెట్ఫ్లిక్స్ ఖాతా

నెట్ఫ్లిక్స్ ఇప్పుడు దాని వినియోగదారులను ముందుగా కంటెంట్ని డౌన్లోడ్ చేసుకోవడానికి మరియు తర్వాత చూడటానికి అనుమతిస్తుంది. మీరు డౌన్లోడ్ చేయాలనుకుంటున్న షో లేదా మూవీని పైకి లాగి, డౌన్లోడ్ చేయడానికి ఎంపికను క్లిక్ చేయండి. మీరు కాఫీ షాప్లో ఉన్నట్లయితే, మీరు డౌన్లోడ్ చేస్తున్నదంతా దాని మీద ఆధారపడి కొంత సమయం పట్టవచ్చు.
మీరు మీ కంటెంట్ను డౌన్లోడ్ చేసుకున్న తర్వాత మరియు మీరు వెళ్లడానికి సెట్ చేసిన తర్వాత, మీ పరికరంలో Netflix యాప్ని తెరిచి, 'డౌన్లోడ్లు' ఎంపికపై నొక్కండి. ఇక్కడ నుండి, మీరు ఆఫ్లైన్లో ఉన్నప్పటికీ స్ట్రీమింగ్ ప్రారంభించవచ్చు.
తరచుగా అడుగు ప్రశ్నలు
నా దగ్గర స్మార్ట్ టీవీ ఉందో లేదో తెలుసుకోవడం ఎలా?
మీ టీవీ నెట్ఫ్లిక్స్కి మద్దతిస్తుందో లేదో తెలుసుకోవడం మీ వినోద పరిధులను నాటకీయంగా విస్తృతం చేస్తుంది. అయితే, మీకు నిజంగా స్మార్ట్ టీవీ ఉందా లేదా అని మీకు ఖచ్చితంగా తెలియకపోతే మీరు ఏమి చేస్తారు?
స్మార్ట్ టీవీ సాధారణంగా ఇంటర్నెట్ సామర్థ్యాలతో కూడిన టీవీగా నిర్వచించబడుతుంది. చాలా సమయం అంటే ఇది నెట్ఫ్లిక్స్ వంటి ఇంటర్నెట్ అప్లికేషన్లను కలిగి ఉందని అర్థం. మీ టీవీ స్మార్ట్ టీవీ అని మీకు ఖచ్చితంగా తెలియకపోతే, ముందుగా మీ రిమోట్ని చూడండి. మీరు అసలు రిమోట్ని కలిగి ఉన్నారని ఊహిస్తే, మీరు యాప్ల బటన్ను చూడాలి (బహుశా నెట్ఫ్లిక్స్ బటన్ కూడా కావచ్చు). మీకు యాప్ బటన్ కనిపించకుంటే, టీవీ మెనుకి వెళ్లి యాప్ల కోసం ఇక్కడ శోధించండి.
అయితే, మీకు మోడల్ నంబర్ తెలిస్తే, గూగుల్ చేయండి. మీరు మీ టీవీకి సంబంధించిన సమాచారాన్ని అందజేయడమే కాకుండా, నెట్ఫ్లిక్స్ యాప్కు మద్దతు ఇస్తే దాన్ని ఎలా యాక్సెస్ చేయాలనే దానిపై మీరు సూచనలను పొందవచ్చు.
నేను స్మార్ట్ టీవీ కాకపోతే నా టీవీలో నెట్ఫ్లిక్స్ చూడవచ్చా?
మేము పైన వివరించినట్లుగా, మీకు స్థానిక నెట్ఫ్లిక్స్ సామర్థ్యాలు లేని టీవీ ఉంటే మీరు పూర్తిగా అదృష్టవంతులు కాదు. మీకు కావలసిందల్లా Chromecast, Roku, Firestick లేదా HDMI కేబుల్ వంటి మీ టీవీతో మీరు ఉపయోగించగల పరికరం.
ఈ పరికరాలలో ఎక్కువ భాగం చాలా చౌకగా ఉంటాయి మరియు స్టోర్లో తీసుకోవచ్చు లేదా ఆన్లైన్లో ఆర్డర్ చేయవచ్చు. అయితే, మీరు Xbox లేదా PlayStation వంటి గేమింగ్ కన్సోల్ని కలిగి ఉంటే, మీరు ఖచ్చితంగా నెట్ఫ్లిక్స్ని కూడా ఉపయోగించవచ్చు.