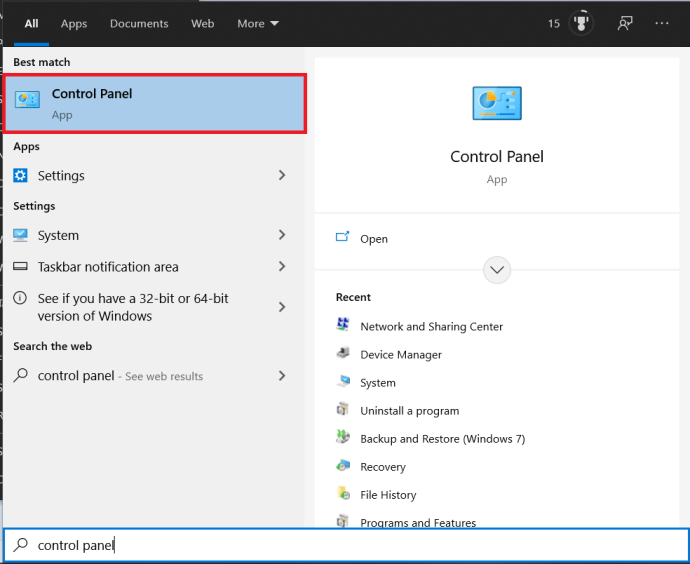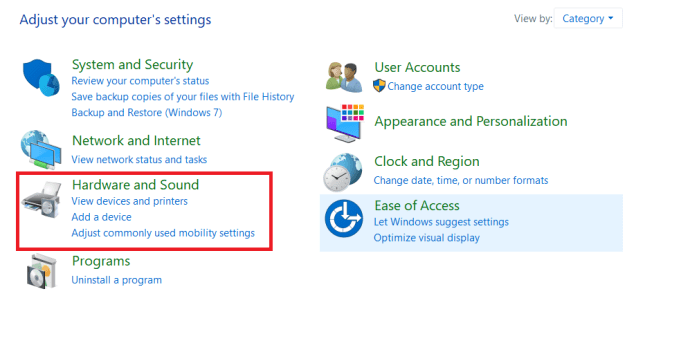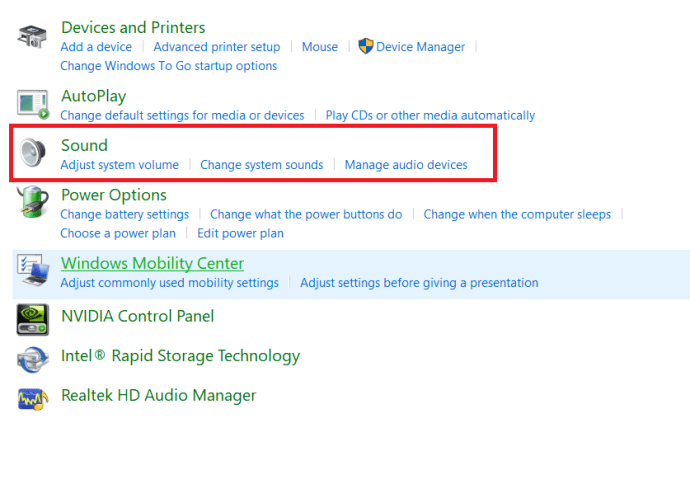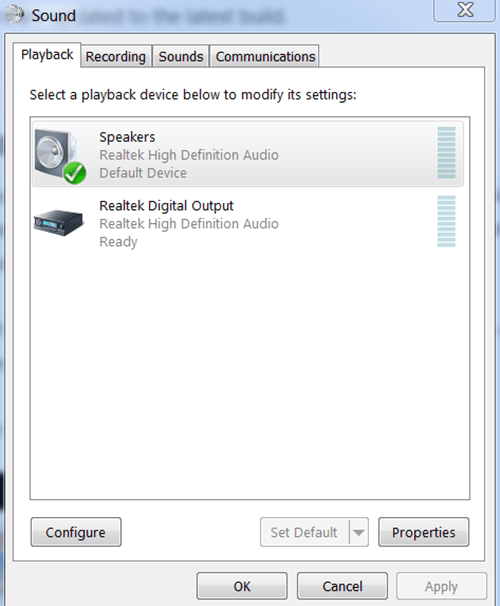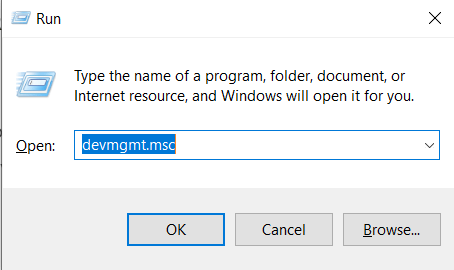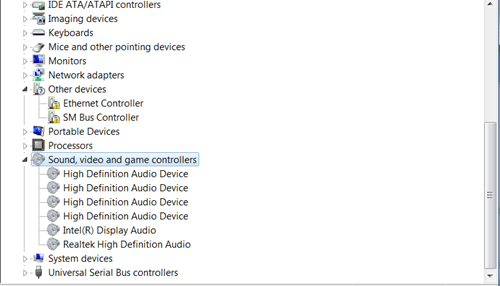అనేక కంప్యూటర్లు Realtek సౌండ్ కార్డ్లతో వస్తాయి మరియు మీరు ఆడియోను రూపొందించడానికి డిజిటల్ అవుట్పుట్ని ఉపయోగించవచ్చు. డిజిటల్ అవుట్పుట్ అంటే మీ కంప్యూటర్కు కనెక్ట్ చేయబడిన ఆడియో పరికరాలు అనలాగ్ కేబుల్లను ఉపయోగించవు.

డిజిటల్ అవుట్పుట్ని ఉపయోగిస్తున్నప్పుడు, మీ ఆడియో పరికరాలకు మీ కంప్యూటర్లో సరైన ఫీచర్ని ఎనేబుల్ చేయడం అవసరం. కాబట్టి, మీ కంప్యూటర్లో ఆడియో లేకపోతే, మీ హార్డ్వేర్లో ఏదో లోపం ఉందని భావించి ప్రారంభించవద్దు. కొన్నిసార్లు అలా జరిగినప్పటికీ, ఈ సమస్యలు చాలా వరకు కేవలం రెండు క్లిక్లలో మాయమవుతాయి.
ఈ కథనం ఈ ఫీచర్లను అర్థం చేసుకోవడానికి మరియు ఉపయోగించడానికి మీకు సహాయం చేస్తుంది, తద్వారా మీరు Realtek డిజిటల్ అవుట్పుట్ని ఉపయోగిస్తున్నప్పుడు ఆడియో సమస్యలను పరిష్కరించవచ్చు.
మీ ఆడియో సమస్యలను పరిష్కరించడానికి సాధ్యమైన పరిష్కారాలు
డిఫాల్ట్ ఆడియో పరికరాన్ని మార్చడం
కొన్ని సందర్భాల్లో, Realtek డిజిటల్ అవుట్పుట్ ఫీచర్ను ప్రారంభించడం అస్సలు అవసరం లేదు. మీరు మీ కంప్యూటర్లో సాధారణ స్పీకర్లను ప్లగ్ చేసి ఉంటే, మీ ఆడియో సమస్యలను పరిష్కరించడానికి మీరు స్పీకర్లకు మారవచ్చు.
దీన్ని పరిష్కరించడానికి, మీ డిఫాల్ట్ ఆడియో పరికరాన్ని కేవలం రెండు దశల్లో మార్చండి. మీరు చేయవలసినది ఇక్కడ ఉంది:
- నొక్కండి ప్రారంభించండి, టైప్ చేయండి "నియంత్రణ ప్యానెల్", మరియు దానిపై క్లిక్ చేయండి.
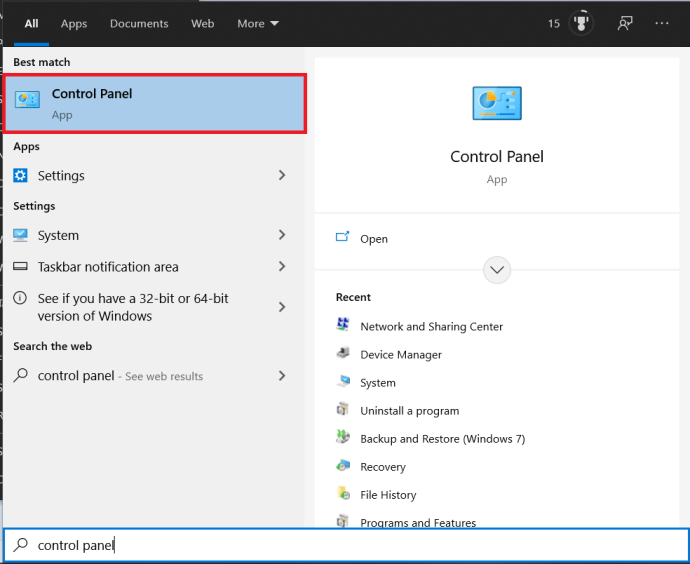
- ఇప్పుడు, క్లిక్ చేయండి హార్డ్వేర్ మరియు సౌండ్ - డిఫాల్ట్ కంట్రోల్ ప్యానెల్ మెనులో ఈ ఎంపికను కనుగొనడం కష్టం కావచ్చు. మీ మెను చిన్న చిహ్నాలకు సెట్ చేయబడితే, ఎగువ కుడి మూలలో వీక్షణ ద్వారా ఎంపికపై క్లిక్ చేసి, వర్గాన్ని ఎంచుకోండి. ఇది మీ శోధనను మరింత సులభతరం చేస్తుంది.
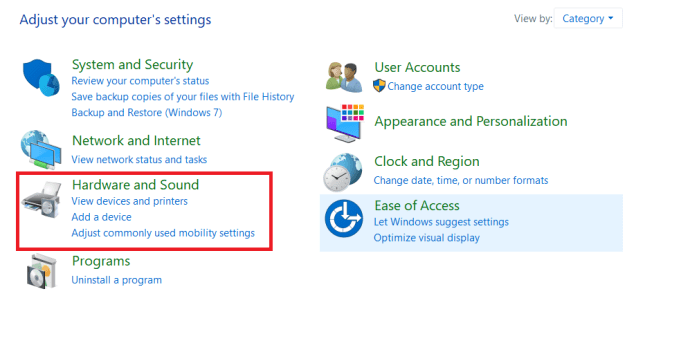
- ఇప్పుడు, క్లిక్ చేయండి ధ్వని.
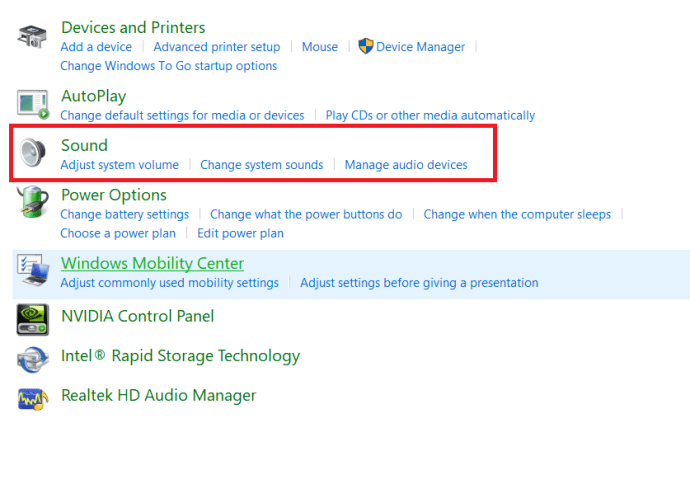
- మీరు క్లిక్ చేసిన తర్వాత ధ్వని ఎంపిక, ఒక చిన్న సౌండ్ కాన్ఫిగరేషన్ పాపప్ విండో కనిపిస్తుంది. ఇప్పుడు, ఈ విండోలో ప్లేబ్యాక్ ట్యాబ్కు నావిగేట్ చేయండి.
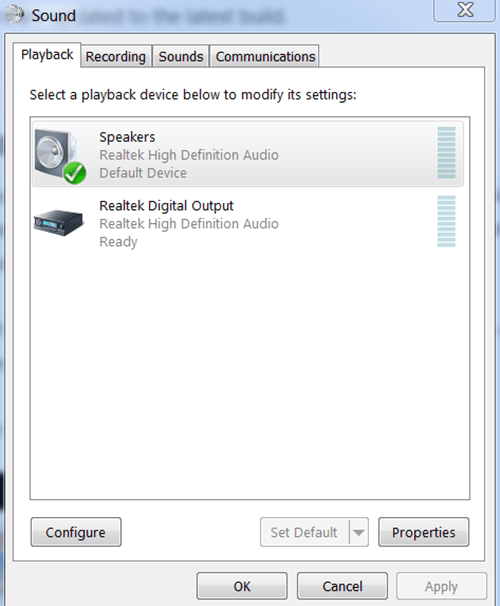
- అక్కడ నుండి, మీరు మీ కంప్యూటర్కు కనెక్ట్ చేయబడిన అన్ని పరికరాలను చూడగలరు మరియు మీరు మీ కోసం కాన్ఫిగర్ చేయవచ్చు. కేవలం కుడి-క్లిక్ చేయండి స్పీకర్లు ఆపై ఎంచుకోండి డిఫాల్ట్ ఎంపికగా సెట్ చేయండి. మీరు ఈ ఎంపికను చూడలేకపోతే, మీ స్పీకర్లు ఇప్పటికే డిఫాల్ట్గా సెట్ చేయబడి ఉన్నాయని అర్థం. అలాంటప్పుడు, అదే మెను నుండి ప్రారంభించు ఎంచుకోండి.
మీరు హై డెఫినిషన్ డిజిటల్ ఆడియోకి తిరిగి మార్చాలనుకున్నప్పుడు, అదే విధంగా Realtek డిజిటల్ అవుట్పుట్ ఎంపికను ప్రారంభించండి.
సత్వరమార్గం చిట్కా
మీరు కంట్రోల్ ప్యానెల్లోకి వెళ్లకుండా మరియు సరైన ఫీచర్లు మరియు ఎంపికల కోసం శోధించకుండా ఉండాలనుకుంటే, మీకు సహాయపడే సత్వరమార్గం ఉంది.
మీరు చేయాల్సిందల్లా మీ టాస్క్బార్లో (సాధారణంగా స్క్రీన్ దిగువన కుడివైపు) కనిపించే స్పీకర్ చిహ్నంపై కుడి-క్లిక్ చేసి, ఆపై ఎంచుకోండి శబ్దాలు. ఇది మునుపటి వలె అదే సౌండ్ కాన్ఫిగరేషన్ పాపప్ విండోను తెరుస్తుంది. 
అక్కడ నుండి, ప్రతిదీ ఒకటే.
మీ కంప్యూటర్ యొక్క ఆడియో డ్రైవర్లను నవీకరిస్తోంది
మీ కంప్యూటర్లో ఆడియో వంటి ముఖ్యమైనది ఏదైనా పని చేయకపోతే, మీ డ్రైవర్లలో ఏదో తప్పు జరిగే అవకాశం ఉంది.
డ్రైవర్లు మీ ఆపరేటింగ్ సిస్టమ్ మరియు కంప్యూటర్ హార్డ్వేర్ భాగాల కోసం ప్రత్యేకంగా రూపొందించబడిన ప్రోగ్రామ్లు. ప్రతి ల్యాప్టాప్ లేదా కంప్యూటర్ మోడల్కు దాని స్వంత రకం డ్రైవర్లు ఇన్స్టాల్ చేయబడి ఉంటాయి.
సాధారణంగా జరిగేది ఏమిటంటే, వ్యక్తులు పొరపాటున వారి డ్రైవర్లలో కొన్నింటిని తొలగించడం లేదా వారి డ్రైవర్లను నవీకరించడం అవసరం. అది సంభవించినప్పుడు, మీ కంప్యూటర్ ఖచ్చితంగా పని చేయవలసిన విధంగా పని చేయదు.
కాబట్టి, డిఫాల్ట్ ఆడియో పరికరాన్ని మార్చిన తర్వాత కూడా మీకు మీ కంప్యూటర్ ఆడియోతో సమస్యలు ఉంటే, మీరు సరైన సౌండ్ డ్రైవర్లను ఇన్స్టాల్ చేయాలి లేదా అప్డేట్ చేయాలి. ఇది వినిపించేంత క్లిష్టంగా లేదు.
మీరు దీన్ని ఎలా చేయగలరో ఇక్కడ ఉంది:
- నొక్కండి Windows + R ఏకకాలంలో తెరవడానికి పరుగు ప్రోగ్రామ్, టైప్ "devmgmt.msc” అని ప్రదర్శితమయ్యే డైలాగ్ బాక్స్లో నొక్కండి మరియు నొక్కండి నమోదు చేయండి.
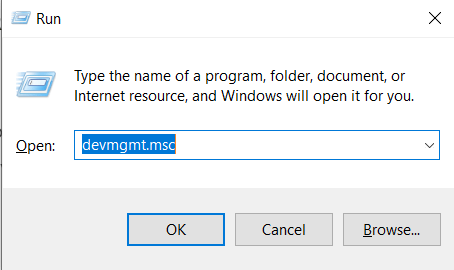
- మీ కంప్యూటర్కు కనెక్ట్ చేయబడిన ప్రతి పరికరం మీ స్క్రీన్పై చూపబడుతుంది. ఇప్పుడు, మీరు సరైన వర్గాన్ని ఎంచుకోవాలి, కాబట్టి ఎంచుకోండి ఆడియో ఇన్పుట్లు మరియు అవుట్పుట్లు లేదా సౌండ్, వీడియో మరియు గేమ్ కంట్రోలర్లు (మీ ఆపరేటింగ్ సిస్టమ్ వెర్షన్ ఆధారంగా).
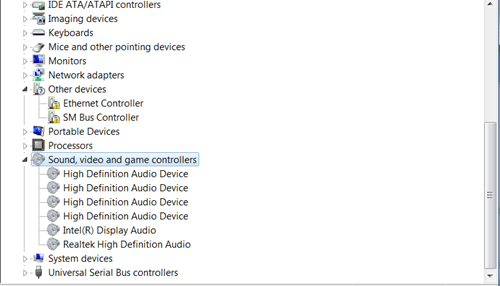
తదుపరి దశలు మీకు ఆడియో డ్రైవర్లు ఉన్నాయా లేదా అనే దానిపై ఆధారపడి ఉంటుంది.
డ్రైవర్లను నవీకరిస్తోంది
మీరు మీ డ్రైవర్లను ఒక్కొక్కటిగా రైట్-క్లిక్ చేసి, అప్డేట్ ఎంచుకోవడం ద్వారా వాటిని మాన్యువల్గా అప్డేట్ చేయవచ్చు. మీరు మీ Realtek డిజిటల్ అవుట్పుట్ సమస్యలను పరిష్కరించాలనుకుంటే, Realtek డ్రైవర్ను నవీకరించడం ద్వారా ప్రారంభించండి.
డ్రైవర్లను అన్ఇన్స్టాల్ చేయడం మరియు మళ్లీ ఇన్స్టాల్ చేయడం
- దిగువన ఉన్న ప్రతి అంశంపై కుడి-క్లిక్ చేయడం ద్వారా మీరు మీ అన్ని డ్రైవర్లను కూడా తొలగించవచ్చు ఆడియో ఇన్పుట్లు మరియు అవుట్పుట్లు లేదా సౌండ్, వీడియో మరియు గేమ్ కంట్రోలర్లు మరియు ఎంచుకోవడం అన్ఇన్స్టాల్ చేయండి.
- మీరు ఈ ఎంపిక క్రింద ఉన్న అన్నింటినీ అన్ఇన్స్టాల్ చేసిన తర్వాత, పేరెంట్ ట్యాబ్పై కుడి క్లిక్ చేయండి (ఆడియో ఇన్పుట్లు మరియు అవుట్పుట్లు / సౌండ్, వీడియో మరియు గేమ్ కంట్రోలర్లు) మరియు ఎంచుకోండి హార్డ్వేర్ మార్పుల కోసం స్కాన్ చేయండి. మీ కంప్యూటర్ Windows నవీకరణల కోసం శోధిస్తుంది మరియు Realtek డ్రైవర్తో సహా సరైన డ్రైవర్లను ఇన్స్టాల్ చేస్తుంది. దీనికి కొంత సమయం పట్టవచ్చు, కాబట్టి ఓపికపట్టండి.
- మీ పరికరం మీ కొత్త డ్రైవర్లను ఇన్స్టాల్ చేయడం పూర్తి చేసిన తర్వాత, మీరు మీ కంప్యూటర్ను పునఃప్రారంభించాలి.
మీ సిస్టమ్ రీబూట్ అయినప్పుడు ప్రతిదీ సిద్ధంగా ఉండాలి.
మీ మార్గాన్ని తెలుసుకోండి
కంప్యూటర్ను ఉపయోగించే ప్రతి ఒక్కరూ దాని చుట్టూ తమ మార్గాన్ని తెలుసుకోవడం ఎంత ముఖ్యమో మనం అతిగా చెప్పలేము. ఆడియో సమస్యలను పరిష్కరించడం చాలా సులభం, మీరు ఎక్కడ ప్రారంభించాలో తెలుసుకోవాలి.
మీ Realtek ఆడియో సమస్యలతో పై కథనం సహాయం చేసిందా? దానికి మనం ఏదైనా జోడించాల్సిన అవసరం ఉంటే దయచేసి మాకు తెలియజేయండి.