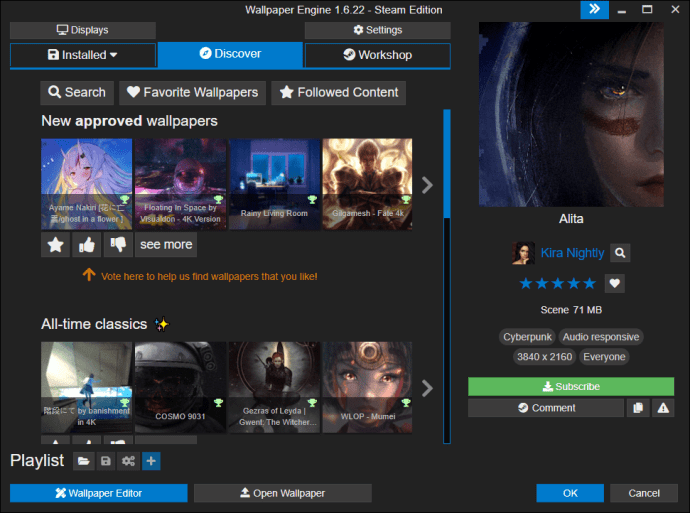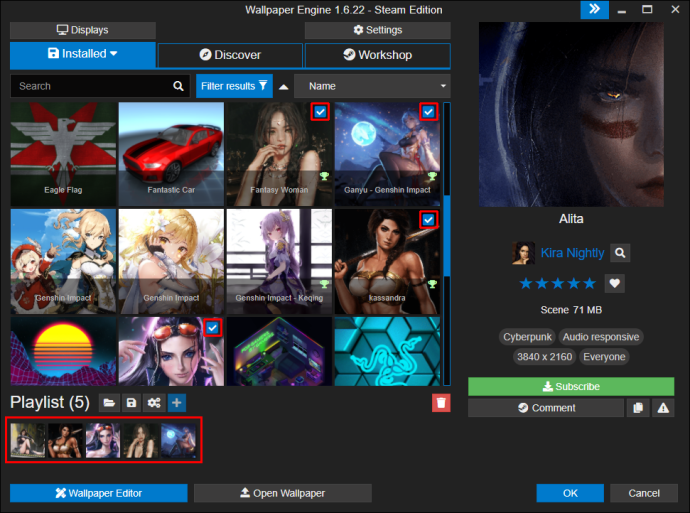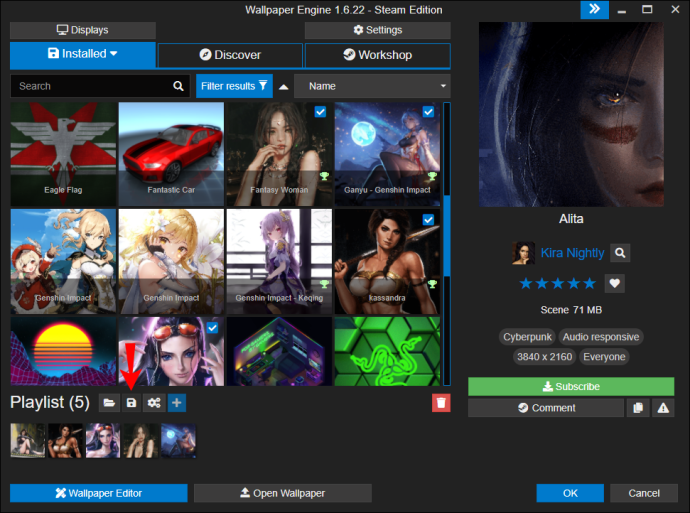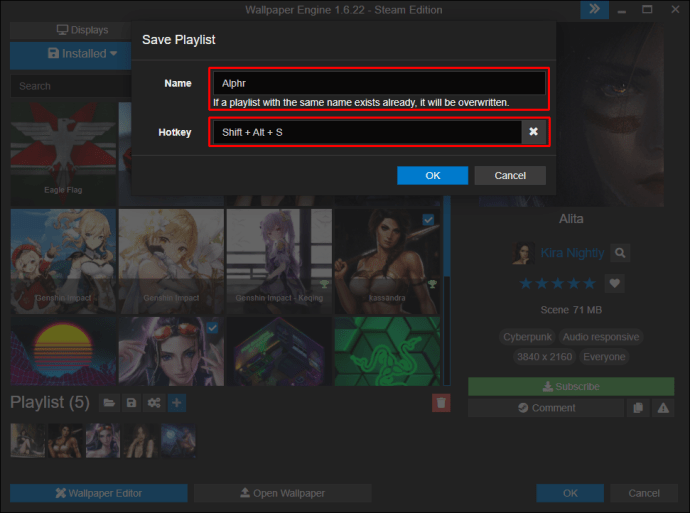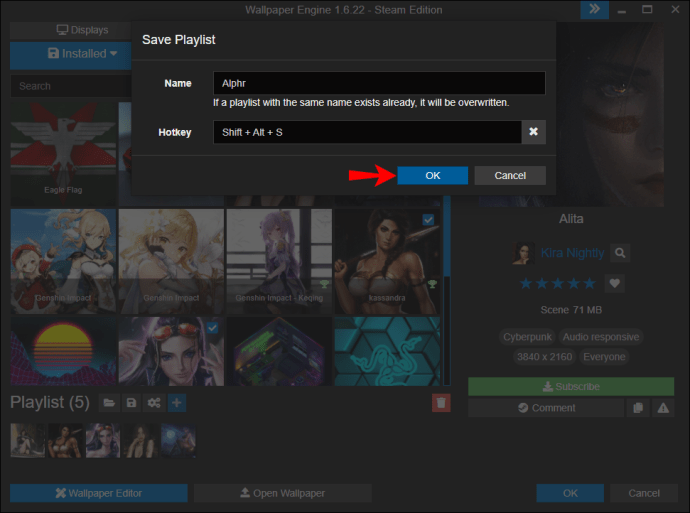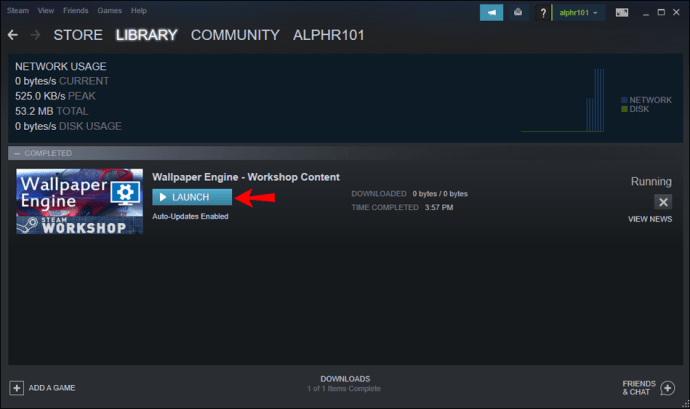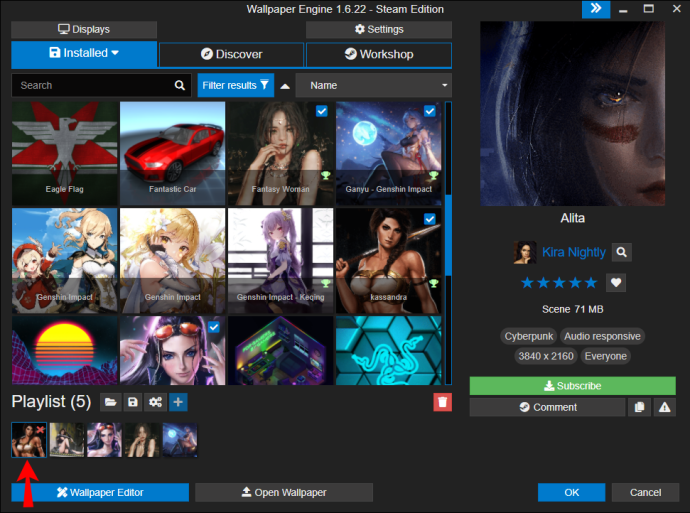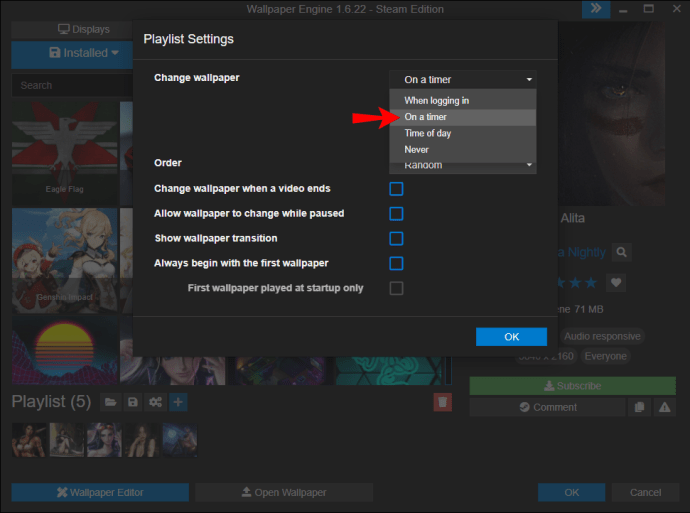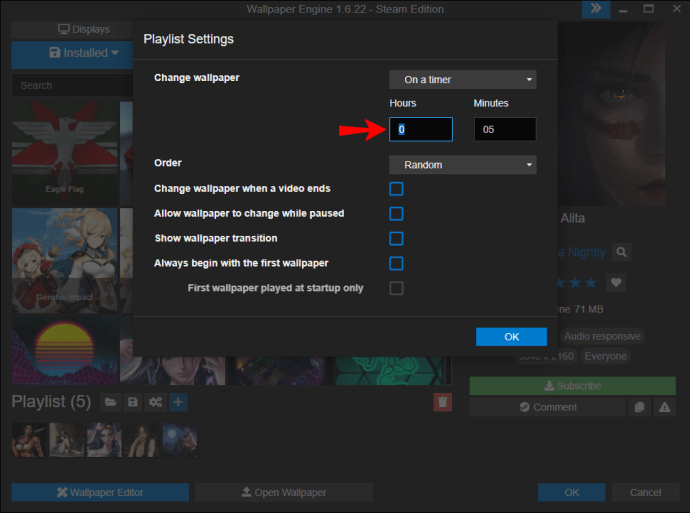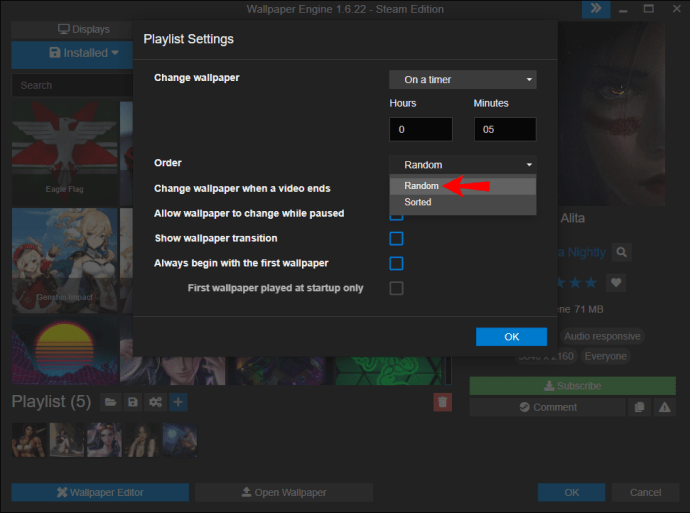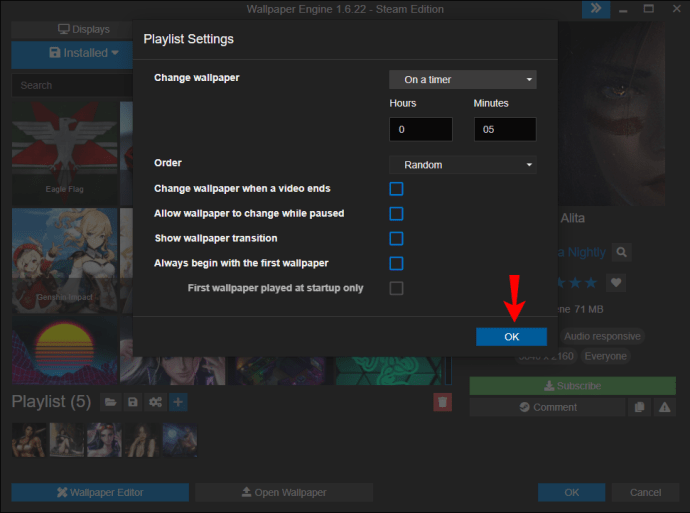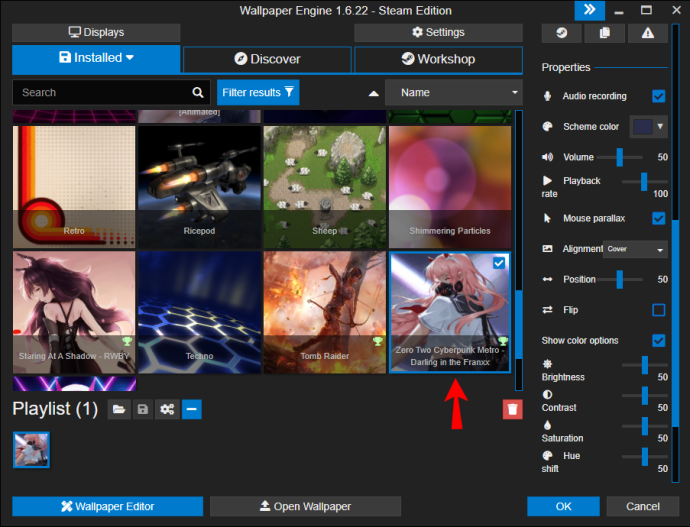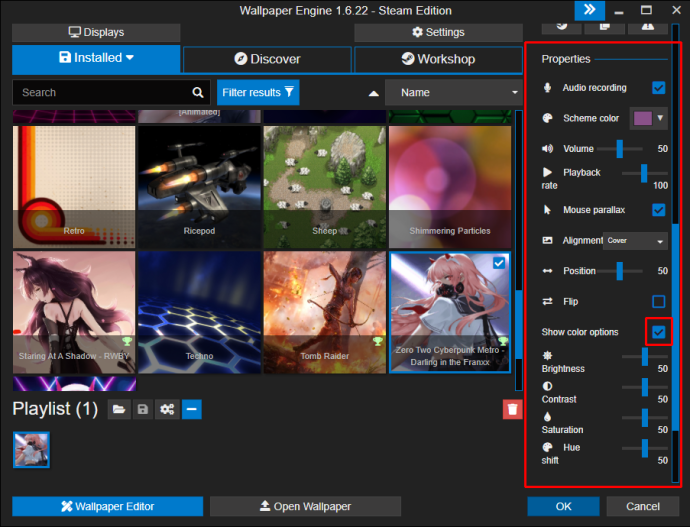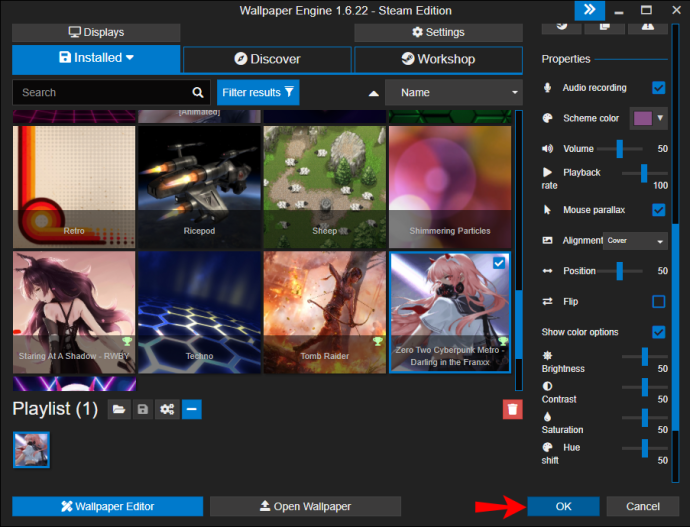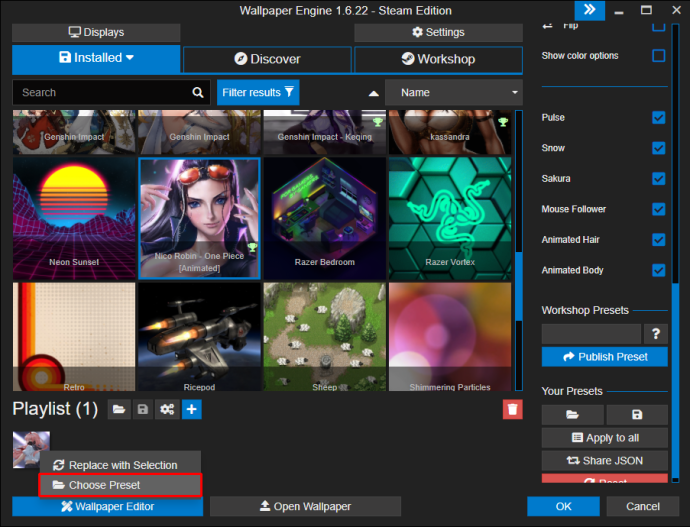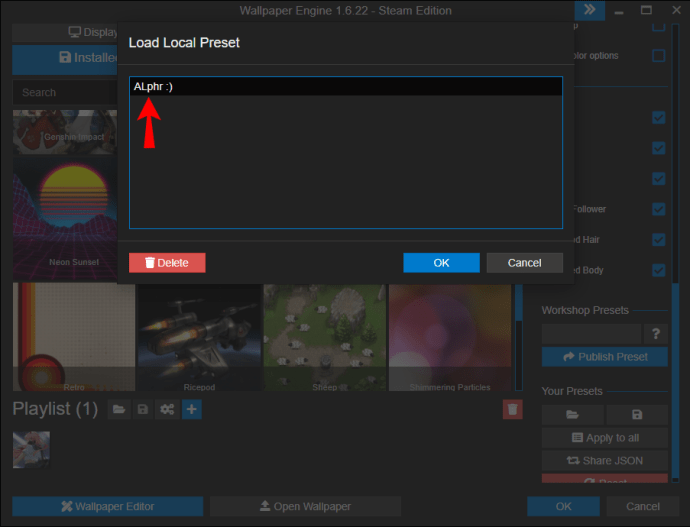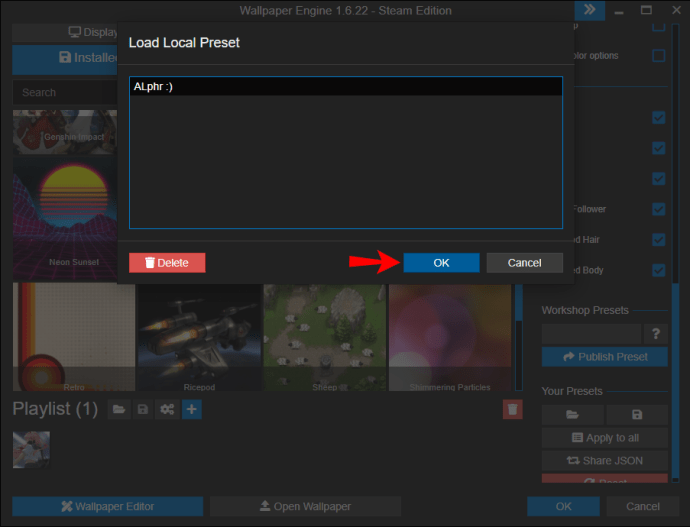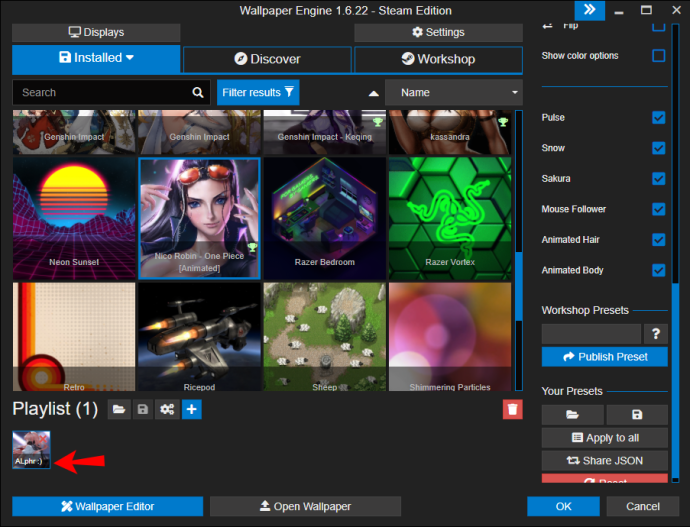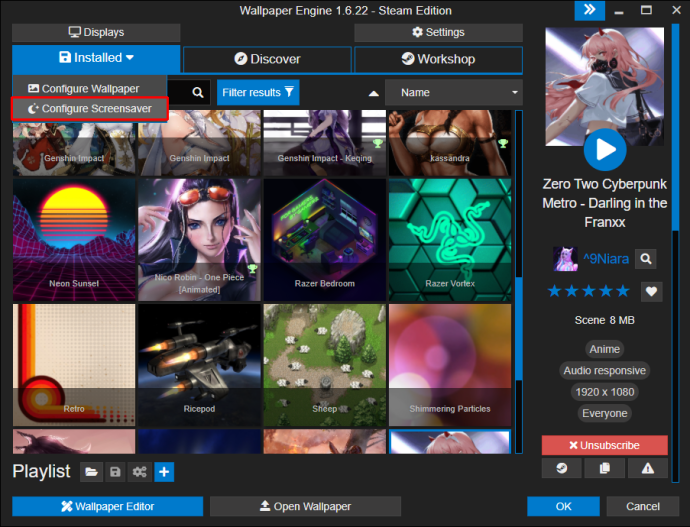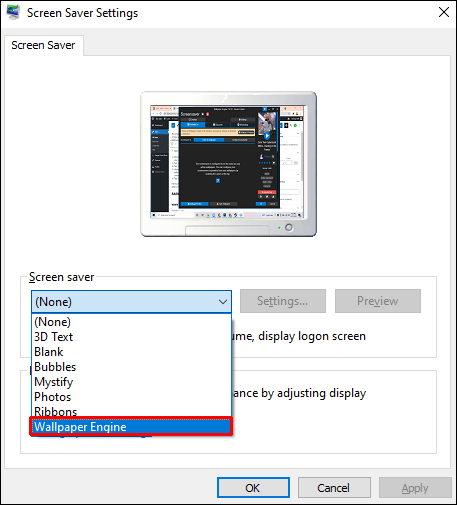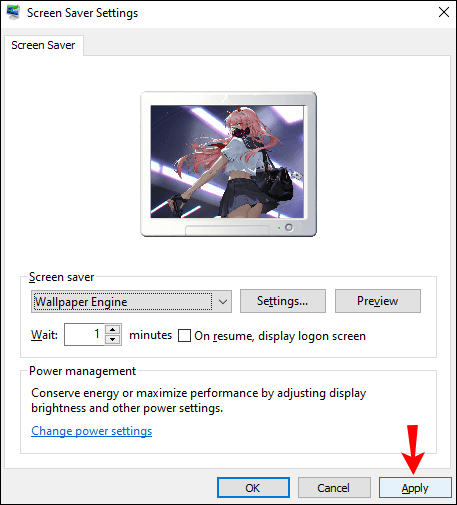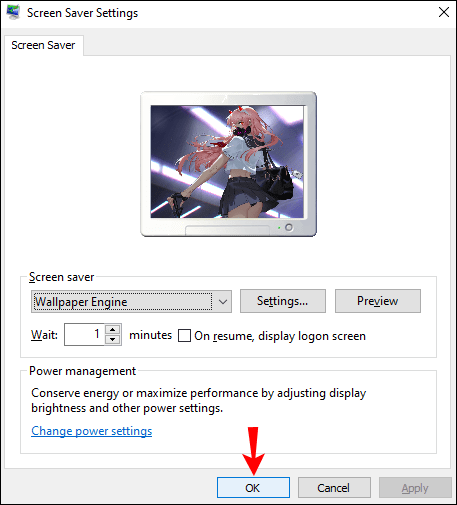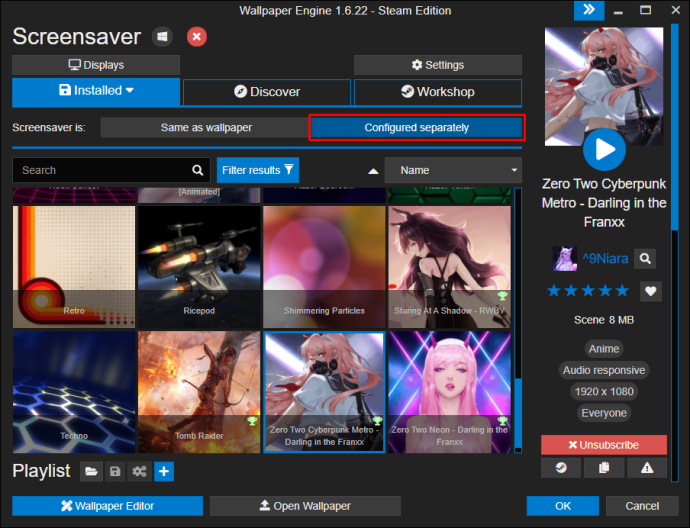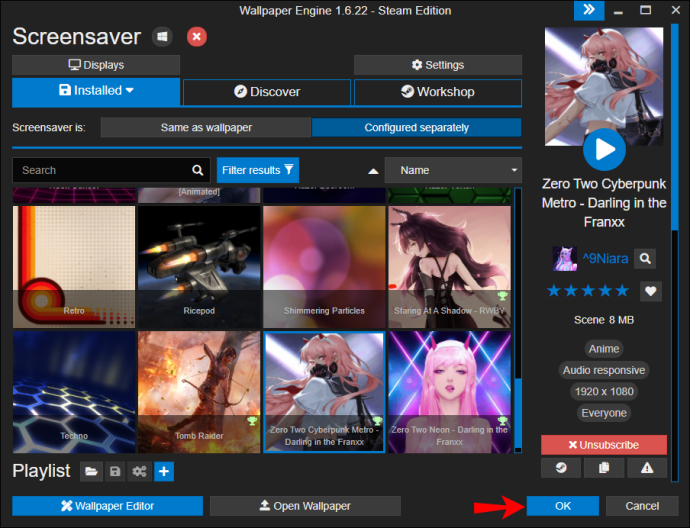మీ కంప్యూటర్ స్క్రీన్పై అదే వాల్పేపర్లను చూసి మీరు విసిగిపోయారా? అలా అయితే, వాల్పేపర్ ఇంజిన్ మీకు కావలసినది కావచ్చు. మీరు స్నేహితులతో భాగస్వామ్యం చేయగల వేలాది ఆసక్తికరమైన వాల్పేపర్లను ఉపయోగించడానికి మరియు సృష్టించడానికి ఇది మిమ్మల్ని అనుమతిస్తుంది.

వాల్పేపర్ ఇంజిన్లో ప్లేజాబితాను ఎలా తయారు చేయాలో తెలుసుకోవడానికి మీకు ఆసక్తి ఉంటే, మీరు సరైన స్థానానికి వచ్చారు. ఈ కథనం దీన్ని ఎలా చేయాలో మరియు యాప్లోని ఇతర ఆసక్తికరమైన ఫీచర్ల గురించి చర్చించడానికి దశల వారీ మార్గదర్శిని అందిస్తుంది.
వాల్పేపర్ ఇంజిన్లో ప్లేజాబితాను ఎలా తయారు చేయాలి
- మీరు ఇదివరకే చేయకుంటే, వాల్పేపర్ ఇంజిన్ని డౌన్లోడ్ చేసి, ఇన్స్టాల్ చేయండి. ఈ ప్రయోజనం కోసం, మీకు స్టీమ్ ఖాతా కూడా అవసరం.
- వాల్పేపర్లను బ్రౌజ్ చేయండి మరియు మీకు నచ్చిన వాటిని కనుగొనండి.
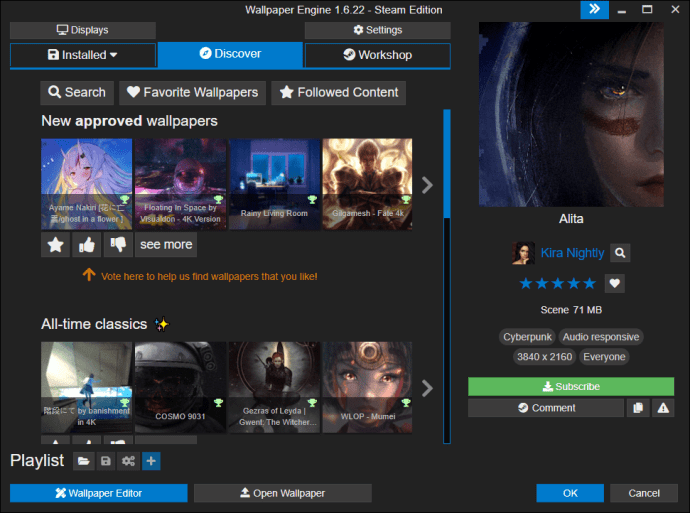
- ఎగువ-కుడి మూలలో చెక్బాక్స్ను గుర్తించడం ద్వారా మీరు మీ ప్లేజాబితాకు జోడించాలనుకుంటున్న వాల్పేపర్లను ఎంచుకోండి. మీరు జోడించిన వాల్పేపర్ల సంఖ్యతో "ప్లేజాబితా" క్రింద వాల్పేపర్లు కనిపించడం మీకు కనిపిస్తుంది.
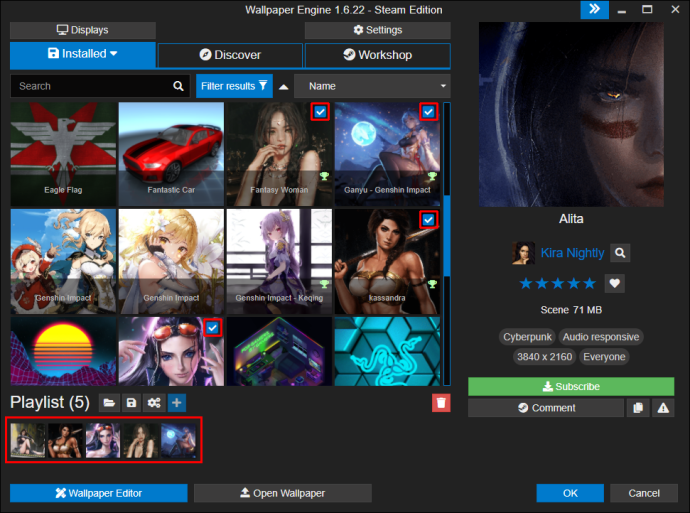
- మీరు పూర్తి చేసిన తర్వాత, మీ ప్లేజాబితాను సేవ్ చేయడానికి ఫ్లాపీ డిస్క్ చిహ్నాన్ని నొక్కండి.
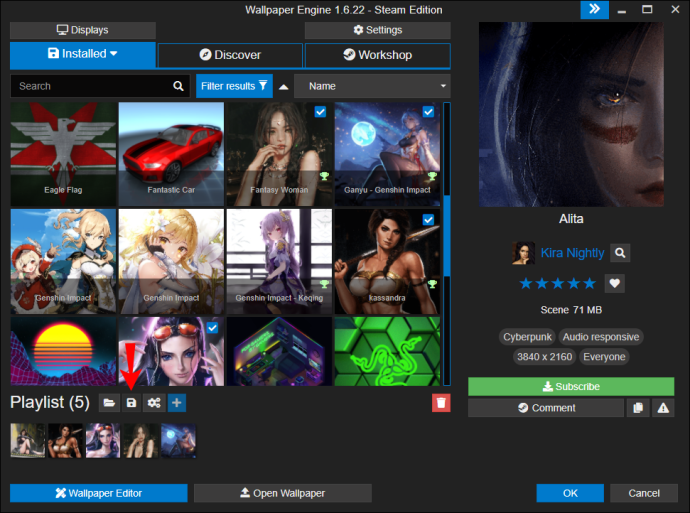
- మీరు మీ ప్లేజాబితాకు పేరు పెట్టమని మరియు హాట్కీని జోడించమని అడుగుతున్న పాప్-అప్ని చూస్తారు, అంటే, దాన్ని యాక్సెస్ చేయడానికి మీరు ఉపయోగించగల సత్వరమార్గం.
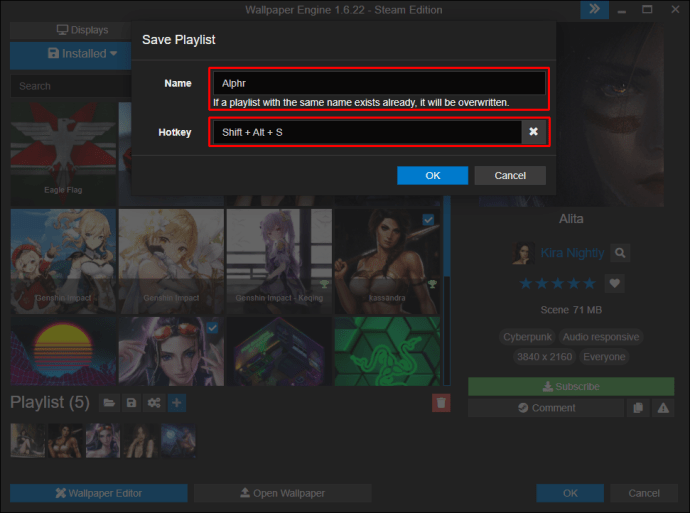
- మీరు పూర్తి చేసినప్పుడు, "సరే" నొక్కండి.
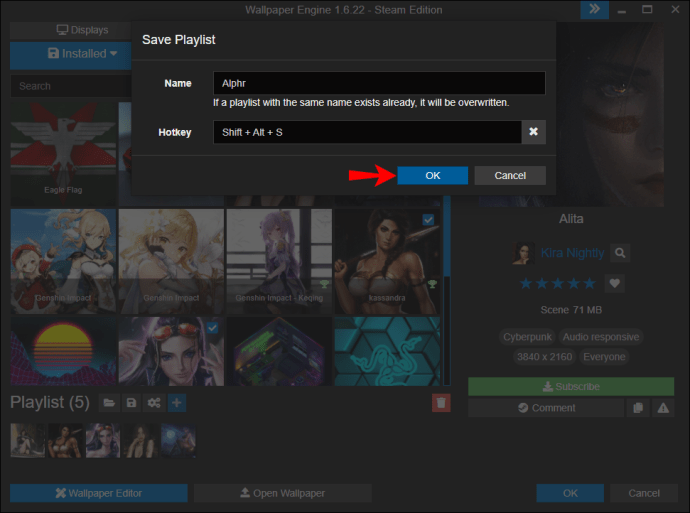
మీకు కావలసినన్ని ప్లేజాబితాలను మీరు సృష్టించవచ్చు. మీరు వేరే వాల్పేపర్ ప్లేజాబితాకు మారాలనుకున్నప్పుడు, మీరు దానికి కేటాయించిన కీ కలయికను ఉపయోగించండి.
వాల్పేపర్ ఇంజిన్లో స్లైడ్షో ఎలా తయారు చేయాలి
వాల్పేపర్ ఇంజిన్ మీ ప్లేజాబితాను అనుకూలీకరించడానికి మీరు ఉపయోగించే అనేక సెట్టింగ్లను అందిస్తుంది. వాటిలో ఒకటి మీ ప్లేజాబితాను స్లైడ్షోగా మార్చడం. దీన్ని ఎలా చేయాలో ఇక్కడ ఉంది:
- వాల్పేపర్ ఇంజిన్ను తెరవండి.
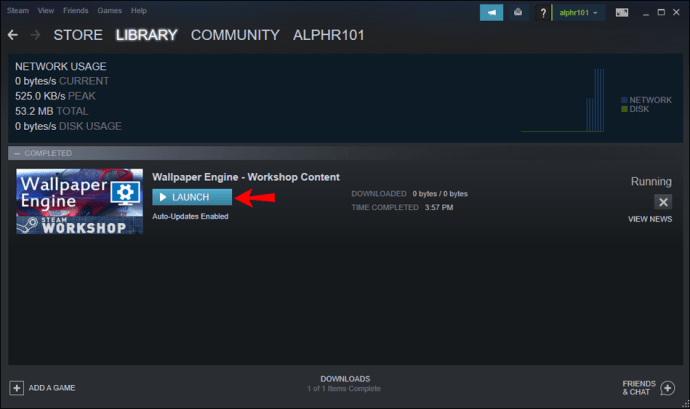
- "ప్లేజాబితా" కింద, మీరు స్లైడ్షోగా మార్చాలనుకుంటున్న దాన్ని ఎంచుకోండి.
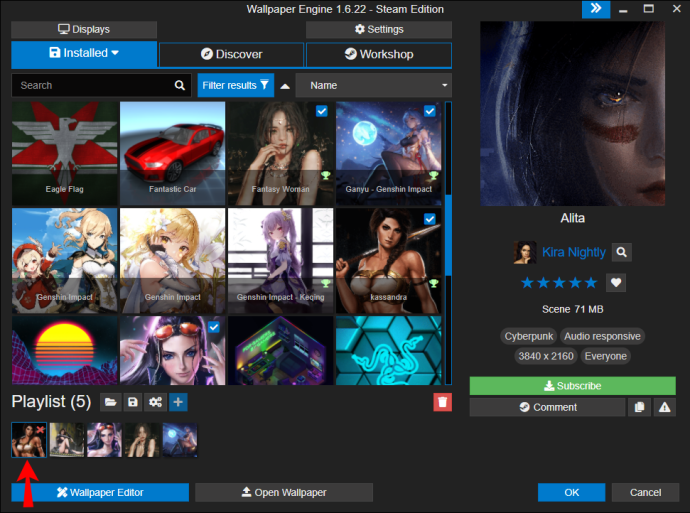
- ప్లేజాబితా సెట్టింగ్లను తెరవడానికి గేర్ చిహ్నాన్ని నొక్కండి.
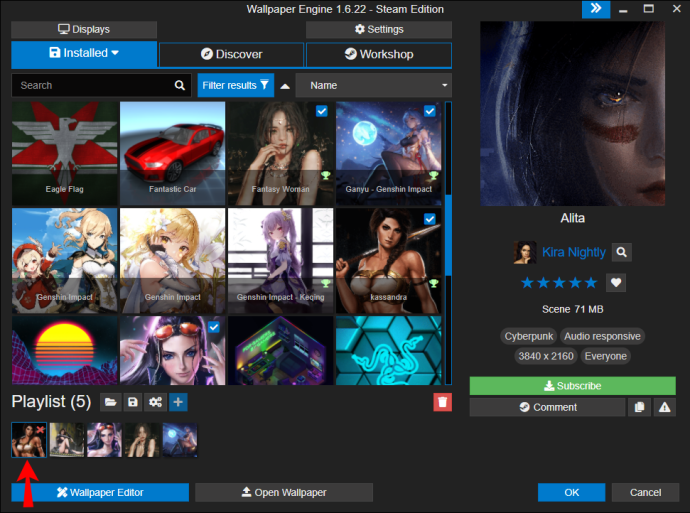
- “వాల్పేపర్ని మార్చండి” కింద, “టైమర్లో” ఎంచుకోండి.
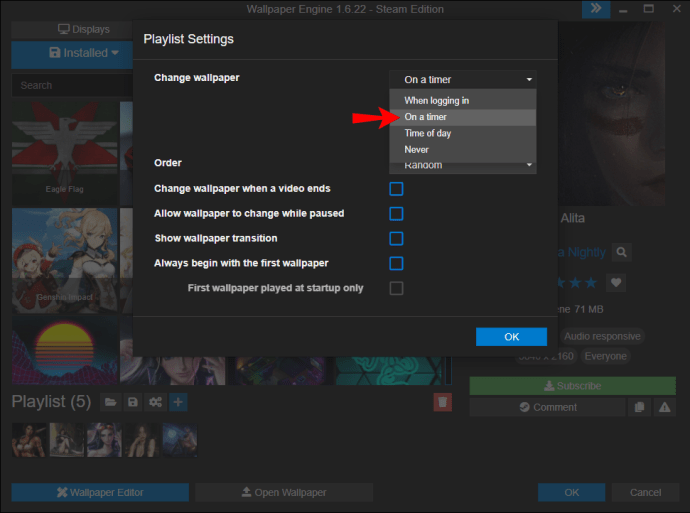
- మీరు వాల్పేపర్ని మార్చాలనుకుంటున్న ప్రాధాన్య సమయాన్ని ఎంచుకోండి.
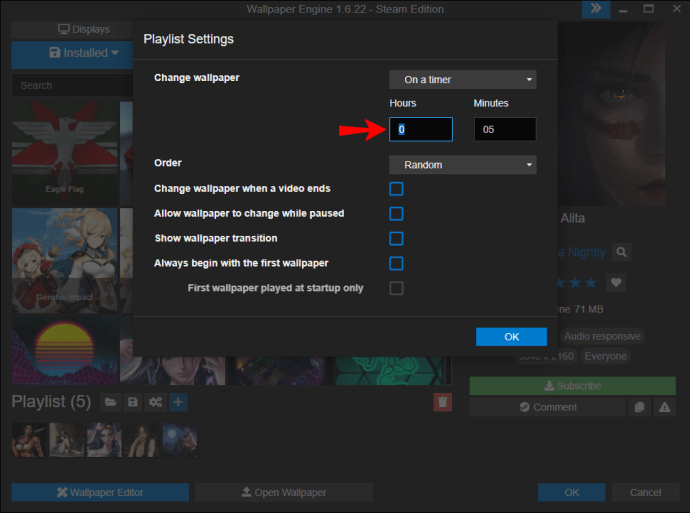
- మీరు వాల్పేపర్లను యాదృచ్ఛికంగా లేదా క్రమంలో మార్చాలనుకుంటే ఎంచుకోండి.
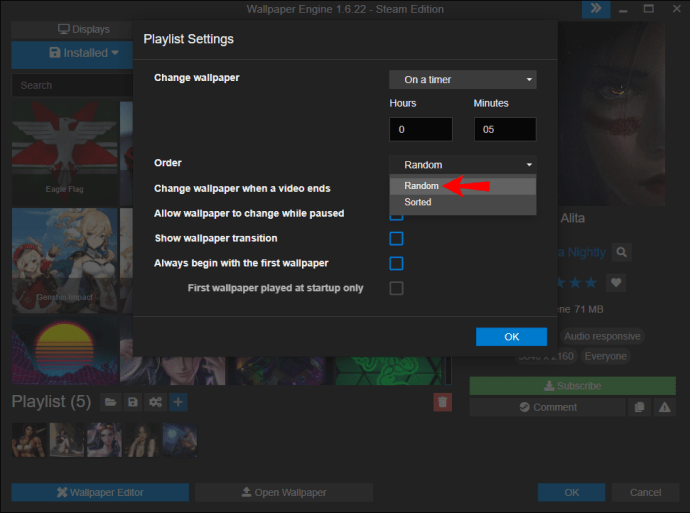
- మీరు పూర్తి చేసిన తర్వాత "సరే" నొక్కండి.
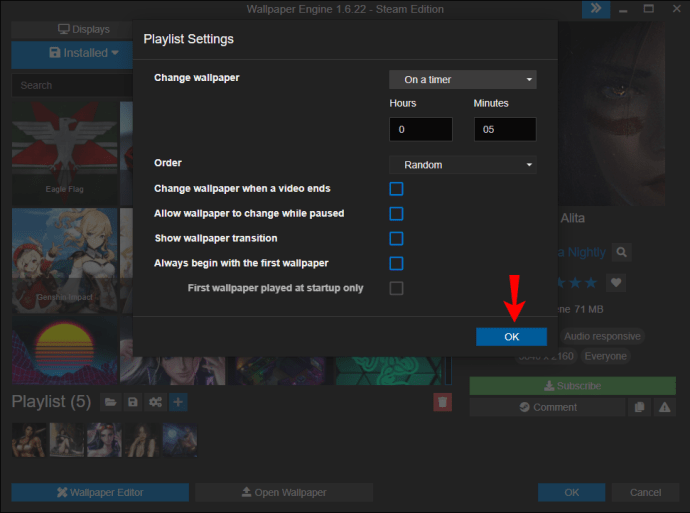
- మీ డెస్క్టాప్కి వెళ్లి, మీరు ప్లేజాబితాకు కేటాయించిన కీ కలయికను నొక్కండి. మీరు ఎంచుకున్న సమయాన్ని బట్టి, వాల్పేపర్లు మారడాన్ని మీరు చూస్తారు.
వాల్పేపర్ ఇంజిన్లో ప్రీసెట్ చేయడం ఎలా
మీరు మీ ప్లేజాబితాకు వాల్పేపర్ని జోడించినట్లయితే, కానీ మీరు కొన్ని మార్పులు చేయాలనుకుంటే, వాల్పేపర్ ఇంజిన్ దానిని అనుకూలీకరించడానికి మిమ్మల్ని అనుమతిస్తుంది అని తెలుసుకోవడం మీకు సంతోషంగా ఉంటుంది. అలా చేయడానికి క్రింది దశలను అనుసరించండి:
- మీరు అనుకూలీకరించాలనుకుంటున్న వాల్పేపర్ను ఎంచుకోండి.
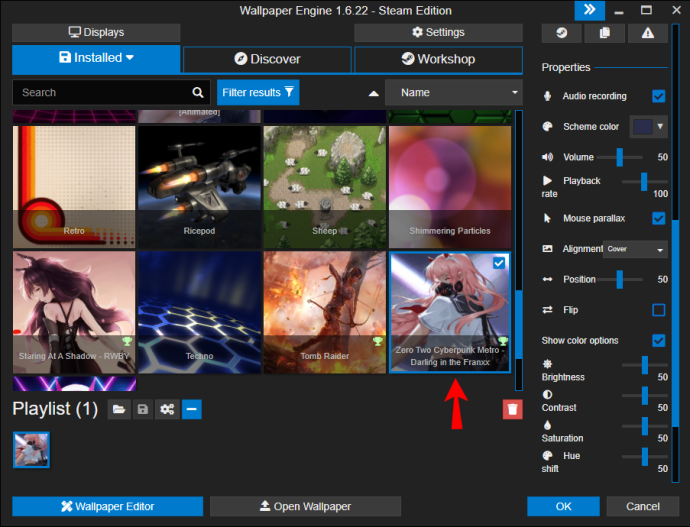
- కుడి వైపున, మీరు మీ వాల్పేపర్ను అనుకూలీకరించడానికి ఉపయోగించే విభిన్న ఎంపికలను చూస్తారు. మీరు స్కీమ్ రంగు మరియు నేపథ్య యాసను ఎంచుకోవచ్చు. అలాగే, మీరు ప్లేబ్యాక్ రేట్ని సర్దుబాటు చేయవచ్చు మరియు వాల్పేపర్ను తిప్పవచ్చు. మీకు అధునాతన రంగు ఎంపికలు కావాలంటే, "రంగు ఎంపికలను చూపు" నొక్కండి. ఇక్కడ, మీరు ప్రకాశం, కాంట్రాస్ట్, సంతృప్తత మరియు రంగు మార్పును సర్దుబాటు చేయవచ్చు.
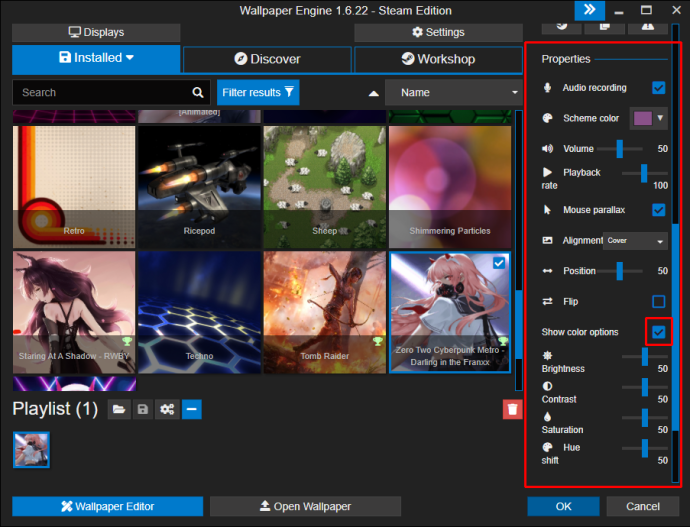
- మీరు పూర్తి చేసిన తర్వాత, "సరే" నొక్కండి.
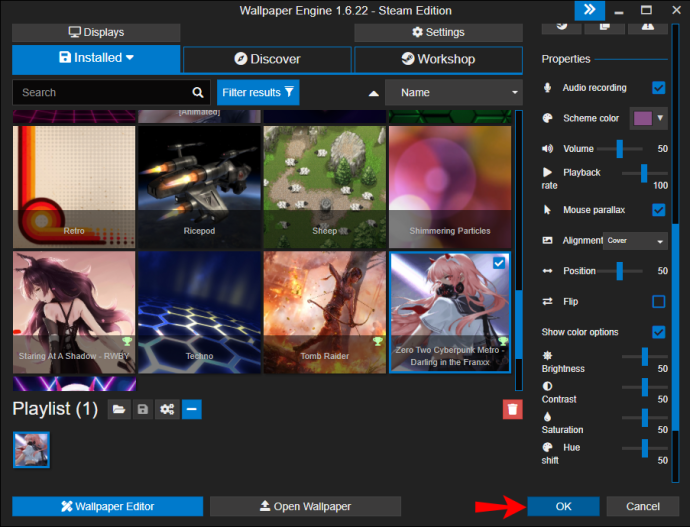
మీరు "అన్ని వాల్పేపర్లకు వర్తింపజేయి"ని నొక్కడం ద్వారా అన్ని వాల్పేపర్ల కోసం యూనివర్సల్ సెట్టింగ్లను సృష్టించవచ్చు.
ప్లేజాబితాకు ప్రీసెట్ను ఎలా జోడించాలి
మీరు మీ ప్లేజాబితాలోని వాల్పేపర్లలో ఒకదాని కోసం ప్రీసెట్ను సృష్టించినట్లయితే, దిగువ దశలను అనుసరించడం ద్వారా మీరు అసలు సంస్కరణకు బదులుగా దాన్ని ఉపయోగించవచ్చు:
- "ప్లేజాబితా" కింద, వాల్పేపర్పై కుడి-క్లిక్ చేసి, "ప్రీసెట్ ఎంచుకోండి" నొక్కండి.
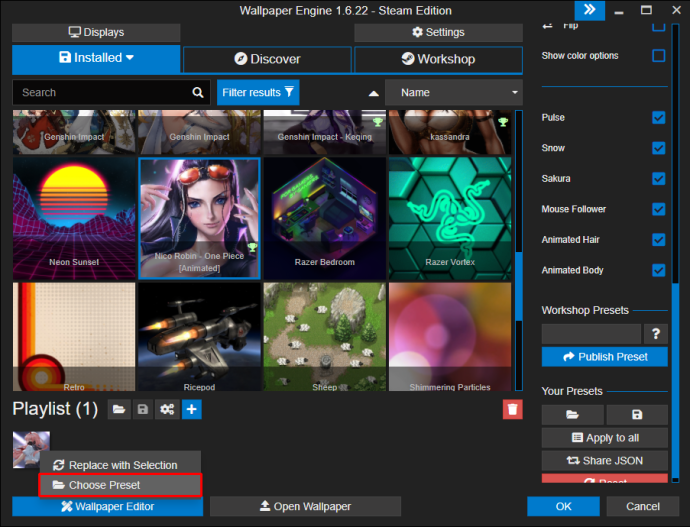
- మీకు కావలసిన ప్రీసెట్ను ఎంచుకోండి.
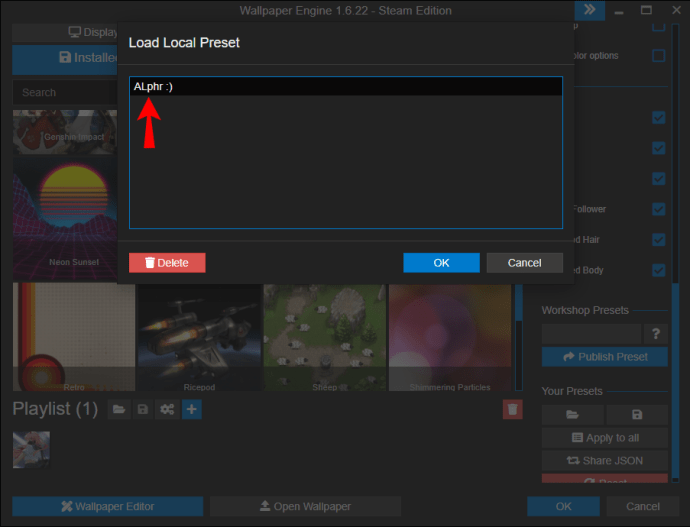
- "సరే" నొక్కండి.
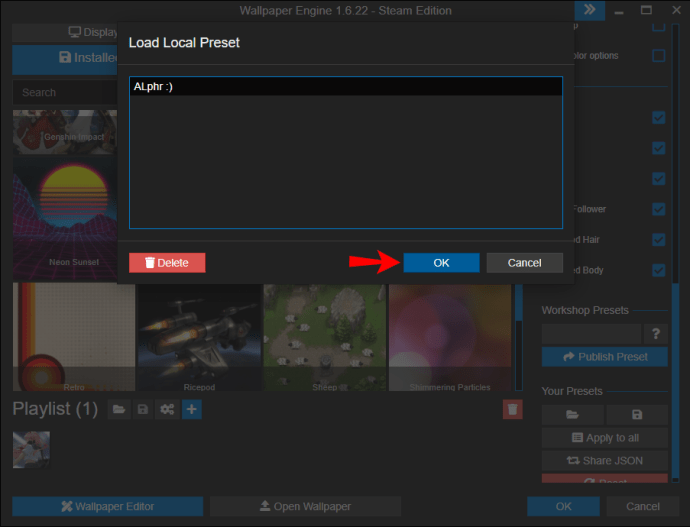
- మీరు అసలు వాల్పేపర్కు బదులుగా ప్రీసెట్ను ఎంచుకున్న తర్వాత, వాల్పేపర్ చిహ్నంపై దాని పేరు వ్రాయబడిందని మీరు చూస్తారు.
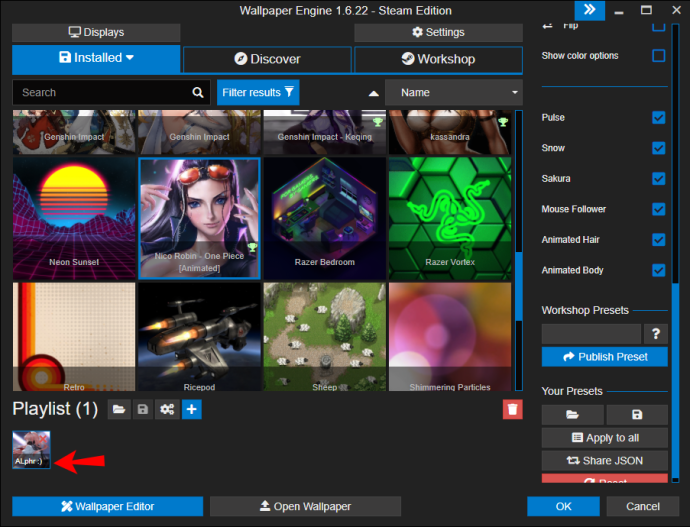
వాల్పేపర్ ఇంజిన్లో స్క్రీన్సేవర్ను ఎలా సెట్ చేయాలి
స్క్రీన్సేవర్ల యొక్క అసలు ఉద్దేశ్యం ఆ సమయంలోని మానిటర్లను స్క్రీన్ బర్న్-ఇన్ నుండి రక్షించడం. కొత్త సాంకేతికత అభివృద్ధి కారణంగా, ఇది ఇకపై జరగదు మరియు ఈ రోజుల్లో స్క్రీన్సేవర్లు ఎక్కువగా సౌందర్య ప్రయోజనాల కోసం ఉపయోగించబడుతున్నాయి. వాల్పేపర్ ఇంజిన్ అన్ని అందమైన వాల్పేపర్లను ఆస్వాదించడానికి మరియు వాటిని స్క్రీన్సేవర్లుగా సెట్ చేయడానికి మిమ్మల్ని అనుమతిస్తుంది.
మీరు వాల్పేపర్ ఇంజిన్లో స్క్రీన్సేవర్ని సెట్ చేయాలనుకుంటే, క్రింది దశలను అనుసరించండి:
- వాల్పేపర్ ఇంజిన్ని తెరిచి, “ఇన్స్టాల్ చేయబడింది” ట్యాబ్పై ఉంచండి మరియు “స్క్రీన్సేవర్ని కాన్ఫిగర్ చేయి” నొక్కండి.
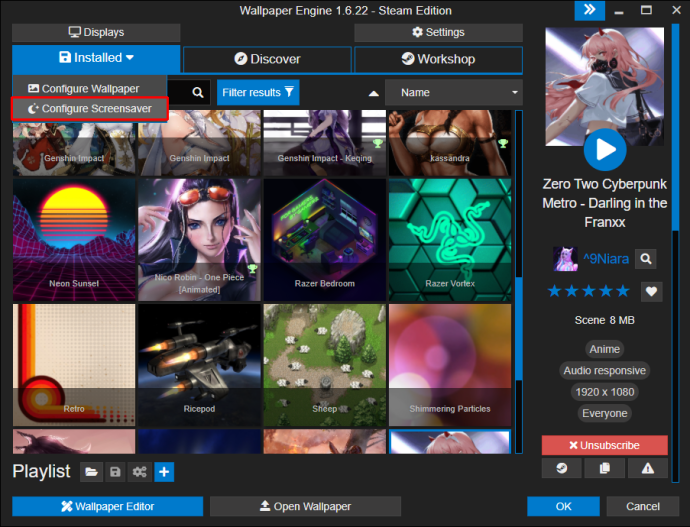
- Windows స్క్రీన్సేవర్ సెట్టింగ్లు స్వయంచాలకంగా తెరవబడతాయి. ఇక్కడ, డ్రాప్-డౌన్ జాబితాను తెరిచి, మీ స్క్రీన్సేవర్గా "వాల్పేపర్ ఇంజిన్"ని ఎంచుకోండి. అలాగే, స్క్రీన్సేవర్ ఏ సమయంలో కనిపించాలో మీరు అనుకూలీకరించవచ్చు.
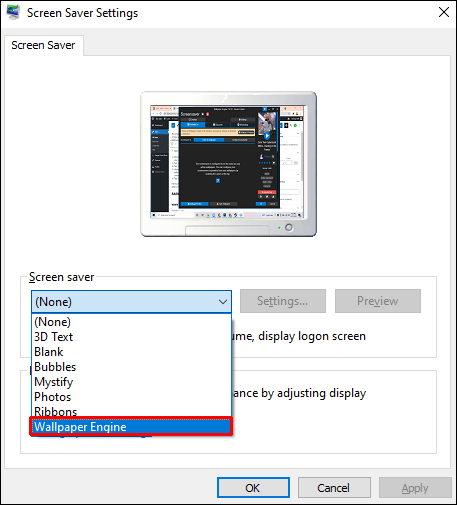
- "వర్తించు" నొక్కండి.
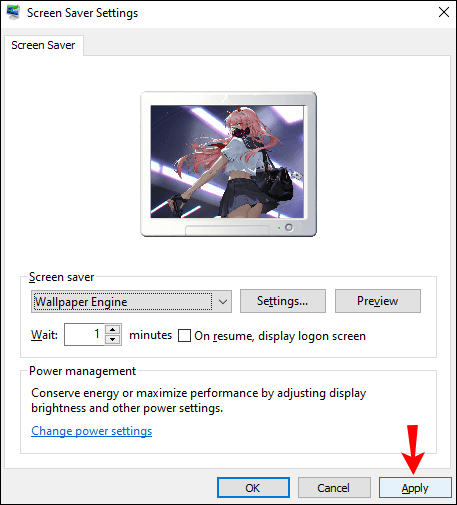
- "సరే" నొక్కండి.
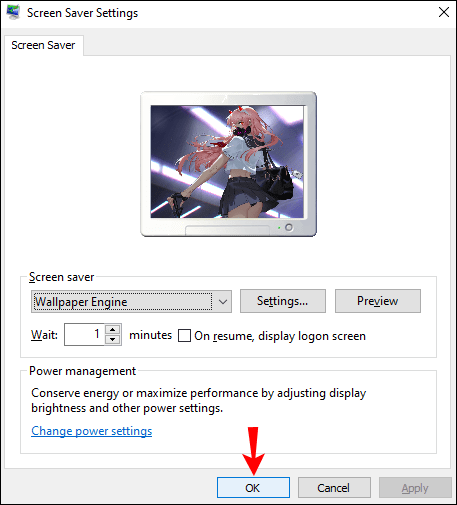
- “ఇన్స్టాల్ చేయబడింది” ట్యాబ్పై మళ్లీ హోవర్ చేసి, “స్క్రీన్సేవర్ని కాన్ఫిగర్ చేయి” నొక్కండి. డిఫాల్ట్గా, వాల్పేపర్ ఇంజిన్ యాక్టివ్ వాల్పేపర్లను స్క్రీన్సేవర్లుగా ఉపయోగిస్తుంది. మీరు దీన్ని మార్చాలనుకుంటే, "విడిగా కాన్ఫిగర్ చేయబడింది" ట్యాబ్ను నొక్కండి. ఈ ట్యాబ్లో, మీరు మీ స్క్రీన్సేవర్ని అనుకూలీకరించవచ్చు.
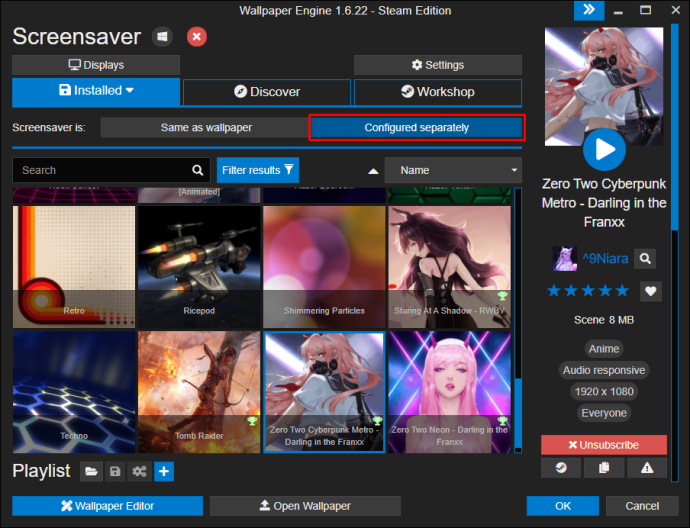
- "సరే" నొక్కండి.
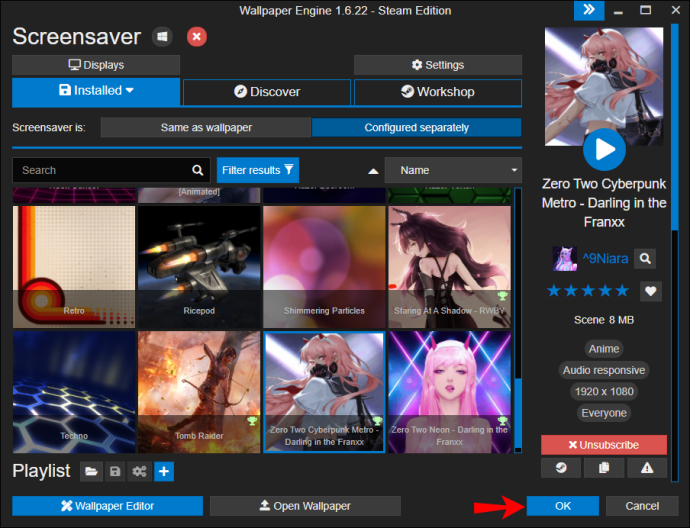
స్క్రీన్సేవర్ సరిగ్గా పని చేయకపోతే, మీ కంప్యూటర్ సెట్టింగ్లను తనిఖీ చేయండి. మీరు వాల్పేపర్ ఇంజిన్లో స్క్రీన్ సమయం ముగియడాన్ని లేదా ఏదైనా ఇతర స్క్రీన్సేవర్ సెట్టింగ్లను మార్చలేరు.
అదనపు FAQలు
వాల్పేపర్ ఇంజిన్ ప్లేజాబితాలు ఎక్కడ నిల్వ చేయబడ్డాయి?
మీ వాల్పేపర్ ఇంజిన్ ప్లేజాబితాలు ప్రోగ్రామ్ ఫైల్లలో నిల్వ చేయబడతాయి మరియు దానికి “config.json” అని పేరు పెట్టారు. వాటిని ఎలా యాక్సెస్ చేయాలో ఇక్కడ ఉంది: C:\Program Files\Steam\steamapps\common\wallpaper_engine
నేను ఎంచుకున్న వాల్పేపర్ని చూడలేను. నేనేం చేయాలి?
మీరు అధిక కాంట్రాస్ట్ మోడ్లో ఉండటం దీనికి అత్యంత సాధారణ కారణం. ఈ ఎంపిక ప్రారంభించబడినప్పుడు, Windows వాల్పేపర్లను మూసివేస్తుంది.
మీరు అధిక కాంట్రాస్ట్ మోడ్ను ఎలా ఆఫ్ చేయవచ్చు:
1. ప్రారంభ మెనుని తెరిచి, "కంట్రోల్ ప్యానెల్" అని టైప్ చేయండి. కంట్రోల్ ప్యానెల్ తెరవండి.
2. “ఈజ్ ఆఫ్ యాక్సెస్” నొక్కండి.
3. “ఈజ్ ఆఫ్ యాక్సెస్ సెంటర్” నొక్కండి.
4. "ఎడమవైపు ALT + ఎడమ SHIFT + ప్రింట్ స్క్రీన్ నొక్కినప్పుడు అధిక కాంట్రాస్ట్ని ఆన్ లేదా ఆఫ్ చేయండి" ముందు చెక్బాక్స్ను మార్క్ చేయండి.
5. “వర్తించు” ఆపై “సరే” నొక్కండి.
6. మీ డెస్క్టాప్కి తిరిగి వెళ్లి, కుడి-క్లిక్ చేసి, "వ్యక్తిగతీకరించు" నొక్కండి.
7. “రంగులు” నొక్కండి, ఆపై “అధిక కాంట్రాస్ట్ సెట్టింగ్లు” నొక్కండి.
8. దాన్ని ఆఫ్ చేయడానికి టోగుల్ బటన్ను మార్చండి.
ఇది మీ సమస్యకు మూలం కాకపోతే, మీరు ఉపయోగిస్తున్న ఇతర యాప్లను తనిఖీ చేయండి. వాల్పేపర్ ఇంజిన్ సాధారణంగా ఇతర యాప్లతో బాగా పనిచేసినప్పటికీ, వాటిలో కొన్ని దానిని సవరించవచ్చు. Stardock's DeskScapes వంటి యాప్లు వాల్పేపర్ ఇంజిన్ను ప్రభావితం చేస్తాయి, కాబట్టి రెండింటినీ ఒకేసారి అమలు చేయడం సాధ్యం కాదు. ఈ సందర్భంలో, మీరు రెండింటి మధ్య ఎంపిక చేసుకోవలసి ఉంటుంది.
వాల్పేపర్ ఇంజిన్తో మీ కంప్యూటర్ను డ్రెస్ చేసుకోండి
ఆసక్తికరమైన వాల్పేపర్ ఖచ్చితంగా మీ కంప్యూటర్ను విభిన్నంగా కనిపించేలా చేస్తుంది. అందుబాటులో ఉన్న వేలాది వాల్పేపర్లను అన్వేషించడానికి మీకు ఆసక్తి ఉంటే, వాల్పేపర్ ఇంజిన్ మీకు సరైన ప్రోగ్రామ్. మీరు మీకు ఇష్టమైన వాటి ప్లేజాబితాలు మరియు స్లైడ్షోలను సృష్టించవచ్చు. వాల్పేపర్లను అనుకూలీకరించడమే కాకుండా, స్క్రీన్సేవర్లను సెటప్ చేయడానికి ఈ యాప్ మిమ్మల్ని అనుమతిస్తుంది.
వాల్పేపర్ ఇంజిన్లో ప్లేజాబితాను ఎలా తయారు చేయాలో మరియు దాని ఇతర ఫీచర్లతో మరింత సుపరిచితం కావడాన్ని మీరు నేర్చుకున్నారని మేము ఆశిస్తున్నాము.
మీరు ఎప్పుడైనా వాల్పేపర్ ఇంజిన్ని ఉపయోగించారా? మీరు ప్లేజాబితాలను సృష్టించాలనుకుంటున్నారా? దిగువ వ్యాఖ్యల విభాగంలో మాకు చెప్పండి.