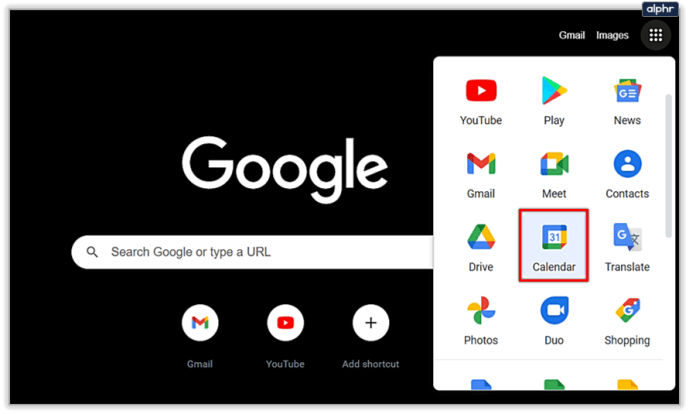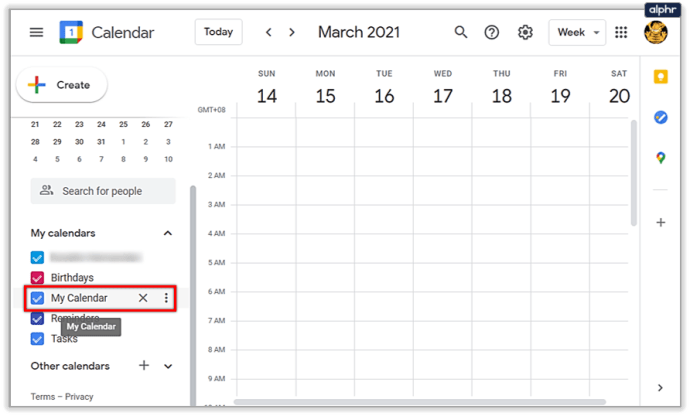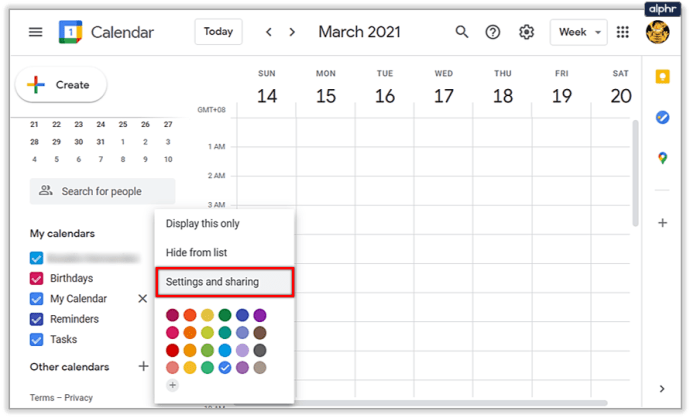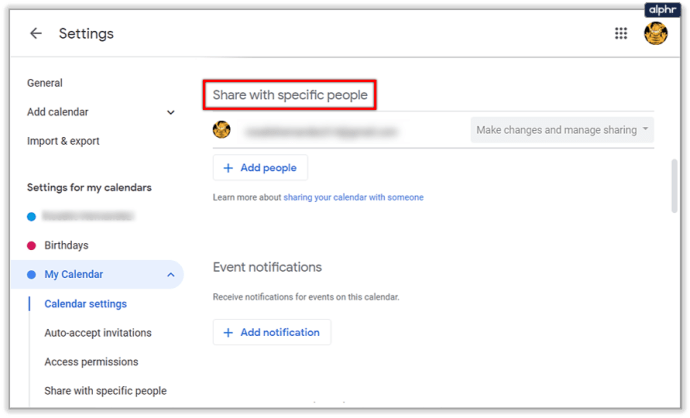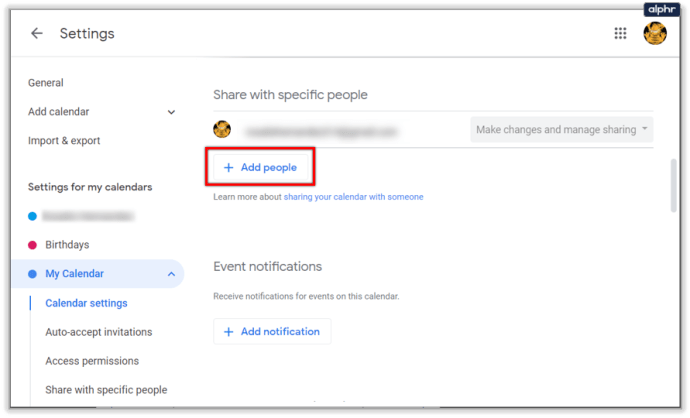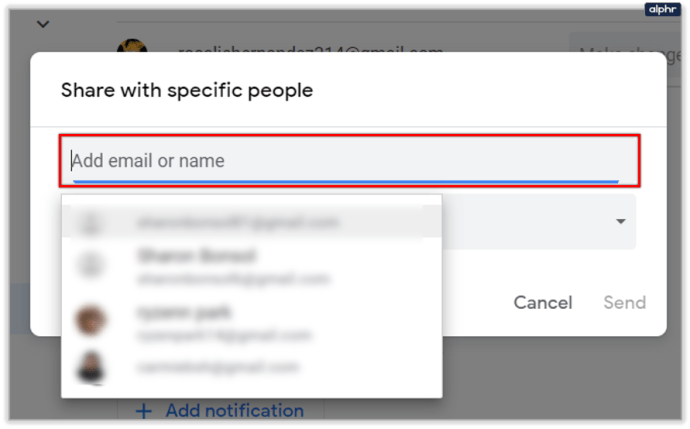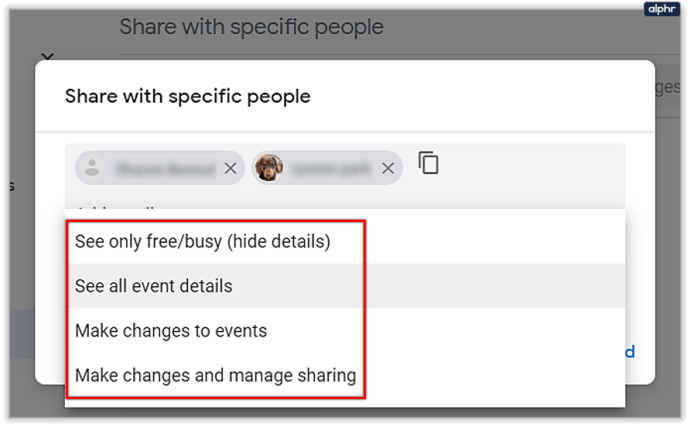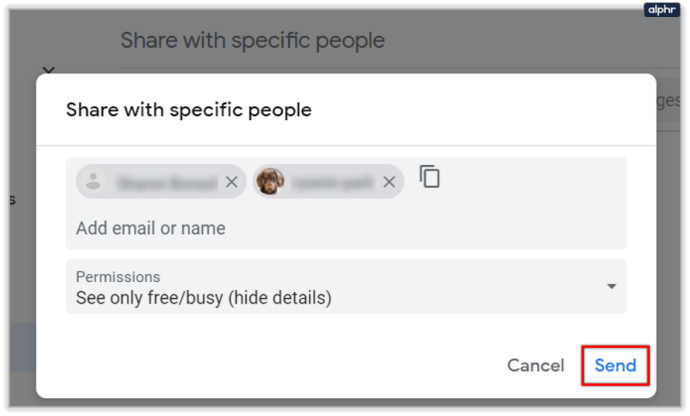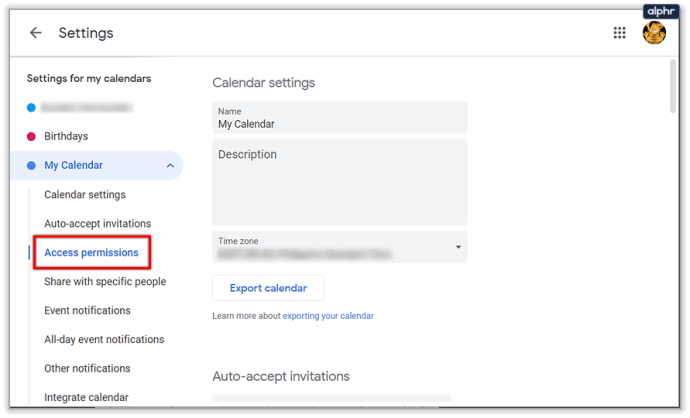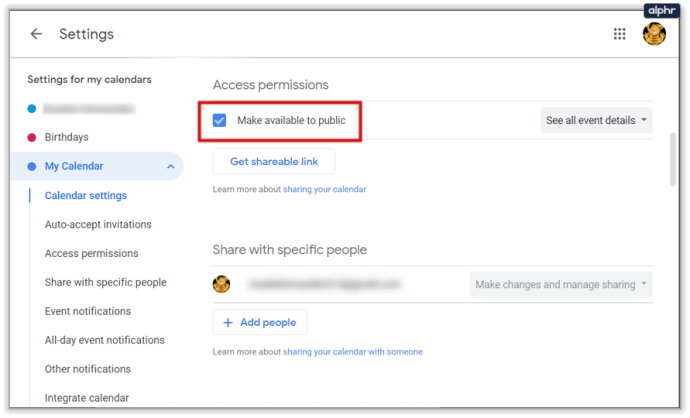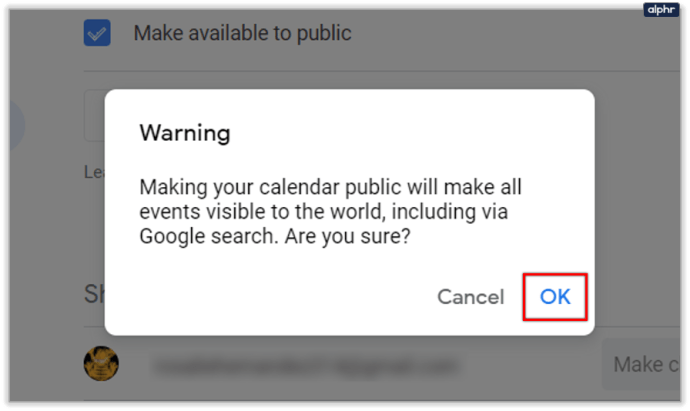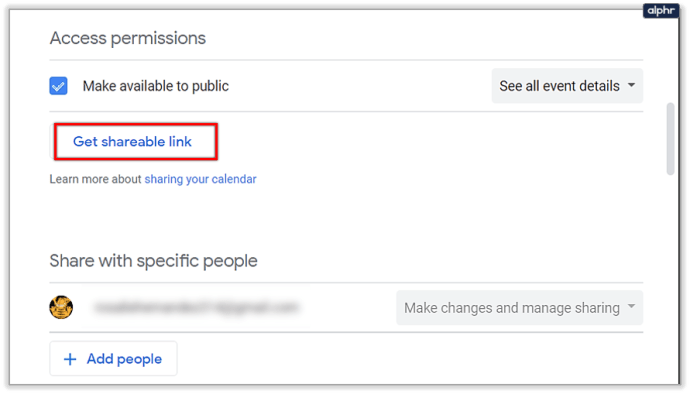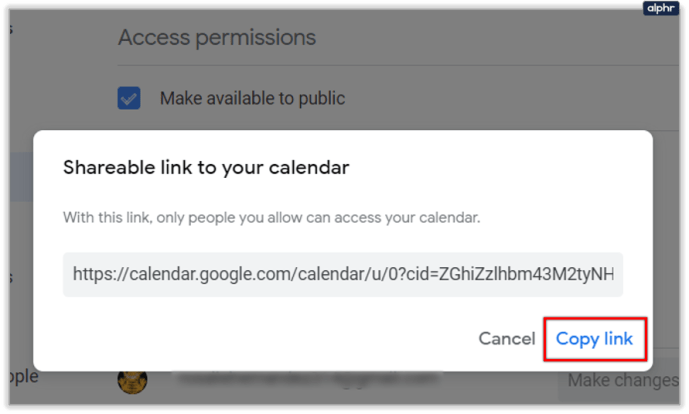దీనిని ఎదుర్కొందాం: సమయ నిర్వహణ కఠినమైనది. ప్రతిరోజూ బాగా పని చేయడానికి చాలా క్రమశిక్షణ అవసరం, కాబట్టి చాలా మందికి తరచుగా ప్రేరణ ఉండదు. దీంతో ప్రజలు ఇలాంటి సమస్యలకు ఆన్లైన్లో మరియు ఆఫ్లైన్లో వివిధ పరిష్కారాలను కనుగొన్నారు.

అంతం లేని ఈ సమస్యపై పెద్ద కంపెనీలు కూడా ప్రతిస్పందించాయి, క్యాలెండర్ Google యొక్క సమాధానం. ఈ ఆన్లైన్ యాప్ చాలా మార్పులకు గురైంది, కాబట్టి వినియోగదారులు 2021లో తమ క్యాలెండర్లను ఎలా షేర్ చేయవచ్చు? అదే మేము మీకు నేర్పించబోతున్నాం.
మీ క్యాలెండర్ను Google వినియోగదారులతో భాగస్వామ్యం చేస్తోంది
Google క్యాలెండర్ మీ క్యాలెండర్ను నిర్దిష్ట వ్యక్తులతో భాగస్వామ్యం చేయడానికి మిమ్మల్ని అనుమతిస్తుంది. ఒకే ఒక్క విషయం ఏమిటంటే వారు Google వినియోగదారులు అయి ఉండాలి మరియు మీరు దీన్ని కంప్యూటర్ నుండి మాత్రమే చేయగలరు. మీ క్యాలెండర్కి వారికి ఎలా యాక్సెస్ ఇవ్వాలో ఇక్కడ ఉంది:
- //calendar.google.comకి వెళ్లడం ద్వారా Google క్యాలెండర్ను తెరవండి లేదా మీరు ప్రస్తుతం ఏదైనా ఇతర Google యాప్ని ఉపయోగిస్తుంటే, ఎగువ-కుడి మూలలో ఉన్న Google Apps మెనుని నమోదు చేసి, దాన్ని అక్కడ కనుగొనడం ద్వారా తెరవండి.
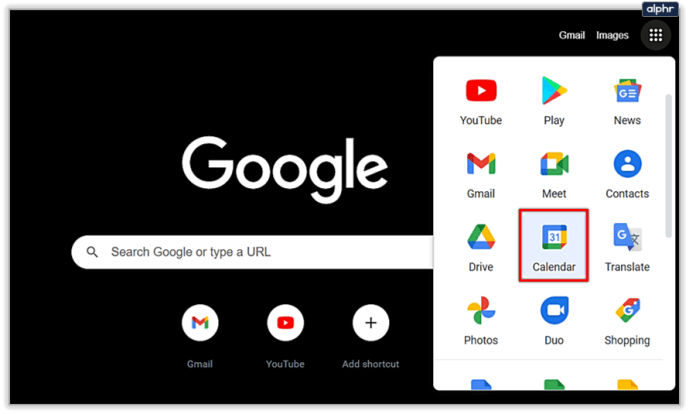
- మీ Google క్యాలెండర్ లోపల, ఎడమవైపున "నా క్యాలెండర్లు" అనే క్యాలెండర్ల జాబితా ఉంది. మీరు భాగస్వామ్యం చేయాలనుకుంటున్న క్యాలెండర్పై మీ మౌస్తో హోవర్ చేయండి. దాని పక్కన మూడు చుక్కలు కనిపించాలి. వాటిపై క్లిక్ చేయండి.
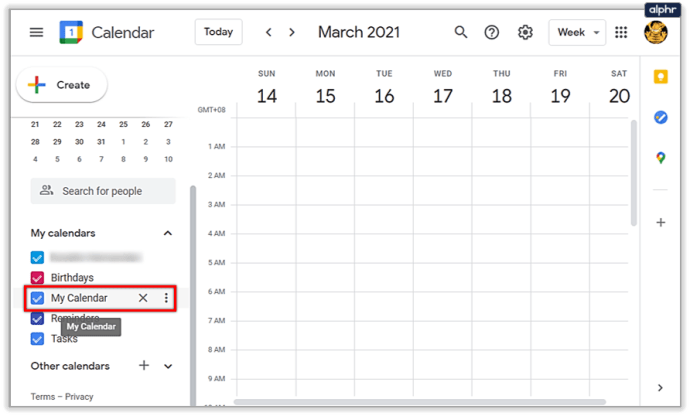
- కింది పాప్అప్ మెనులో, "సెట్టింగ్లు మరియు భాగస్వామ్యం" ఎంచుకోండి.
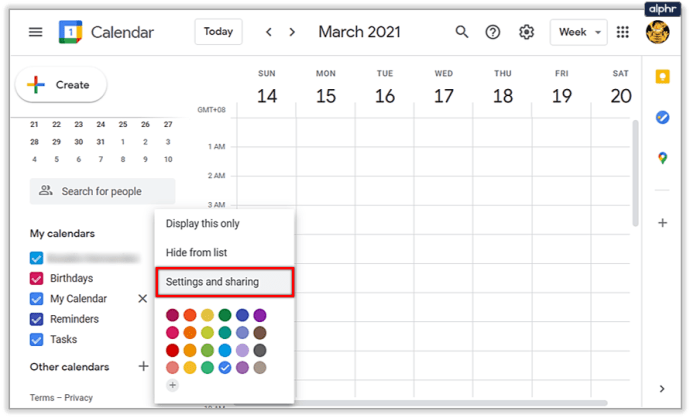
- మీరు సెట్టింగ్ల మెనుకి తీసుకెళ్లబడతారు. మీరు వెతుకుతున్నది "నిర్దిష్ట వ్యక్తులతో భాగస్వామ్యం చేయి" ఎంపిక. మీరు దానిని కనుగొనే వరకు క్రిందికి స్క్రోల్ చేయవచ్చు లేదా సులభంగా యాక్సెస్ కోసం ఎడమవైపు ఉన్న సైడ్బార్ని ఉపయోగించవచ్చు.
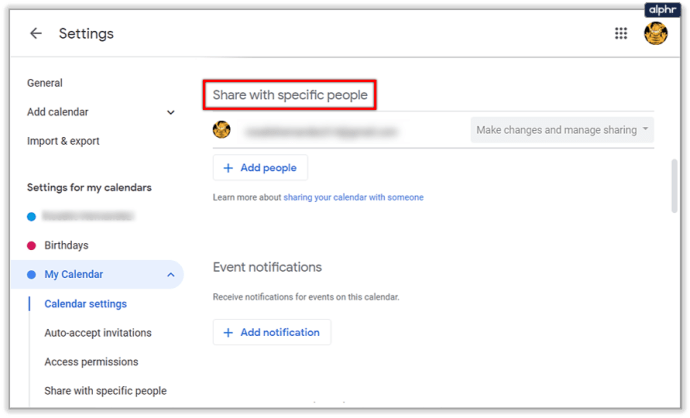
- ఈ ఎంపికను కనుగొన్న తర్వాత, "వ్యక్తులను జోడించు" బటన్పై క్లిక్ చేయండి.
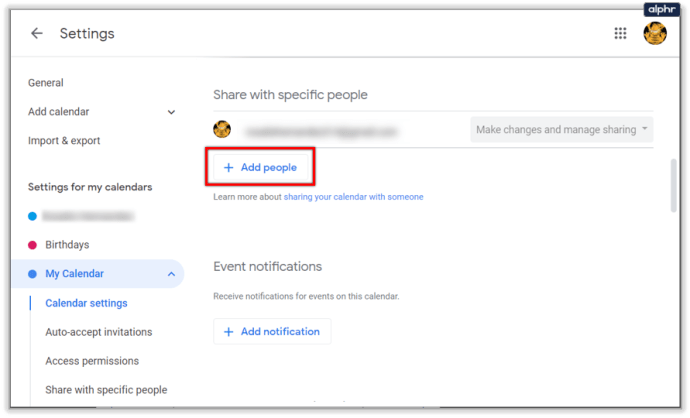
- "నిర్దిష్ట వ్యక్తులతో భాగస్వామ్యం చేయి" పాప్అప్ విండో కనిపిస్తుంది. మీరు ఎక్సేంజ్ చేసుకున్న కొన్ని కాంటాక్ట్లను కూడా సూచిస్తూనే, మీరు వెంటనే ఇమెయిల్ లేదా పేరును నమోదు చేయాలని ఇది అభ్యర్థిస్తుంది. Google వారి Google ఖాతాలో క్యాలెండర్ను చేర్చిన వినియోగదారుల పేర్లను మాత్రమే గుర్తిస్తుంది.
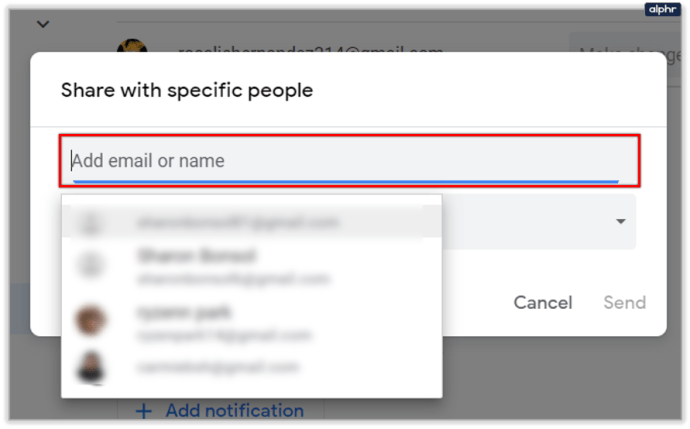
- మీ క్యాలెండర్ను భాగస్వామ్యం చేయడానికి ఒకటి లేదా అంతకంటే ఎక్కువ పరిచయాలను ఎంచుకున్న తర్వాత, “అనుమతులు” సెట్టింగ్ని సర్దుబాటు చేయడం ద్వారా మీ క్యాలెండర్లో మీ పరిచయాలు ఏమి చేయగలవో ఎంచుకోండి. “ఉచితంగా/బిజీగా మాత్రమే చూడండి (వివరాలను దాచండి)” మీరు ఖాళీగా ఉన్నప్పుడు లేదా బిజీగా ఉన్నప్పుడు మాత్రమే మీ పరిచయాలను ఏ ఇతర వివరాలను చూపకుండా చూసేందుకు అనుమతిస్తుంది. “అన్ని ఈవెంట్ వివరాలను చూడండి” అన్ని ఈవెంట్లను మరియు వాటి వివరాలను చూడటానికి వారిని అనుమతిస్తుంది, కానీ వారు కలిగి ఉన్నారు. దేనినీ సవరించడానికి అనుమతి లేదు.“ఈవెంట్లకు మార్పులు చేయండి” అన్ని ఈవెంట్లను సవరించడానికి వారిని అనుమతిస్తుంది, కానీ వాటిని భాగస్వామ్యం చేయదు. "మార్పులు చేయండి మరియు భాగస్వామ్యాన్ని నిర్వహించండి" ఈవెంట్లను కూడా భాగస్వామ్యం చేయడానికి వారిని అనుమతిస్తుంది, మీ క్యాలెండర్కు మీరు కలిగి ఉన్నంత ప్రాప్యతను వారికి అందిస్తుంది. గమనిక: మీరు ఈ సెట్టింగ్ని ప్రతి వ్యక్తికి వ్యక్తిగతంగా మరియు ఎప్పుడైనా మార్చవచ్చు.
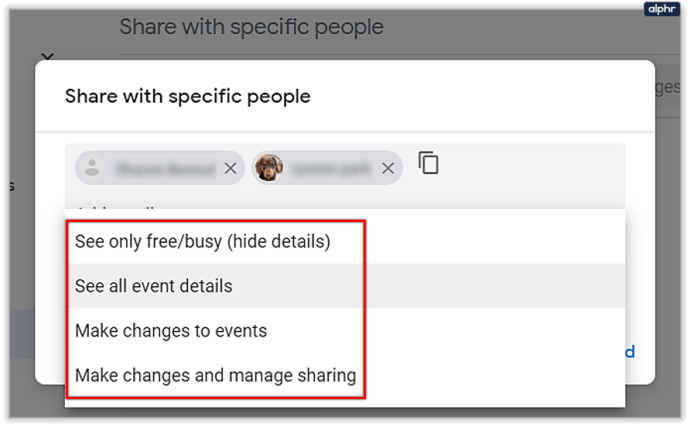
- ఈ విండో యొక్క కుడి దిగువ మూలలో ఉన్న నీలిరంగు "పంపు" బటన్ను క్లిక్ చేయండి. ఇది మూసివేయబడుతుంది, మీ క్యాలెండర్ సెట్టింగ్లకు మిమ్మల్ని తిరిగి పంపుతుంది. ఇది మీ క్యాలెండర్ను వీక్షించడానికి లేదా యాక్సెస్ చేయడానికి మీరు ఆహ్వానించిన వ్యక్తులను కూడా జోడిస్తుంది.
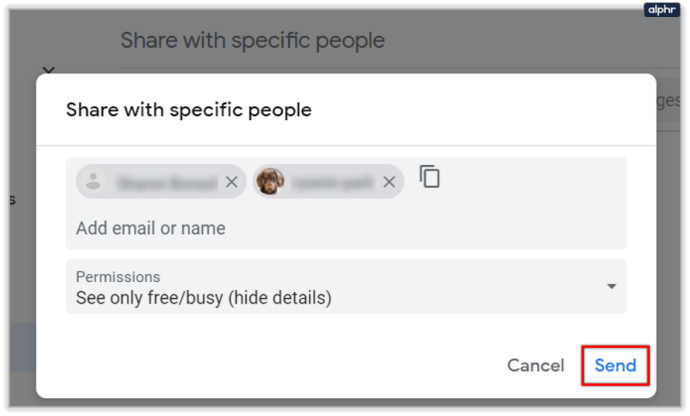
మీరు Google గుంపులను ఉపయోగించినట్లయితే, మీరు మీ మొత్తం గుంపుతో మీ Google క్యాలెండర్ను కూడా పంచుకోవచ్చు. మీరు చేయాల్సిందల్లా సమూహం యొక్క ఇమెయిల్ చిరునామాను "నిర్దిష్ట వ్యక్తులతో భాగస్వామ్యం చేయి" విండోలో టైప్ చేయండి.
ఒక వ్యక్తి లేదా సమూహంతో క్యాలెండర్ను భాగస్వామ్యం చేయడం ఆపివేయడానికి, వారి పక్కన ఉన్న “X” బటన్ను క్లిక్ చేయండి.
Google క్యాలెండర్ని ఉపయోగించని వ్యక్తులతో మీ క్యాలెండర్ను భాగస్వామ్యం చేయడం
Google క్యాలెండర్ని ఉపయోగించని వ్యక్తులతో మీ క్యాలెండర్ను షేర్ చేయడానికి, మీరు మీ క్యాలెండర్ను పబ్లిక్గా ఉంచాలి మరియు వారితో లింక్ను షేర్ చేయాలి. దీన్ని చేయడానికి, మీరు మునుపటి పద్ధతిలో చేసిన విధంగానే మీ క్యాలెండర్ సెట్టింగ్లను నమోదు చేయండి మరియు క్రింది వాటిని చేయండి:
- మీ క్యాలెండర్ సెట్టింగ్లలో, "యాక్సెస్ అనుమతులు" ఎంపికను కనుగొనండి. మీరు దానిని కనుగొనే వరకు క్రిందికి స్క్రోల్ చేయవచ్చు లేదా సులభంగా యాక్సెస్ కోసం ఎడమవైపు ఉన్న సైడ్బార్ని ఉపయోగించవచ్చు.
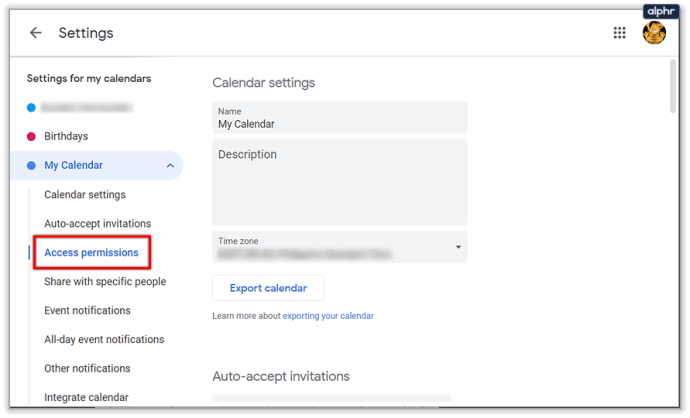
- మీరు ముందుగా మీ క్యాలెండర్ను పబ్లిక్గా అందుబాటులో ఉంచాలి. అలా చేయడానికి, “పబ్లిక్కు అందుబాటులో ఉంచు” ఎంపిక పక్కన ఉన్న చెక్బాక్స్ని క్లిక్ చేయండి.
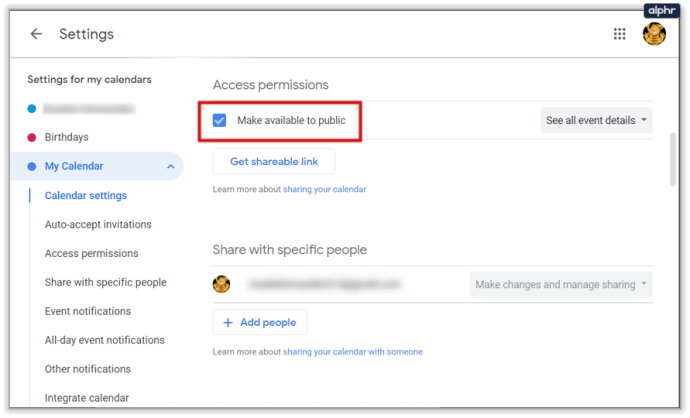
- ప్రతి ఒక్కరూ మీ క్యాలెండర్ ఈవెంట్లను చూడగలరని, అలాగే Googleని శోధించడం ద్వారా మీ క్యాలెండర్ను కనుగొనవచ్చని Google మిమ్మల్ని హెచ్చరిస్తుంది. ఇది మీకు బాగానే ఉంటే, "సరే" క్లిక్ చేయండి.
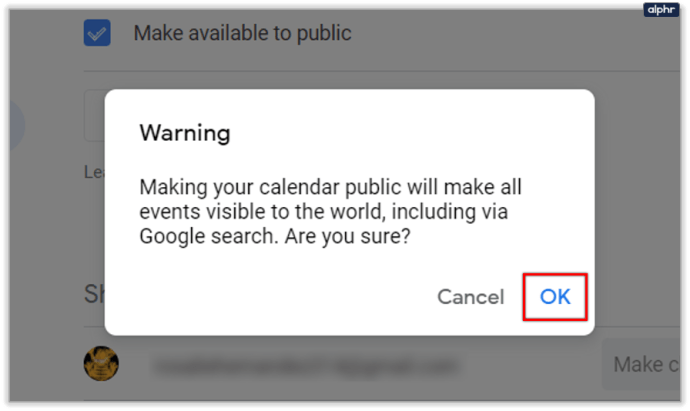
- మీ క్యాలెండర్ ఇప్పుడు పబ్లిక్కి షేర్ చేయబడింది, కానీ దాని వల్ల దానికే ఎక్కువ అర్థం ఉండదు, ఎందుకంటే మీరు Google క్యాలెండర్ని ఉపయోగించని వ్యక్తులతో భాగస్వామ్యం చేయడానికి లింక్ను పంపాలి. లింక్ను పొందడానికి, మీరు ఇప్పుడే ఉపయోగించిన ఎంపిక క్రింద ఉన్న "షేర్ చేయదగిన లింక్ని పొందండి" బటన్ను క్లిక్ చేయండి.
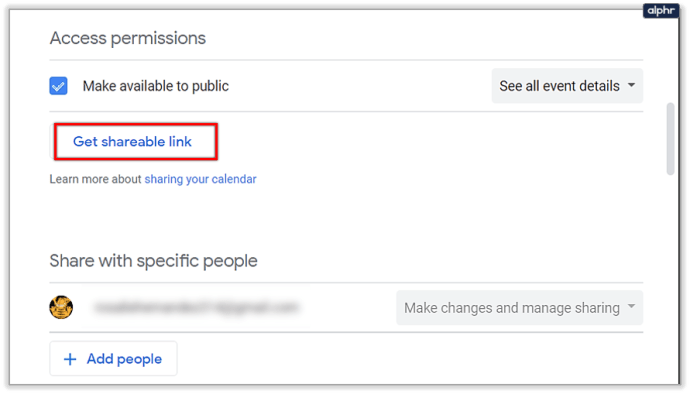
- "కాపీ లింక్" బటన్ తర్వాత క్యాలెండర్ లింక్ కనిపిస్తుంది. లింక్ను కాపీ చేయడానికి ఆ బటన్పై క్లిక్ చేయండి. లింక్ మీ క్లిప్బోర్డ్కి కాపీ చేయబడిందని తెలిపే చిన్న నోటిఫికేషన్ స్క్రీన్ దిగువన పాప్ అప్ చేయాలి.
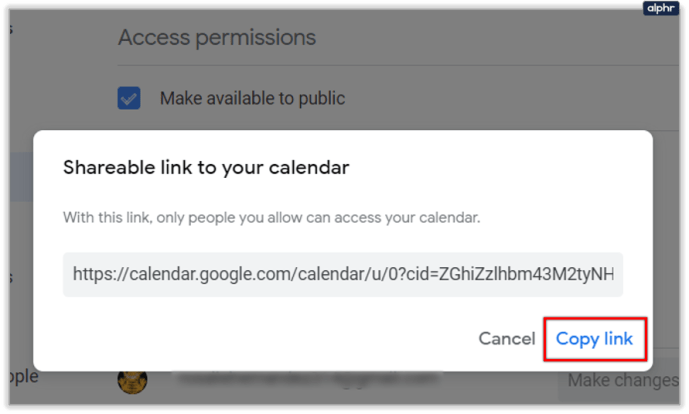
మీ క్యాలెండర్ను పబ్లిక్గా షేర్ చేయడాన్ని ఆపివేయడానికి, "పబ్లిక్కి అందుబాటులో ఉంచు" చెక్బాక్స్ ఎంపికను తీసివేయండి.

ఆహ్వానాలను అంగీకరిస్తోంది
భాగస్వామ్య క్యాలెండర్తో చేయవలసిన మరో ఉపయోగకరమైన విషయం ఏమిటంటే ఆహ్వానాలను నిర్వహించడం. ఈవెంట్ వివరాలను చూడటానికి అనుమతి ఉన్న వ్యక్తులతో క్యాలెండర్ను షేర్ చేస్తున్నప్పుడు, వారు ఆటోమేటిక్గా ఏ ఈవెంట్ ఆహ్వానాలను ఆమోదించాలో మీరు ఎంచుకోవచ్చు.
మీరు “ఈ క్యాలెండర్కు అన్ని ఆహ్వానాలను స్వయంచాలకంగా జోడించు” అనే డిఫాల్ట్ ఎంపికను వదిలివేస్తే, కొత్త ఈవెంట్లకు సంబంధించిన అన్ని ఆహ్వానాలు ఒకే సమయంలో జరిగినప్పటికీ కనిపిస్తాయి. మరోవైపు, మీరు దానిని "విరుద్ధం లేని ఆహ్వానాలను స్వయంచాలకంగా ఆమోదించండి"గా మార్చినట్లయితే, ఈవెంట్ ఆహ్వానాలు ఇప్పటికే ఉన్న ఈవెంట్లలో జోక్యం చేసుకోకపోతే మాత్రమే ఆమోదించబడతాయి.

షెడ్యూల్ ఆన్
మీరు ఒక నిర్దిష్ట రోజున అందుబాటులో ఉన్నారా అని, అలాగే పని కారణాల వల్ల వ్యక్తులు లేదా సమూహాలు మిమ్మల్ని అడిగితే Google క్యాలెండర్ను వారితో షేర్ చేయడం మీకు ఉపయోగకరంగా ఉండవచ్చు. ఆశాజనక, దీన్ని ఎలా చేయాలో ఇప్పుడు మీకు తెలుసు.
మీ క్యాలెండర్ను ఇతరులతో పంచుకోవడంపై మీ అభిప్రాయం ఏమిటి? మీరు దీన్ని ఇప్పటికే షేర్ చేస్తుంటే, మీ సమయాన్ని ట్రాక్ చేయడంలో ఇది ఎంతవరకు సహాయపడుతుంది? దిగువ వ్యాఖ్యలలో మాకు తెలియజేయండి.