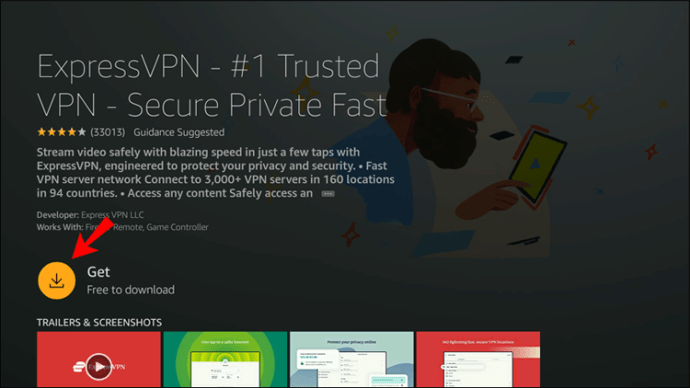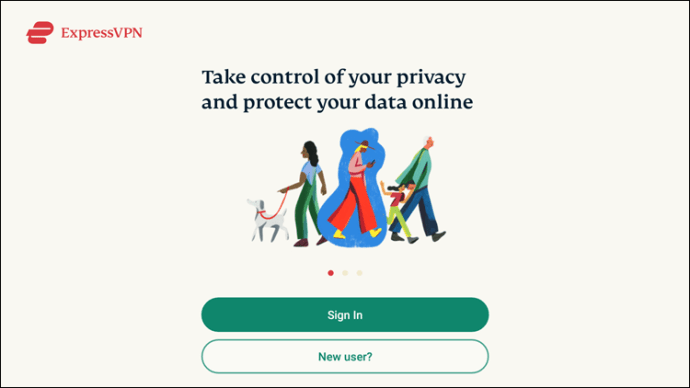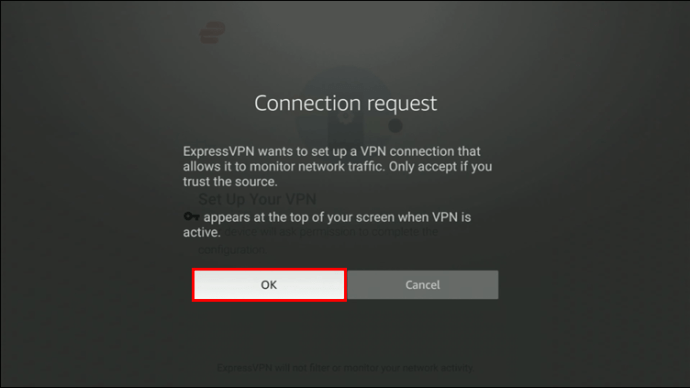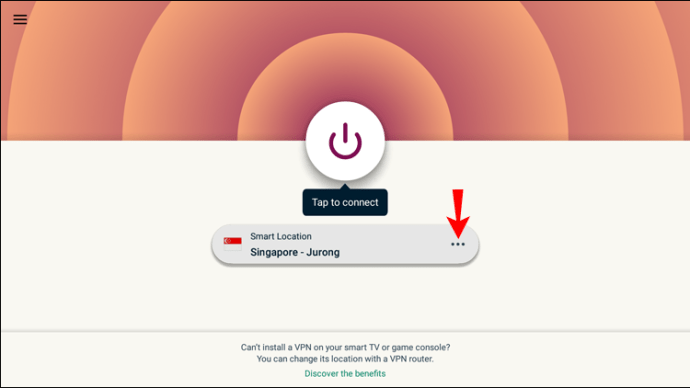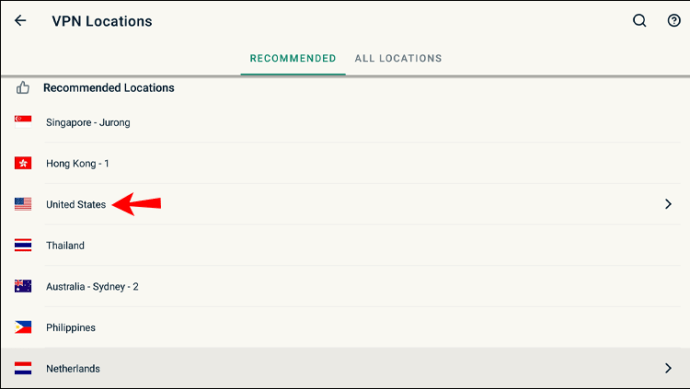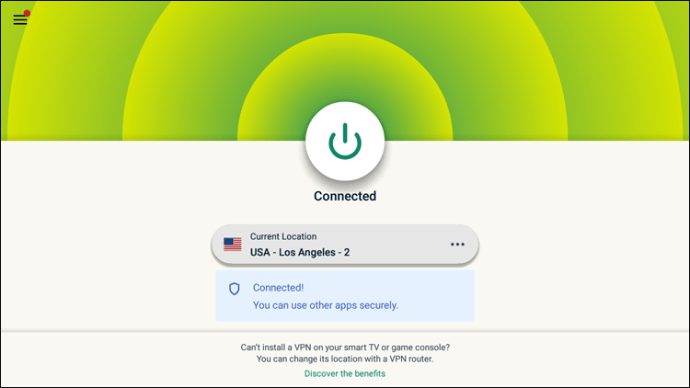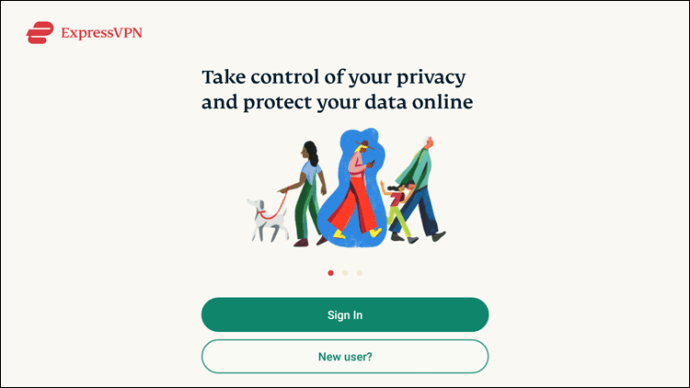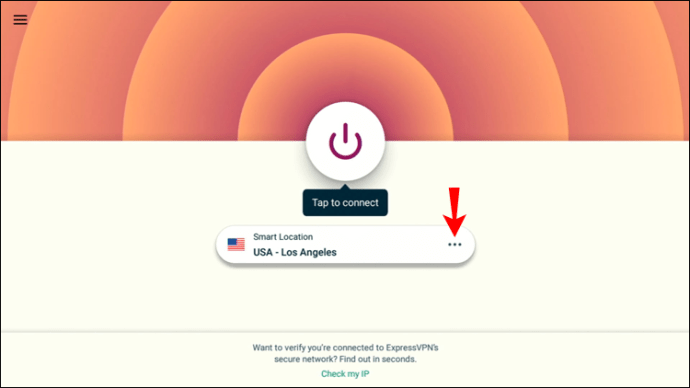హులు యొక్క జనాదరణ పెరుగుతున్నప్పటికీ, అనేక ప్రాంతాలలో సేవ ఇంకా అందుబాటులో లేదు. ఇది మరెక్కడైనా అందుబాటులో ఉన్న షోలతో సమస్య కాకపోవచ్చు కానీ హులు ఎక్స్క్లూజివ్లకు సంబంధించి బాధించేది. మీ ప్రాంతంలో హులు కంటెంట్ని ఎలా యాక్సెస్ చేయాలి అని మీరు ఆలోచిస్తున్నట్లయితే, మేము మీ వెనుక ఉన్నాము.

ఈ గైడ్లో, Fire TV మరియు Apple TV కోసం VPNని ఉపయోగించి Huluకి యాక్సెస్ను ఎలా పొందాలో మేము వివరిస్తాము. మీరు ఎక్కడ నివసించినా గొప్ప ప్రదర్శనలను ఎలా చూడాలో తెలుసుకోవడానికి చదవండి.
హులుకు ఎన్ని దేశాలు యాక్సెస్ని కలిగి ఉన్నాయి?
ప్రస్తుతం, హులు యునైటెడ్ స్టేట్స్, ప్యూర్టో రికో మరియు సైనిక స్థావరాలలో మరియు జపాన్లోని కొన్ని ప్రదేశాలలో మాత్రమే ప్రవహిస్తుంది. ఈ లొకేషన్ల వెలుపల సేవ ఇంకా ఎక్కడా అందుబాటులో లేదు, కానీ సరైన VPNతో ఎక్కడి నుండైనా హులును ప్రసారం చేయడం కష్టం కాదు.
మీ లొకేషన్ని ఎలా మార్చుకోవాలి మరియు ఫైర్ స్టిక్లో ఎక్కడైనా హులును చూడండి
మీరు కెనడా, యునైటెడ్ కింగ్డమ్, జర్మనీ, ఆస్ట్రియా, ఇండియా, ఫ్రాన్స్, ఇటలీ లేదా స్పెయిన్లో నివసిస్తుంటే, మీరు Amazon Fire Stick కార్యాచరణను పూర్తి స్థాయిలో ఉపయోగించవచ్చు. అంటే మీరు VPNని ఇన్స్టాల్ చేసుకోవచ్చు. మీకు ఈ పదం తెలియకుంటే, VPN అంటే వర్చువల్ ప్రైవేట్ నెట్వర్క్. VPN బహుళ ఫంక్షన్లను అందిస్తుంది, వాటిలో ఒకటి మీ వర్చువల్ లొకేషన్ను అసలు నుండి ఎంచుకున్న దానికి మారుస్తుంది. జపాన్ లేదా యుఎస్ వెలుపల హులును చూడటానికి మిమ్మల్ని అనుమతించడానికి మేము ఉపయోగించే ఫీచర్ అదే.
ExpressVPN మీరు ఏ ప్రదేశంలో ఉన్నా హులును ప్రసారం చేయడానికి ఖచ్చితంగా పని చేస్తుంది. మీరు ఖాతా కోసం సైన్ అప్ చేసిన తర్వాత Amazon యాప్ స్టోర్ నుండి సులభంగా డౌన్లోడ్ చేసుకోగలిగే యాప్ కూడా ఇందులో ఉంది.
- ExpressVPNని సందర్శించి సైన్ అప్ చేయండి. 30 రోజుల మనీ బ్యాక్ గ్యారెంటీ ఉంది.
- మీ Fire TVలో, యాప్ స్టోర్ని ప్రారంభించి, ExpressVPN కోసం శోధించండి.
- యాప్ను డౌన్లోడ్ చేయండి.
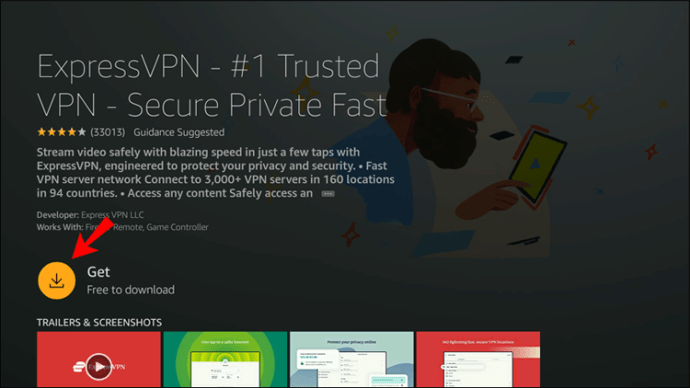
- యాప్ను ప్రారంభించి, "సైన్ ఇన్" లేదా "కొత్త వినియోగదారు?" క్లిక్ చేయండి. నమోదు కొరకు.
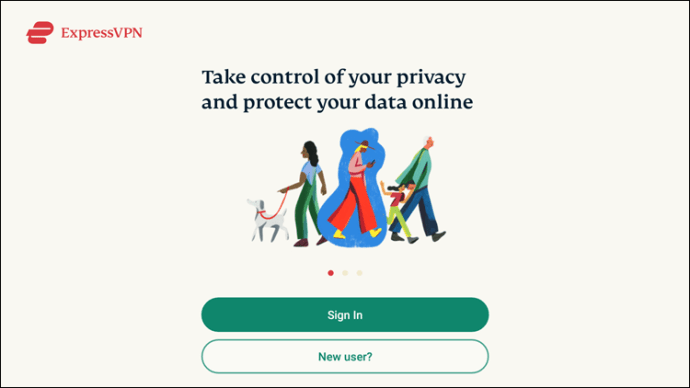
- మీ ఖాతాను యాక్సెస్ చేయడానికి అవసరమైన సమాచారాన్ని నమోదు చేయండి.
- మీరు సైన్ ఇన్ చేసిన తర్వాత, మీ డేటా నిల్వ ప్రాధాన్యతలను సెట్ చేసి, "సరే" ఎంచుకోండి.
- "సరే"ని మళ్లీ క్లిక్ చేయడం ద్వారా VPN కనెక్షన్ అభ్యర్థనను నిర్ధారించండి.
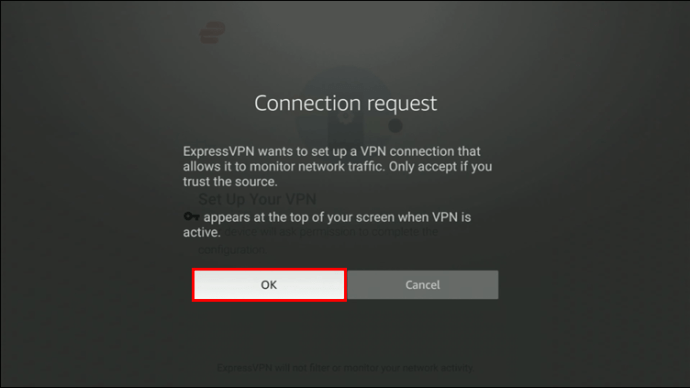
- యాప్ యొక్క ప్రధాన పేజీలో, మీరు వర్చువల్ పవర్ బటన్ను మరియు కింద స్థాన సూచికను చూస్తారు. ప్రస్తుత స్థానం పేరు పక్కన ఉన్న మూడు-చుక్కల చిహ్నాన్ని క్లిక్ చేయండి.
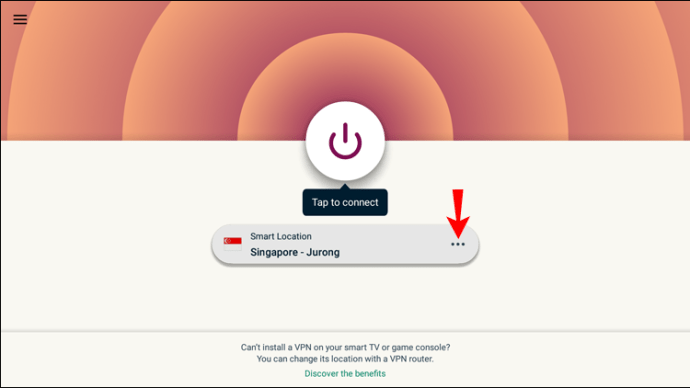
- స్థాన జాబితా నుండి, యునైటెడ్ స్టేట్స్ లేదా జపాన్ని ఎంచుకోండి.
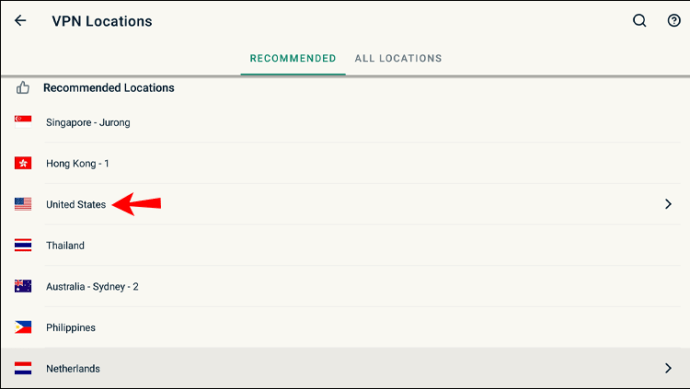
- పవర్ బటన్ను క్లిక్ చేయడం ద్వారా ఎంచుకున్న స్థానానికి కనెక్ట్ చేయండి.
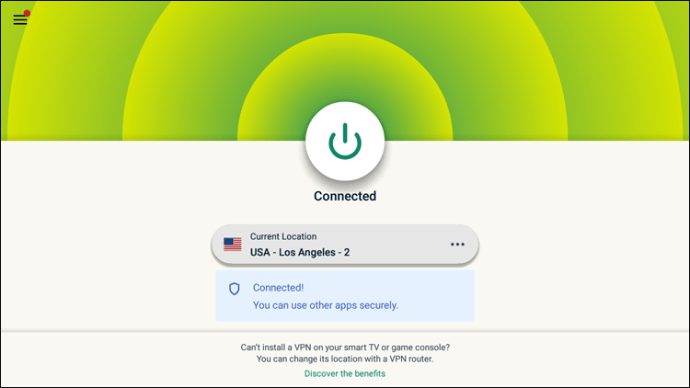
మీరు టీవీ సెట్టింగ్లలో మీ స్థానాన్ని కూడా సవరించాల్సి ఉంటుంది. అలా చేయడానికి, క్రింది దశలను అనుసరించండి:
- "మీ ఖాతా" తెరవండి.
- "మీ కంటెంట్ మరియు పరికరాలు" ఎంచుకోండి.
- "ప్రాధాన్యతలు" ఎంచుకోండి.
- “దేశం/ప్రాంతం” ఎంచుకోండి, ఆపై యునైటెడ్ స్టేట్స్ లేదా జపాన్ని ఎంచుకోండి.
మీ లొకేషన్ను మార్చడం మరియు రోకు పరికరంలో ఎక్కడైనా హులును చూడటం ఎలా
మీ ఫైర్ టీవీకి ఫైర్ స్టిక్ కాకుండా రోకు స్టిక్ ఉంటే, చింతించకండి. మీరు ఇప్పటికీ VPNని ఇన్స్టాల్ చేయడం ద్వారా Huluని ఆస్వాదించవచ్చు. ఇది ఎలా చేయబడుతుందో ఇక్కడ ఉంది:
- ExpressVPN వెబ్సైట్ని సందర్శించి సైన్ అప్ చేయండి. 30 రోజుల మనీ బ్యాక్ గ్యారెంటీ ఉంది
- మీ Roku పరికరంలో, స్టోర్ని ప్రారంభించి, ఎక్స్ప్రెస్ VPN కోసం శోధించండి.
- యాప్ను డౌన్లోడ్ చేయండి.
- యాప్ను ప్రారంభించి, "సైన్ ఇన్" లేదా "కొత్త వినియోగదారు?" క్లిక్ చేయండి. నమోదు కొరకు.
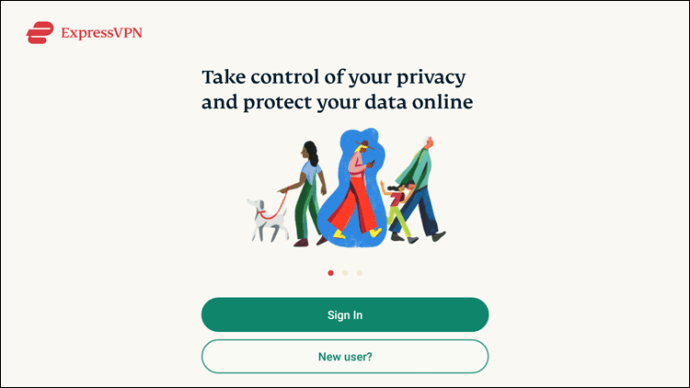
- మీ ఖాతాను యాక్సెస్ చేయడానికి అవసరమైన సమాచారాన్ని నమోదు చేయండి.
- మీరు సైన్ ఇన్ చేసిన తర్వాత, మీ డేటా నిల్వ ప్రాధాన్యతలను సెట్ చేసి, "సరే" ఎంచుకోండి.
- "సరే"ని మళ్లీ క్లిక్ చేయడం ద్వారా VPN కనెక్షన్ అభ్యర్థనను నిర్ధారించండి.
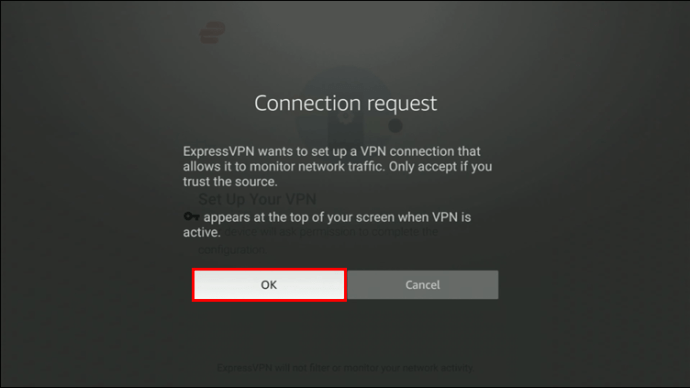
- యాప్ యొక్క ప్రధాన పేజీలో, మీరు వర్చువల్ పవర్ బటన్ను మరియు కింద స్థాన సూచికను చూస్తారు. ప్రస్తుత స్థానం పేరు పక్కన ఉన్న మూడు-చుక్కల చిహ్నాన్ని క్లిక్ చేయండి.
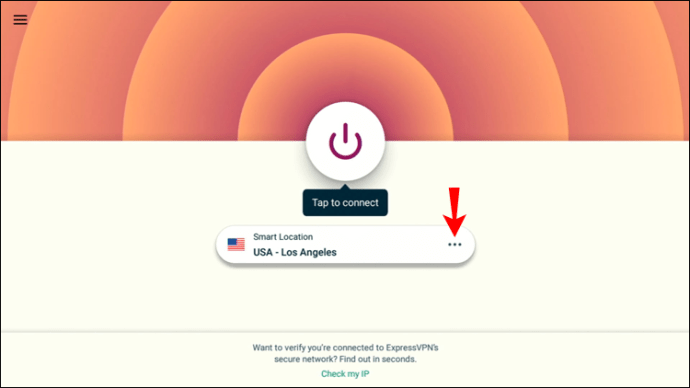
- స్థాన జాబితా నుండి, యునైటెడ్ స్టేట్స్ లేదా జపాన్ని ఎంచుకోండి.
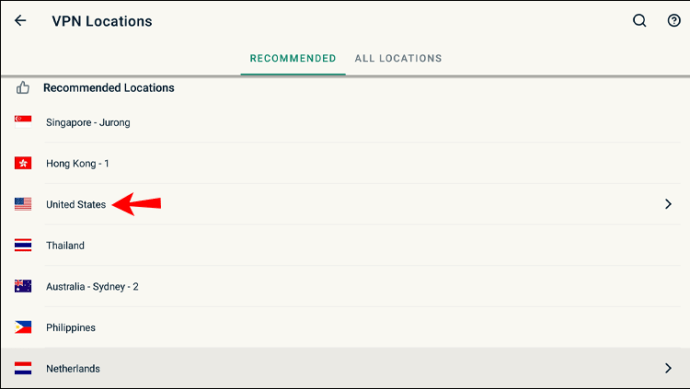
- పవర్ బటన్ను క్లిక్ చేయడం ద్వారా ఎంచుకున్న స్థానానికి కనెక్ట్ చేయండి.
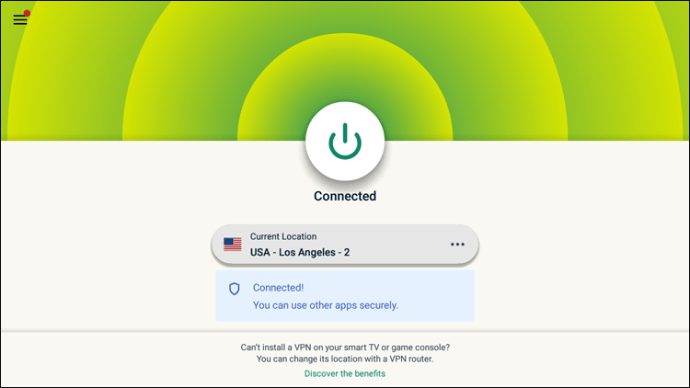
మీరు టీవీ సెట్టింగ్లలో మీ స్థానాన్ని కూడా సవరించాల్సి ఉంటుంది. అలా చేయడానికి, క్రింది దశలను అనుసరించండి:
- "మీ ఖాతా" తెరవండి.
- "మీ కంటెంట్ మరియు పరికరాలు" ఎంచుకోండి.
- "ప్రాధాన్యతలు" ఎంచుకోండి.
- “దేశం/ప్రాంతం” ఎంచుకోండి, ఆపై యునైటెడ్ స్టేట్స్ లేదా జపాన్ని ఎంచుకోండి.
Apple TVలో ఎక్కడైనా మీ లొకేషన్ మరియు హులుని ఎలా మార్చుకోవాలి
మీరు Apple TVలో Huluని చూడాలనుకుంటే, VPNని ఇన్స్టాల్ చేసి, యునైటెడ్ స్టేట్స్ ఆధారిత సర్వర్కి కనెక్ట్ చేయడం ద్వారా మీరు అలా చేయవచ్చు. ExpressVPN ఖచ్చితంగా పనిచేస్తుంది. మీరు ముందుగా DDNS హోస్ట్ పేరుని సృష్టించాలి. దిగువ దశలను అనుసరించండి:
- ఈ సైట్కి వెళ్లి, "ఖాతాను సృష్టించు" క్లిక్ చేసి, ఆపై అవసరమైన వివరాలను పూరించండి మరియు "సమర్పించు" క్లిక్ చేయండి.
- నమోదు చేసుకునేటప్పుడు మీరు అందించిన ఇ-మెయిల్ను తెరిచి, మీ ధృవీకరణ ఇ-మెయిల్లో లింక్ను కనుగొనండి.
- లింక్పై క్లిక్ చేసి, మీ DDNS ఖాతాకు లాగిన్ చేసి, ఆపై "DDNS సేవలు" క్లిక్ చేయండి.
- "జోడించు" క్లిక్ చేసి, ఆపై "ఆప్షన్ 1" క్రింద "హోస్ట్" ఫీల్డ్లో మీకు కావలసిన హోస్ట్ పేరును నమోదు చేయండి. "జోడించు" క్లిక్ చేయండి.
- “వైల్డ్కార్డ్ అలియాస్” మరియు “IPv6 చిరునామాను ప్రారంభించు” ఎంపికలను అన్చెక్ చేయండి. "సేవ్ చేయి" క్లిక్ చేయండి.
తదుపరి దశ ఎక్స్ప్రెస్విపిఎన్ని ఇన్స్టాల్ చేసి, మీ హోస్ట్ పేరును నమోదు చేయడం:
- మీరు Apple TVని చూడటానికి మరియు డౌన్లోడ్ చేయడానికి ఉపయోగించే పరికరంలో ఎక్స్ప్రెస్ VPN అధికారిక సైట్కు వెళ్లండి.
- యాప్ను ప్రారంభించి, "సైన్ ఇన్" లేదా "కొత్త వినియోగదారు?" క్లిక్ చేయండి. నమోదు కొరకు.
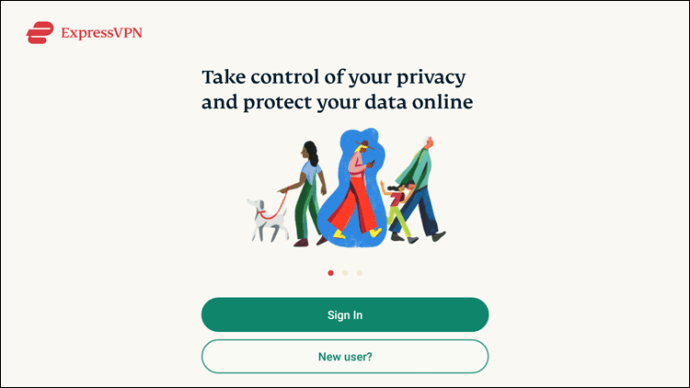
- మీ ప్రస్తుత లేదా కొత్త ఖాతాను యాక్సెస్ చేయడానికి అవసరమైన సమాచారాన్ని నమోదు చేయండి.
- మీరు సైన్ ఇన్ చేసిన తర్వాత, మీ డేటా నిల్వ ప్రాధాన్యతలను సెట్ చేసి, "సరే" ఎంచుకోండి.
- "సరే"ని మళ్లీ క్లిక్ చేయడం ద్వారా VPN కనెక్షన్ అభ్యర్థనను నిర్ధారించండి.
- ప్రధాన పేజీలో, ఎగువ కుడి మూలలో "DNS సెట్టింగ్లు" క్లిక్ చేయండి.
- మీరు "డైనమిక్ DNS రిజిస్ట్రేషన్" విభాగాన్ని చూసే వరకు క్రిందికి స్క్రోల్ చేయండి మరియు మీ హోస్ట్ పేరును తెలుపు పెట్టెలో నమోదు చేసి, "హోస్ట్ పేరును సేవ్ చేయి" క్లిక్ చేయండి.
ఇప్పుడు, మీరు మీ Apple TVలో DNSని కాన్ఫిగర్ చేయాలి:
- ప్రధాన ఎక్స్ప్రెస్ VPN పేజీ నుండి, ఎగువన ఉన్న "నా సభ్యత్వాలు" క్లిక్ చేయండి.
- "ఎక్స్ప్రెస్ VPNని సెటప్ చేయి" క్లిక్ చేయండి.
- క్రిందికి స్క్రోల్ చేసి, ఎడమ వైపున ఉన్న "Apple TV"ని ఎంచుకోండి.
- స్క్రీన్ కుడి వైపున కనిపించే DNS సర్వర్ చిరునామాను కాపీ చేయండి లేదా గమనించండి, మీకు త్వరలో ఇది అవసరం అవుతుంది.
- మీ Apple TVని ప్రారంభించి, సెట్టింగ్లకు నావిగేట్ చేసి, ఆపై "నెట్వర్క్" ఎంచుకోండి.
- మీ కనెక్షన్ రకాన్ని బట్టి “Wi-Fi” లేదా “Ethernet” క్లిక్ చేసి, “DNSని కాన్ఫిగర్ చేయి” ఎంచుకోండి.
- "మాన్యువల్" ఎంచుకోండి, ఆపై భవిష్యత్ ఉపయోగం కోసం ప్రదర్శించబడే IP చిరునామాను వ్రాయండి.
- మీరు ఎక్స్ప్రెస్ VPN నుండి పొందిన IP చిరునామాకు ప్రదర్శించబడిన IP చిరునామాను భర్తీ చేసి, "పూర్తయింది" క్లిక్ చేయండి.
- సెట్టింగ్లకు తిరిగి వెళ్లి, "సిస్టమ్" ఎంచుకోండి, ఆపై "పునఃప్రారంభించు" ఎంచుకోండి.
చివరగా, VPNకి కనెక్ట్ చేయండి:
- మీ Apple TVలో Express VPNని ప్రారంభించండి.
- యాప్ యొక్క ప్రధాన పేజీలో, మీరు వర్చువల్ పవర్ బటన్ను మరియు కింద స్థాన సూచికను చూస్తారు. ప్రస్తుత స్థానం పేరు పక్కన ఉన్న మూడు-చుక్కల చిహ్నాన్ని క్లిక్ చేయండి.
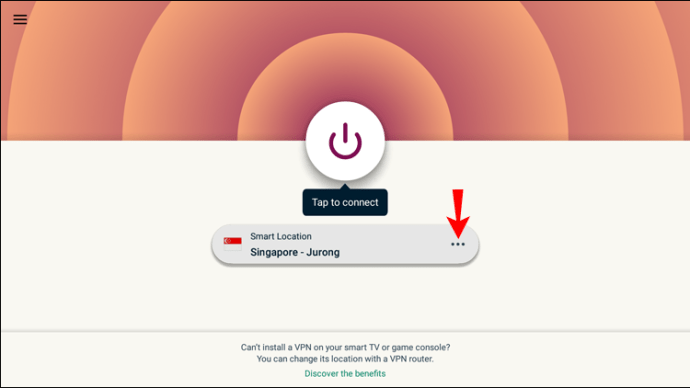
- స్థాన జాబితా నుండి, యునైటెడ్ స్టేట్స్ లేదా జపాన్ని ఎంచుకోండి.
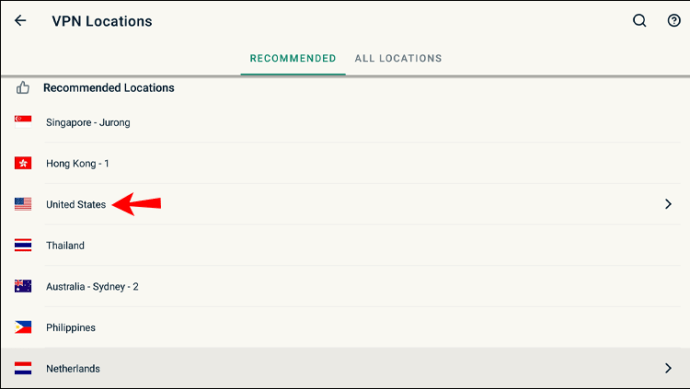
- పవర్ బటన్ను క్లిక్ చేయడం ద్వారా ఎంచుకున్న స్థానానికి కనెక్ట్ చేయండి.
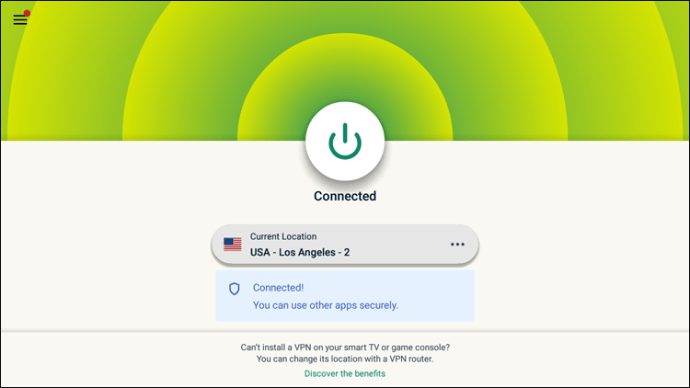
ఎఫ్ ఎ క్యూ
ఈ విభాగంలో, మేము హులుకు సంబంధించిన కొన్ని ప్రశ్నలకు సమాధానం ఇస్తాము.
హులు సేవలను అందుబాటులో ఉంచడానికి ఏ దేశాలు ఎక్కువగా అభ్యర్థించబడ్డాయి?
ఏయే దేశాల్లో సేవ ఎక్కువగా అభ్యర్థించబడుతుందో హులు వెల్లడించలేదు. అయితే, సమీప భవిష్యత్తులో కొత్త ప్రాంతాలకు విస్తరించే ఆలోచనలు ఉన్నాయని కంపెనీ ధృవీకరించింది. ఈ విషయంపై అప్డేట్ల కోసం చూడండి మరియు సేవ త్వరలో మీ ప్రాంతంలో అందుబాటులోకి వస్తుందని ఆశిస్తున్నాము. మేము మెక్సికా, కెనడా, UK, జర్మనీ మరియు యూరప్లోని మిగిలిన ప్రాంతాల నుండి చాలా తరచుగా అభ్యర్థనలను చూశాము.
హులులో అత్యంత ప్రజాదరణ పొందిన కొన్ని షోలు ఏవి?
ఇప్పుడు మీరు హులుకు కనెక్ట్ అయ్యారు, ఏ షోలు చూడదగినవి అని మీరు ఆశ్చర్యపోవచ్చు. అత్యంత ప్రజాదరణ పొందిన వాటిలో కొన్ని ఇక్కడ ఉన్నాయి:
1. నిరంకుశుడు
2. ఒక వైల్డర్నెస్ ఆఫ్ ఎర్రర్
3. చీకటిలోకి
4. మాన్స్టర్ల్యాండ్
5. ది మోస్ట్ డేంజరస్ యానిమల్ ఆఫ్ ఆల్
6. అవకాశం
7. నిషిద్ధం
8. మార్గం
9. అమెరికన్ హర్రర్ స్టోరీ
10. ప్రతిచోటా చిన్న మంటలు
హులుకు స్వాగతం
మీరు ఎగువ సూచనలను అనుసరించినట్లయితే, ఇప్పుడు మీ టీవీలో Huluని సెటప్ చేయాలి. VPN అనేది మీ స్వంత ఇంటి నుండి ఏదైనా కంటెంట్ను యాక్సెస్ చేయడానికి మిమ్మల్ని అనుమతించే ఉపయోగకరమైన సాధనం. కొత్త ప్రాంతాలకు హులు విస్తరణపై కొత్త షోలు మరియు ట్రాక్ అప్డేట్లను కనుగొనడం ఆనందించండి.
మీకు ఇష్టమైన హులు షో ఏది? సేవను యాక్సెస్ చేయడానికి మీరు VPNని ఉపయోగించారా? దిగువ వ్యాఖ్యల విభాగంలో మీ ఆలోచనలను పంచుకోండి.