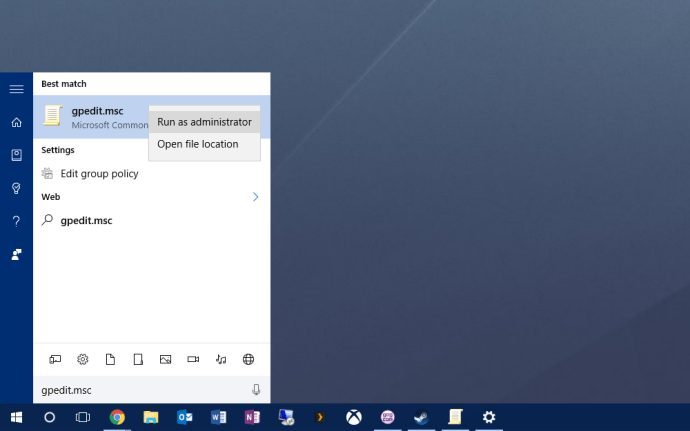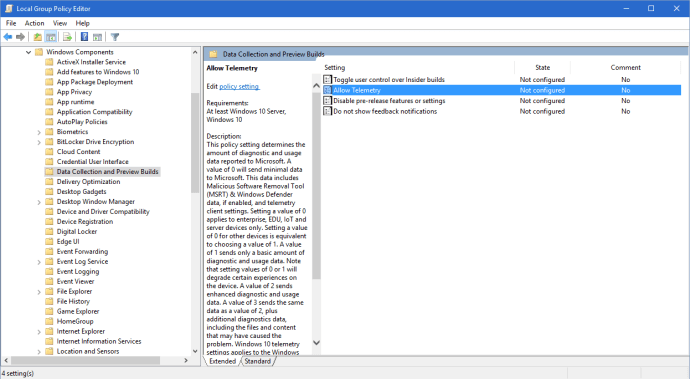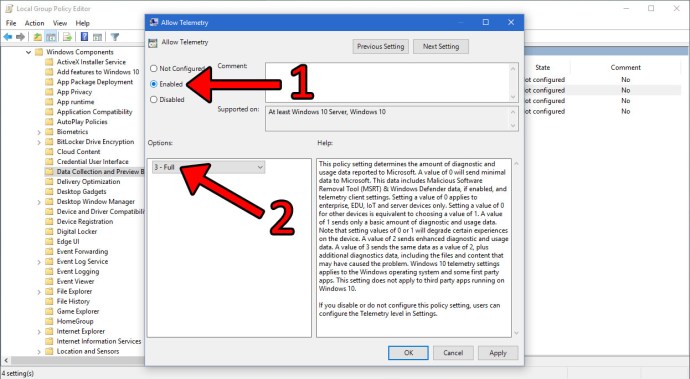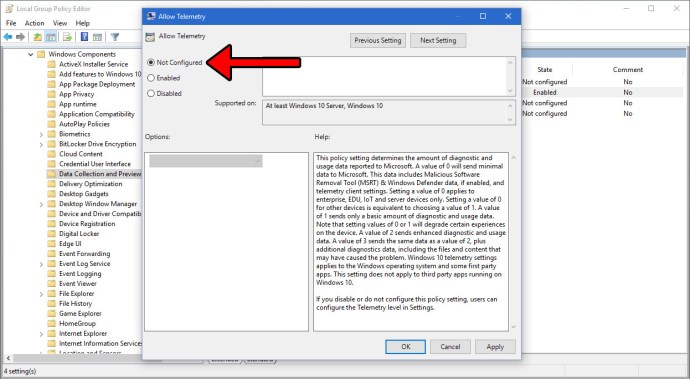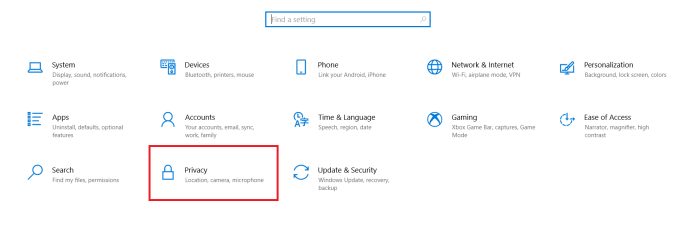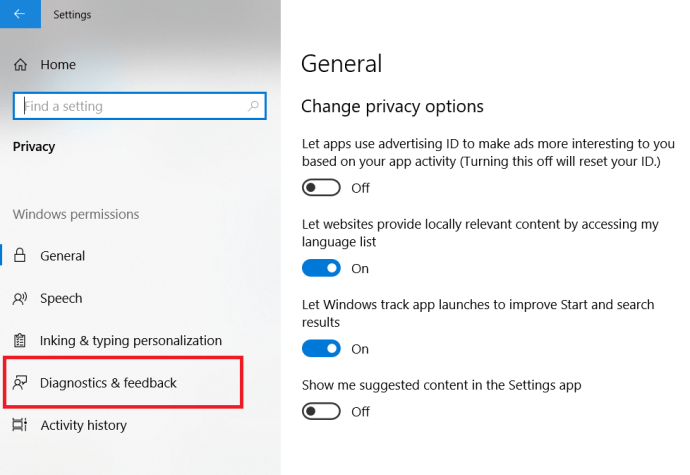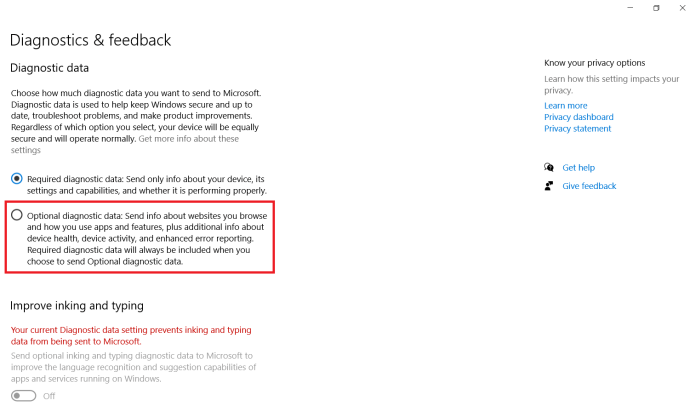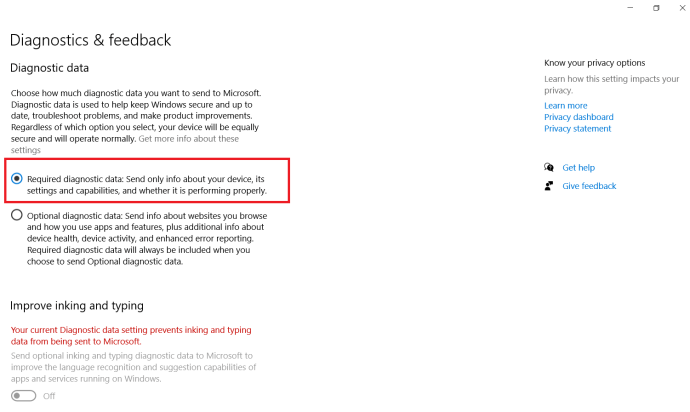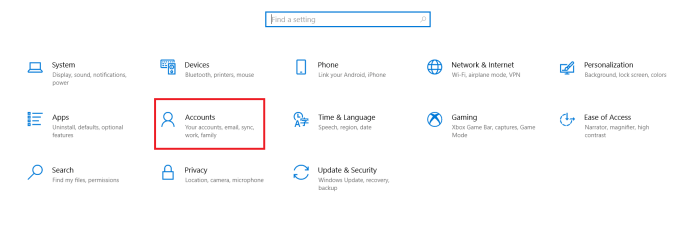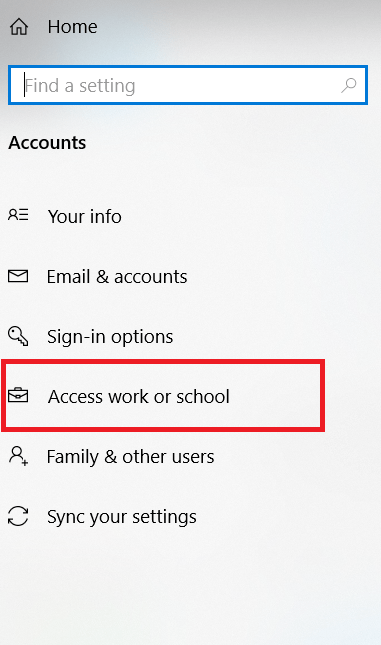దాని పూర్వీకుల మాదిరిగానే, Windows 10 నిర్దిష్ట సెట్టింగ్లు మరియు లక్షణాలకు వినియోగదారు ప్రాప్యతను పరిమితం చేయడానికి సంస్థలచే కాన్ఫిగర్ చేయబడుతుంది. వినియోగదారు దృక్కోణం నుండి, Windows 10 అప్గ్రేడ్ ప్రాసెస్ సమయంలో, “ఈ PC ఎవరిది?” అని మిమ్మల్ని అడిగినప్పుడు మీరు ఈ వ్యాపార-నిర్దిష్ట ఎంపికలలో ఒకదాన్ని ఎదుర్కొని ఉండవచ్చు. మీరు లేదా మీ సంస్థతో సాధ్యమైన సమాధానాలు.

దురదృష్టవశాత్తూ, కొన్ని బగ్లు మరియు సెట్టింగ్లు మీ స్వంత PCని ఉనికిలో లేని సంస్థ లాక్ డౌన్ చేసినట్లు తప్పుగా కాన్ఫిగర్ చేయగలవు, ఇది ఆపరేటింగ్ సిస్టమ్లోని నిర్దిష్ట సెట్టింగ్లకు మీ యాక్సెస్ను పరిమితం చేస్తుంది.
మీరు ఈ సమస్యను ఎదుర్కొంటుంటే, "కొన్ని సెట్టింగ్లు మీ సంస్థ ద్వారా నిర్వహించబడుతున్నాయి" అని మీరు అనేక స్థానాల్లో (ప్రధానంగా సెట్టింగ్ల యాప్లో) గమనించవచ్చు. మీ Windows 10 PC మీకు మాత్రమే సంబంధించినది అయితే (అంటే, మీరు మీ PC యొక్క నిర్వాహక నియంత్రణను కలిగి ఉంటారు), "కొన్ని సెట్టింగ్లు మీ సంస్థ ద్వారా నిర్వహించబడుతున్నాయి" సమస్యను పరిష్కరించడానికి మీరు Windows 10ని ఎలా రీకాన్ఫిగర్ చేయవచ్చో ఇక్కడ ఉంది.

గ్రూప్ పాలసీ ఎడిటర్ని ఉపయోగించి సమస్యను పరిష్కరించడం
దురదృష్టవశాత్తూ, ఈ ఎంపిక Windows 10 Pro మరియు Enterprise వినియోగదారులకు మాత్రమే అందుబాటులో ఉంది, హోమ్ వినియోగదారులు ఈ విభాగాన్ని దాటవేయవచ్చు.
ఈ సమస్యకు పరిష్కారాన్ని గ్రూప్ పాలసీ ఎడిటర్లో కనుగొనవచ్చు, అయితే మీరు ఈ యుటిలిటీని అడ్మినిస్ట్రేటివ్ అధికారాలతో ప్రారంభించాలి.
- అలా చేయడానికి, ప్రారంభ మెనుని క్లిక్ చేసి టైప్ చేయండి gpedit.msc. దిగువ స్క్రీన్షాట్లో చూపిన విధంగా అగ్ర ఫలితం లోకల్ గ్రూప్ పాలసీ ఎడిటర్ అయి ఉండాలి.
- పై కుడి-క్లిక్ చేయండి gpedit.msc ఫలితంగా మరియు ఎంచుకోండి అడ్మినిస్ట్రేటర్గా అమలు చేయండి.
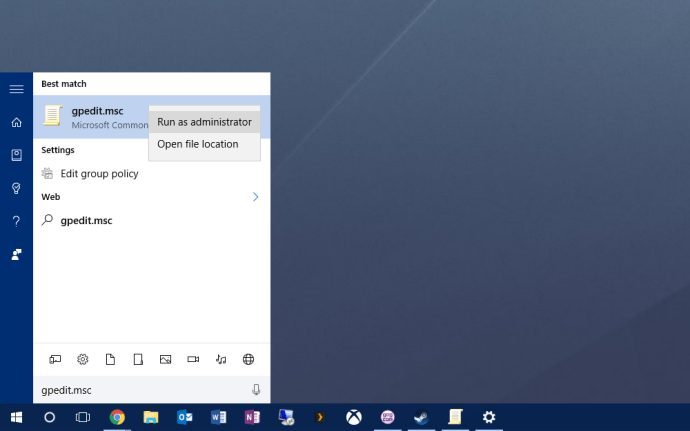
- గ్రూప్ పాలసీ ఎడిటర్లో, నావిగేట్ చేయడానికి విండో యొక్క ఎడమ వైపున ఉన్న ఎంపికల క్రమానుగత జాబితాను ఉపయోగించండి కంప్యూటర్ కాన్ఫిగరేషన్ > అడ్మినిస్ట్రేటివ్ టెంప్లేట్లు > విండోస్ భాగాలు > డేటా సేకరణ మరియు ప్రివ్యూ బిల్డ్లు.
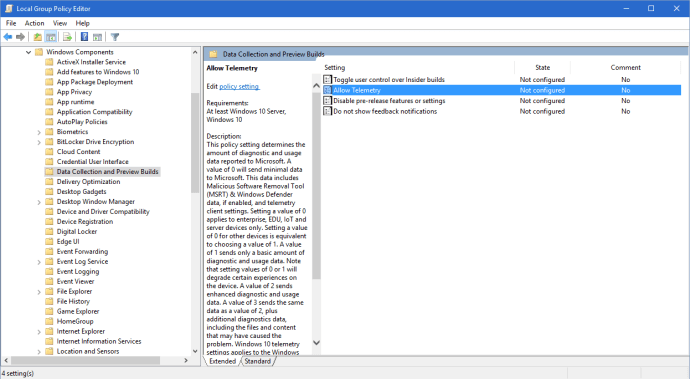
- తో డేటా సేకరణ మరియు ప్రివ్యూ బిల్డ్లు ఎంచుకోబడింది, మీరు లేబుల్ చేయబడిన ఎంపికను చూస్తారు టెలిమెట్రీని అనుమతించండి కిటికీకి కుడి వైపున. దాని ఎంపికలను మార్చడానికి దానిపై రెండుసార్లు క్లిక్ చేయండి.
- ఎగువన టెలిమెట్రీని అనుమతించండి ఎంపికల విండో, క్లిక్ చేయండి ప్రారంభించబడింది. గోప్యతా న్యాయవాదులారా, భయపడవద్దు. ఇది తాత్కాలిక మార్పు మరియు మేము త్వరలో Windows 10 టెలిమెట్రీని బ్యాక్ ఆఫ్ చేస్తాము.
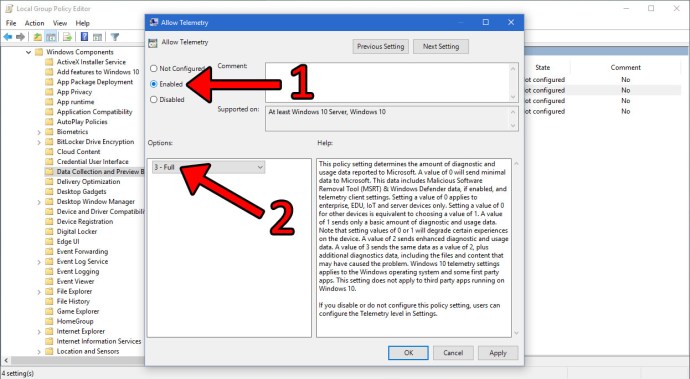
- టెలిమెట్రీ ప్రారంభించబడినప్పుడు, ఎంపికల విభాగంలోని డ్రాప్-డౌన్ బాక్స్ను క్లిక్ చేసి, ఎంచుకోండి 3 - పూర్తి .
- క్లిక్ చేయండి అలాగే మీ మార్పులను సేవ్ చేయడానికి మరియు విండోను మూసివేయడానికి. తరువాత, డబుల్ క్లిక్ చేయండి టెలిమెట్రీని అనుమతించండి గ్రూప్ పాలసీ ఎడిటర్లో మళ్లీ అదే కాన్ఫిగరేషన్ విండోను తిరిగి తీసుకురావడానికి.
- ఈసారి, ఎంచుకోండి కాన్ఫిగర్ చేయబడలేదు బదులుగా "ప్రారంభించబడింది." చివరగా, క్లిక్ చేయండి అలాగే మార్పును సేవ్ చేయడానికి మరియు విండోను మూసివేయడానికి. మీరు ఇప్పుడు గ్రూప్ పాలసీ ఎడిటర్ నుండి కూడా నిష్క్రమించవచ్చు.
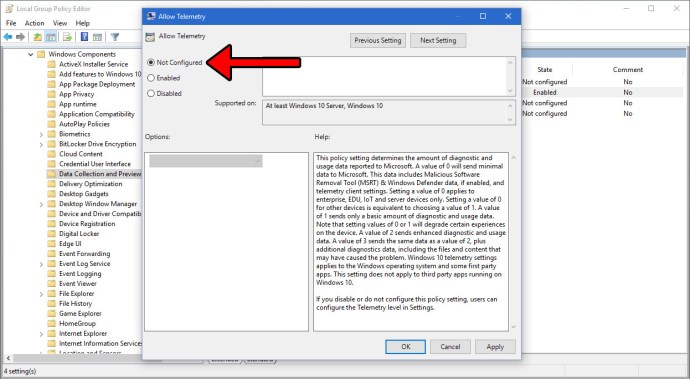
- ఇప్పుడు మీరు గతంలో "కొన్ని సెట్టింగ్లు మీ సంస్థ ద్వారా నిర్వహించబడుతున్నాయి" అనే సందేశాన్ని ఎదుర్కొన్న స్థానానికి తిరిగి వెళ్లండి. సందేశం ఇప్పుడు పోయిందని మరియు మీ Windows 10 సెట్టింగ్లకు మీకు పూర్తి ప్రాప్యత ఉందని మీరు చూడాలి.

అయితే, ఈ పరిష్కారం వ్యక్తిగతంగా స్వంతమైన వినియోగదారు PCల కోసం ఉద్దేశించబడింది. మీ Windows 10 PC లేదా లైసెన్స్ మీ కంపెనీ లేదా సంస్థకు స్వంతమైనట్లయితే (లేదా మొదట్లో ఆ విధంగా సెటప్ చేయబడి ఉంటే), నిర్దిష్ట ఫంక్షన్లకు మీ యాక్సెస్ను పరిమితం చేసే ఇతర సెట్టింగ్లు కొనసాగుతాయి మరియు మీరు సంప్రదించకుండా గ్రూప్ పాలసీ సెట్టింగ్లను మార్చకూడదు. మీ IT అడ్మినిస్ట్రేటర్.
మీ డేటా షేరింగ్ వినియోగాన్ని సర్దుబాటు చేయండి
ఇప్పుడు, ఈ పద్ధతిని వాస్తవానికి Windows 10 హోమ్ వినియోగదారులు నిర్వహించవచ్చు, కాబట్టి మీరు దీన్ని చదవవచ్చు.
- ప్రారంభ మెనుని తెరిచి దానిపై క్లిక్ చేయండి సెట్టింగ్లు.

- తరువాత, క్లిక్ చేయండి గోప్యత.
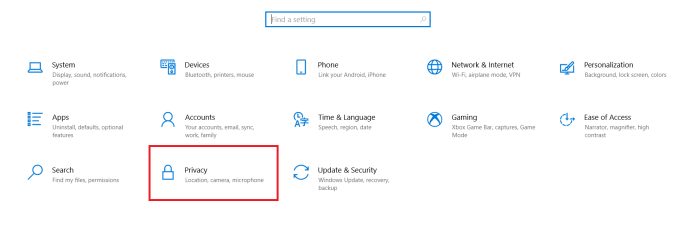
- ఇప్పుడు, క్లిక్ చేయండి డయాగ్నోస్టిక్స్ & ఫీడ్బ్యాక్.
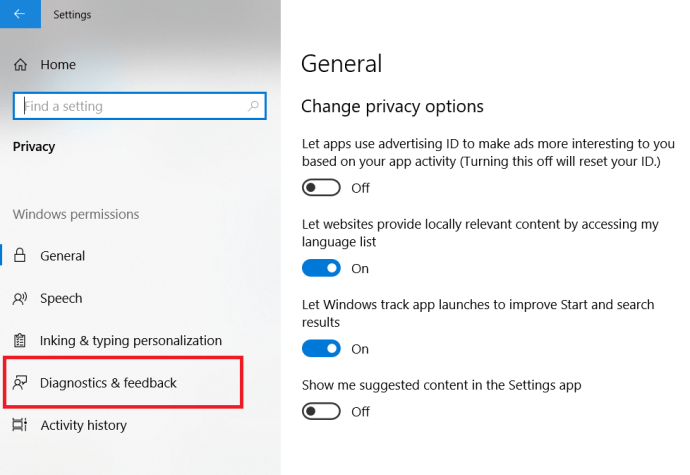
- అప్పుడు, ఇది ఇప్పటికే కాకపోతే, క్లిక్ చేయండి ఐచ్ఛిక విశ్లేషణ డేటా, ఇది ఇలా లేబుల్ చేయబడేది పూర్తి. సూచించినట్లుగా, ఇది విశ్లేషించడానికి Windows కోసం గణనీయంగా ఎక్కువ డేటాను తిరిగి పంపుతుంది.
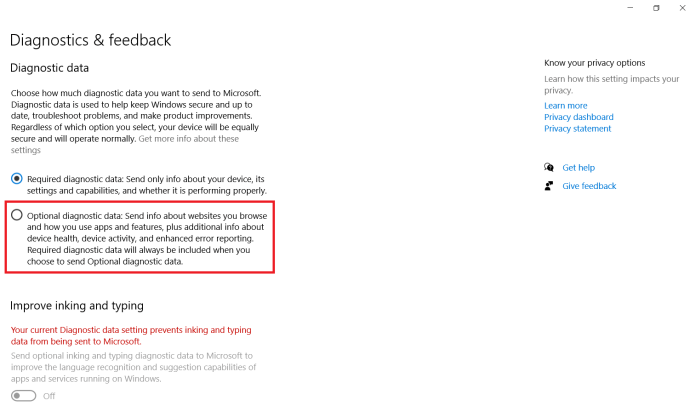
- తరువాత, క్లిక్ చేయండి అవసరమైన విశ్లేషణ డేటా, ఇది లేబుల్ చేయబడింది ప్రాథమిక.
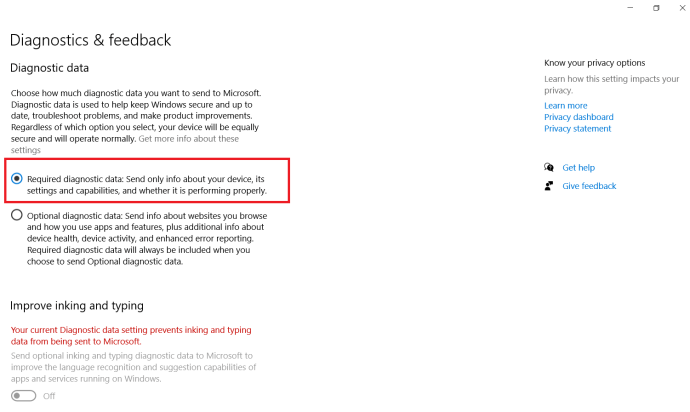
లోపాన్ని పరిష్కరించడానికి పని లేదా పాఠశాల ఖాతాలను తీసివేయడం
పై దశలు మీ సమస్యను పరిష్కరించకపోతే, మీరు మీ పాఠశాల లేదా కార్యాలయంతో అనుబంధించబడిన కొన్ని ఖాతాలను తొలగించాల్సి రావచ్చు.
- మళ్ళీ, ప్రారంభ మెనుపై క్లిక్ చేసి, ఎంచుకోండి సెట్టింగ్లు.

- తరువాత, క్లిక్ చేయండి ఖాతాలు.
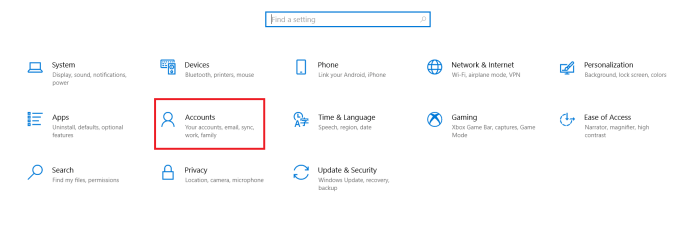
- ఇప్పుడు, క్లిక్ చేయండి పని లేదా పాఠశాలను యాక్సెస్ చేయండి.
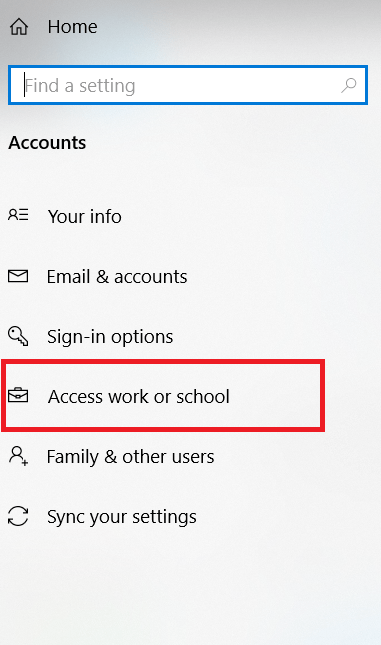
- ఆపై, మీ కార్యాలయం లేదా పాఠశాలతో అనుబంధించబడిన ఏవైనా ఖాతాలను ఎంచుకుని, దాన్ని తీసివేయండి. గమనిక, ఖాతాలు ఇప్పటికీ అవసరం లేదని మరియు మీకు అవసరమైన ఏదైనా డేటా బ్యాకప్ చేయబడిందని మీరు నిర్ధారించుకోవాలి.
Windows 10 బగ్లను పరిష్కరించడం
దురదృష్టవశాత్తూ, ఏదైనా OSలో లోపాలు మరియు బగ్లు సంభవిస్తాయి, ముఖ్యంగా Windows 10. కానీ, 40 మిలియన్ లైన్ల కంటే ఎక్కువ కోడ్తో, విషయాలు తప్పుగా మారవచ్చని అర్థం చేసుకోవచ్చు.
మీకు ఈ కథనం ఉపయోగకరంగా ఉంటే, మీరు ఈ ఇతర TechJunkie ట్యుటోరియల్లను ఇష్టపడవచ్చు:
- బ్లూటూత్ పరికరాన్ని PCకి ఎలా కనెక్ట్ చేయాలి
- PC కోసం Xbox గేమ్ పాస్—మీరు తెలుసుకోవలసినది
- మీ PCలో Apple మ్యాజిక్ ట్రాక్ప్యాడ్ను ఎలా ఉపయోగించాలి
మీ PC ఉనికిలో లేని సంస్థ ద్వారా నిర్వహించబడుతుందని మీకు సందేశం వచ్చిన బగ్ని మీరు ఎదుర్కొన్నారా? మీరు మీ Windows PCలో సమస్యను ఎలా పరిష్కరించారు? దయచేసి దిగువ వ్యాఖ్యలో దాని గురించి మాకు తెలియజేయండి!