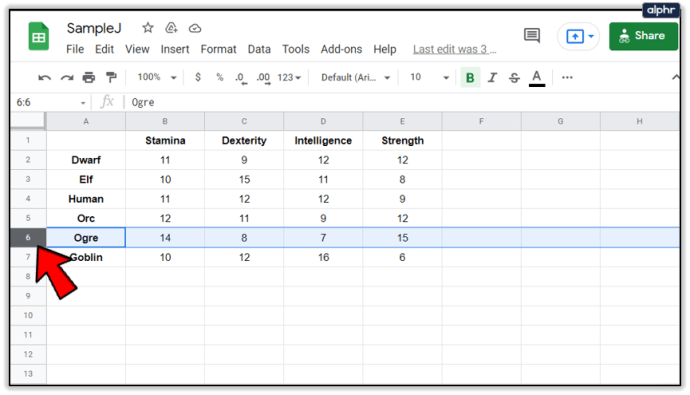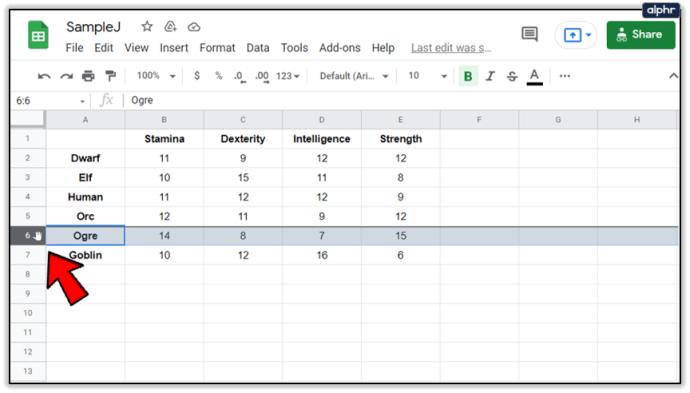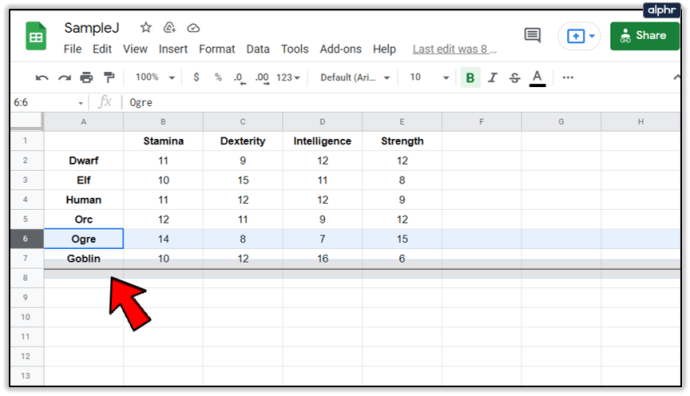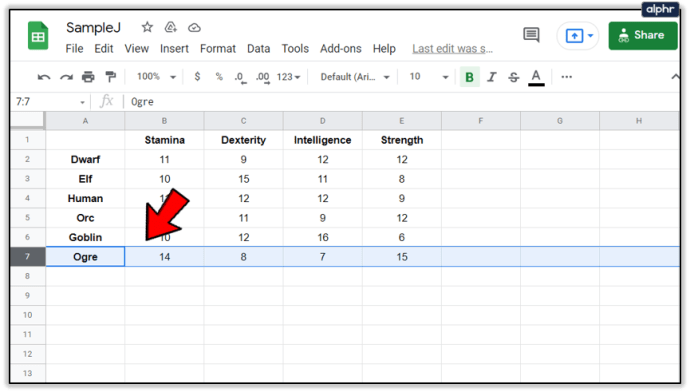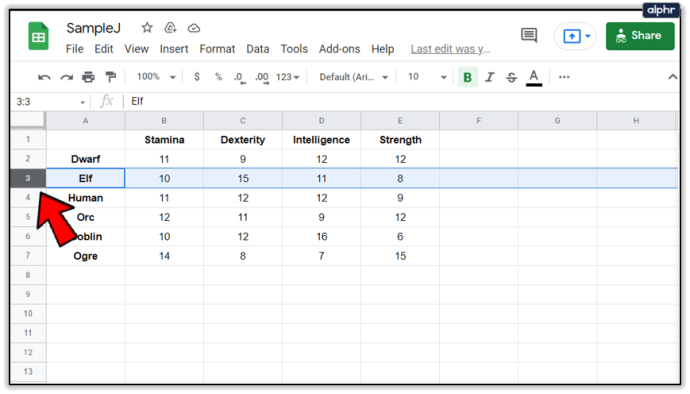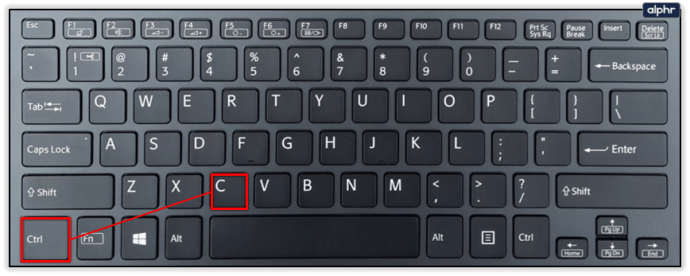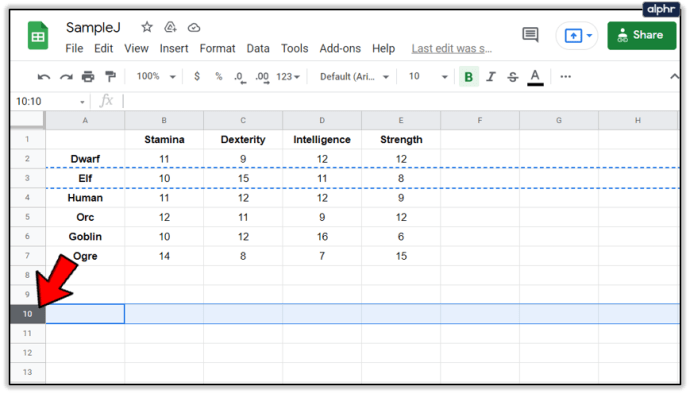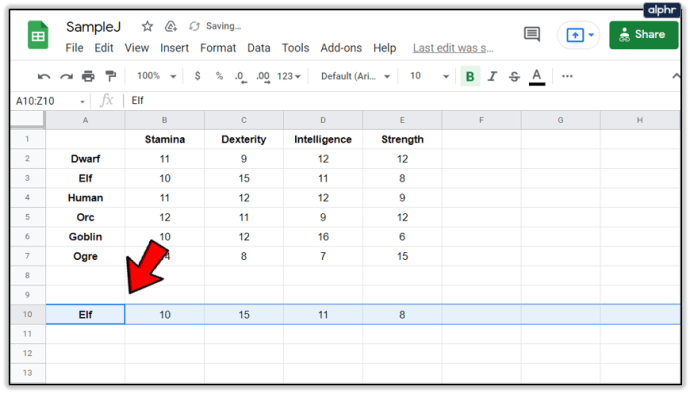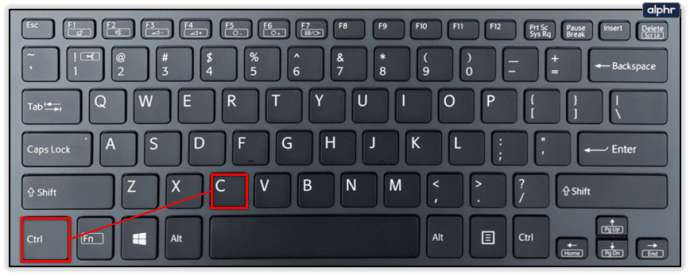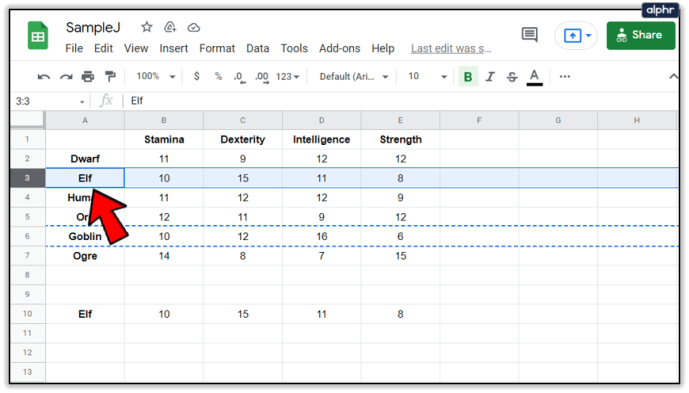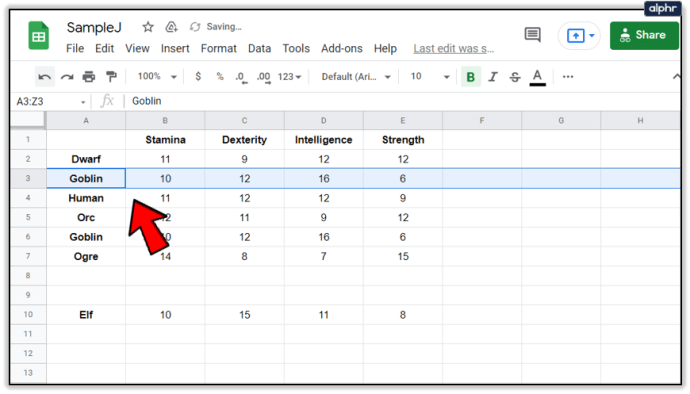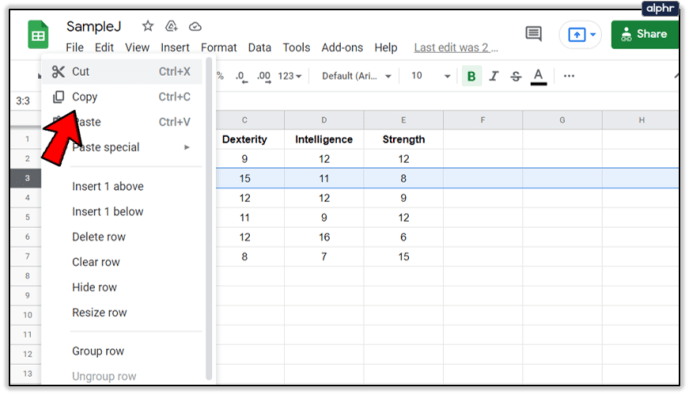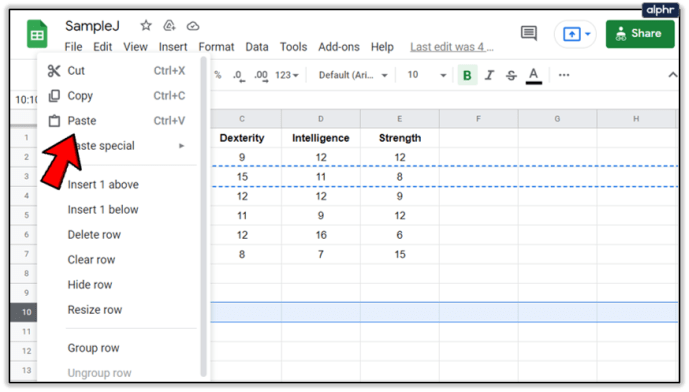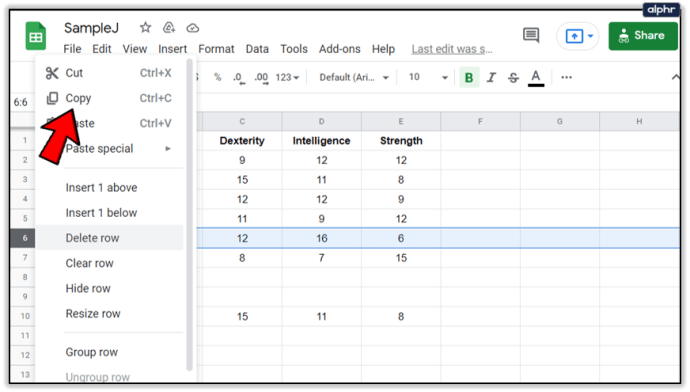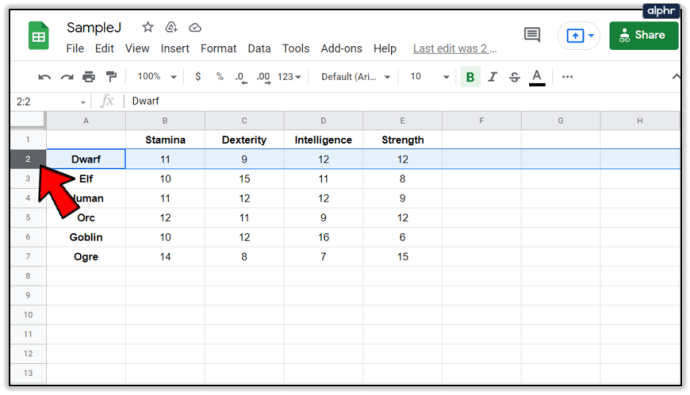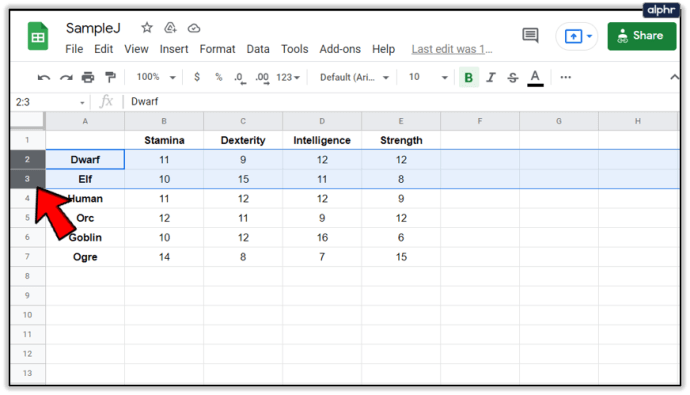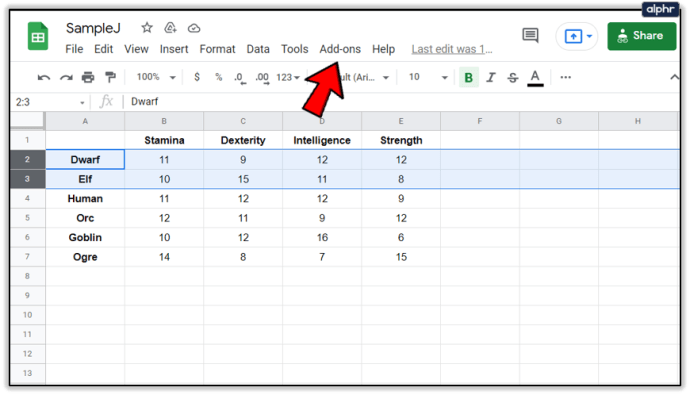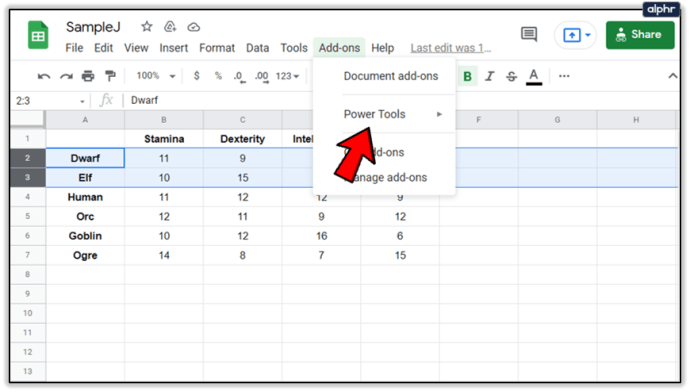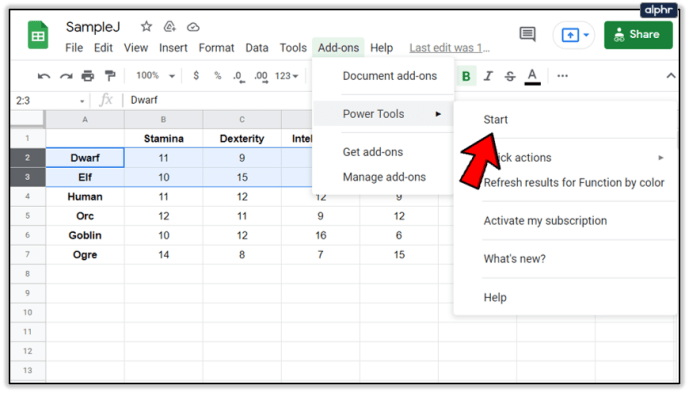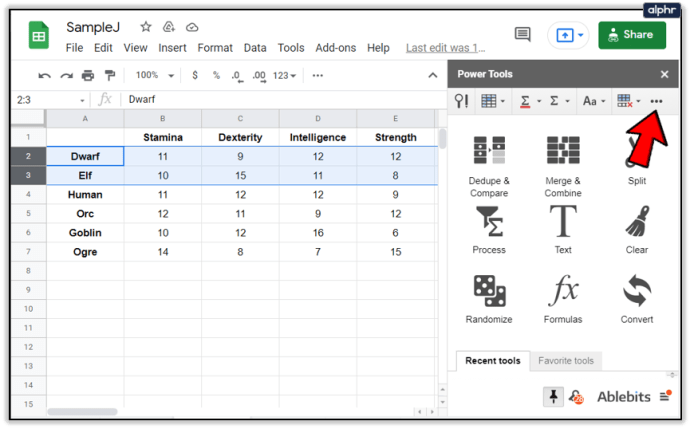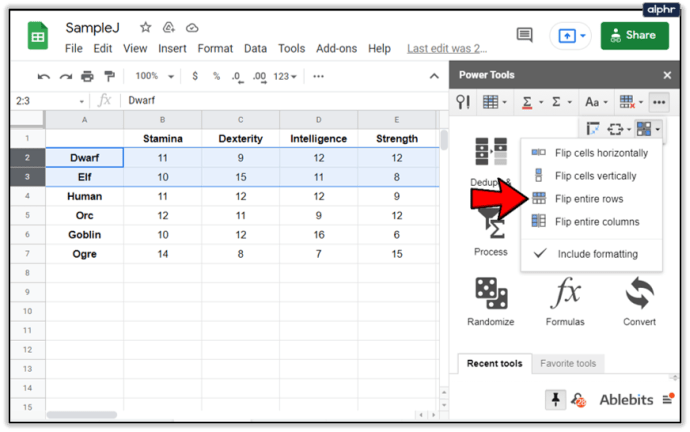Google షీట్లలో పట్టికలను తయారు చేయడం సులభం మరియు సరదాగా ఉంటుంది. యాప్ ఉచితం మరియు కొన్ని తీవ్రమైన మందుగుండు సామగ్రిని ప్యాక్ చేస్తుంది, ఇది అత్యుత్తమ ఆన్లైన్ స్ప్రెడ్షీట్ సాధనాల్లో ఒకటి.

అయితే, నిలువు వరుసలో రెండు అడ్డు వరుసలను మార్చుకోవడానికి మీరు Google షీట్ల యొక్క మొత్తం శక్తిని ఉపయోగించాల్సిన అవసరం లేదు, ప్రత్యేకించి అవి ఒకదానికొకటి పక్కన ఉంటే. Google షీట్ల పట్టికలో చెడుగా ఉంచబడిన వరుసల జతను మార్చుకోవడానికి వివిధ మార్గాలను పరిశీలిద్దాం.
లాగివదులు
Google షీట్ల పట్టికలో రెండు వరుసల స్థలాలను మార్చడానికి అనేక సులభమైన మార్గాలు ఉన్నాయి. ఈ విభాగంలో, మేము సులభమైనదాన్ని పరిశీలిస్తాము - డ్రాగ్ అండ్ డ్రాప్ పద్ధతి. ఈ పద్ధతి ప్రక్కనే ఉన్న అడ్డు వరుసల కోసం మాత్రమే పని చేస్తుందని మరియు మీరు రెండు వేరు చేసిన అడ్డు వరుసలను ఈ విధంగా మార్చుకోలేరని గుర్తుంచుకోండి.
దీని మరియు ఇతర రెండు విభాగాల ప్రయోజనాల కోసం, మేము సాధారణ ఫాంటసీ రేసుల కోసం ముఖ్యమైన గణాంకాల పట్టికను ఉపయోగిస్తాము. మా జాబితాలో మరుగుజ్జులు, దయ్యములు, మానవులు, ఓర్క్స్, ఓగ్రెస్ మరియు గోబ్లిన్లు ఉన్నారు. ప్రారంభ పట్టిక ఇలా కనిపిస్తుంది.

ప్లే చేయగల రేసులను ఆర్డర్ చేసిన విధానంతో మీరు సంతృప్తి చెందలేదని మరియు మీరు ఓగ్రే మరియు గోబ్లిన్ వరుసల స్థలాలను మార్చుకోవాలనుకుంటున్నారని చెప్పండి. దీన్ని చేయడానికి, మీకు మీ మౌస్ మాత్రమే అవసరం. అది ఎలా జరుగుతుందో చూద్దాం.
- ఓగ్రే సెల్లో ఎడమవైపు ఉన్న ఆరు నంబర్పై ఎడమ-క్లిక్ చేయండి. ఈ విధంగా మీరు మొత్తం అడ్డు వరుసను ఎంచుకుంటారు.
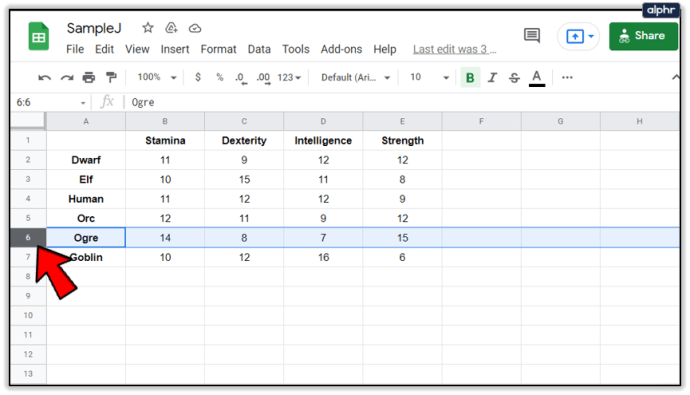
- దానిపై మరోసారి ఎడమ-క్లిక్ చేసి, ఎడమ మౌస్ బటన్ను నొక్కి పట్టుకోండి.
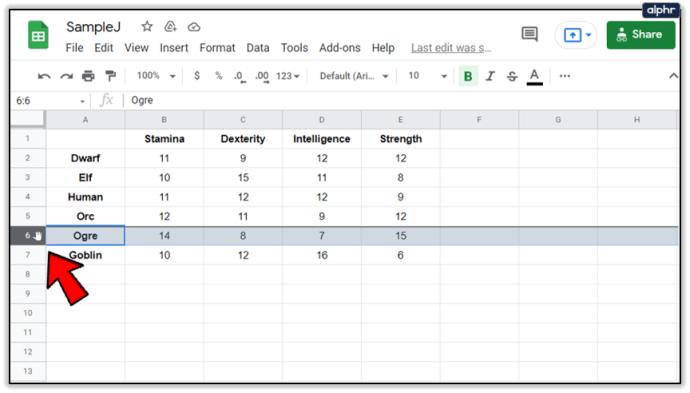
- మొత్తం ఓగ్రే వరుసను ఒక స్థానం క్రిందికి లాగండి. మీరు అడ్డు వరుసను కదిపినప్పుడు దాని బూడిద రంగు రూపురేఖలు కనిపిస్తాయి.
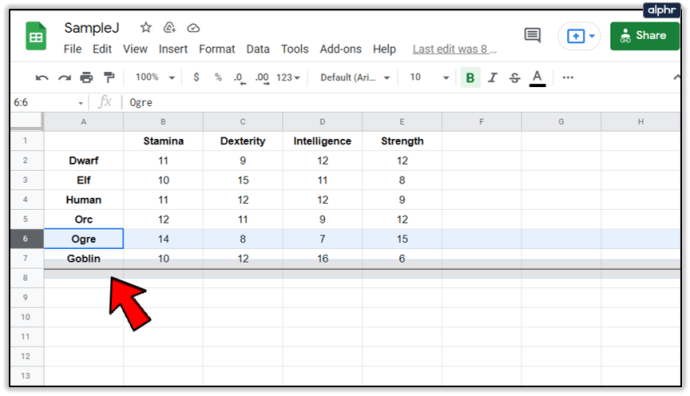
- ఓగ్రే అడ్డు వరుస గోబ్లిన్ అడ్డు వరుసను పూర్తిగా కవర్ చేసిన తర్వాత ఎడమ మౌస్ బటన్ను విడుదల చేయండి.
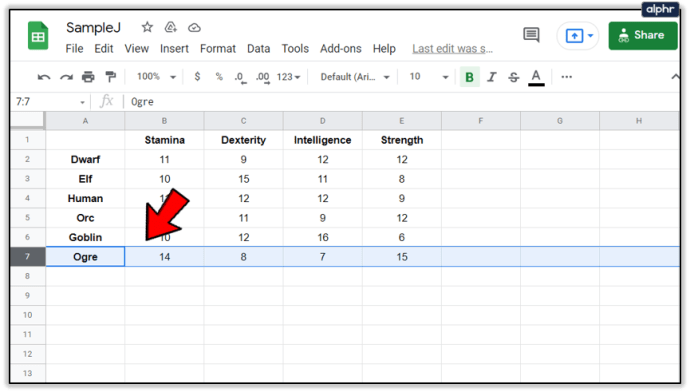
కాపీ చేసి అతికించండి
అడ్డు వరుసలను మార్చుకునేటప్పుడు కాపీ మరియు పేస్ట్ పద్ధతి మీకు మరింత సౌలభ్యాన్ని అందిస్తుంది. ప్రక్కనే ఉన్న అడ్డు వరుసలకు బదులుగా, మీరు ఇప్పుడు మీకు కావలసిన రెండు వరుసలను మార్చుకోవచ్చు. అయితే, మీరు వాటిని నేరుగా మార్చుకోలేరు. బదులుగా, మీరు పట్టిక వెలుపల ఒక అడ్డు వరుసను కాపీ చేయాలి.
ఈ విభాగం కోసం, మేము మునుపటి విభాగం చివరిలో ఉన్నట్లుగా పట్టికను తీసుకుంటాము. మేము గోబ్లిన్ అడ్డు వరుసను ఓగ్రే వరుస పైనకి తరలించాము, కానీ ఇప్పుడు మనం గోబ్లిన్ మరియు ఎల్ఫ్ వరుసల స్థానాలను మార్చుకోవాలనుకుంటున్నాము. Google షీట్ల కాపీ/పేస్ట్ ఫంక్షన్ని ఉపయోగించి దీన్ని ఎలా చేయాలో ఇక్కడ ఉంది.
- ఎల్ఫ్ ఫీల్డ్ పక్కన ఉన్న నంబర్ 3పై ఎడమ-క్లిక్ చేయండి.
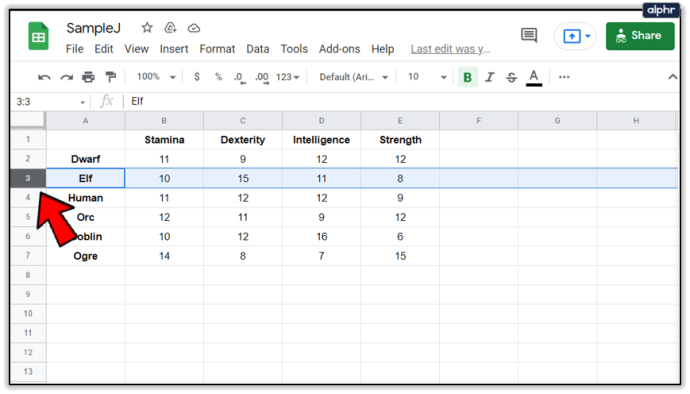
- మీ కీబోర్డ్లోని Ctrl మరియు C కీలను కలిపి నొక్కండి.
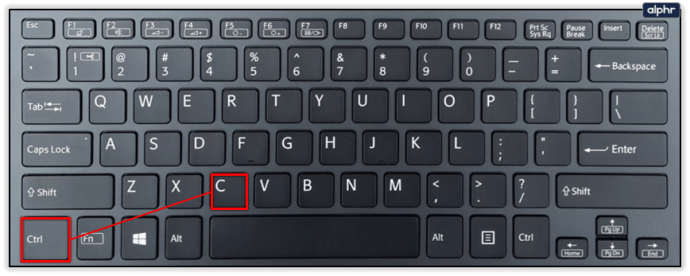
- పట్టిక వెలుపల వరుసను ఎంచుకోండి. ఈ ఉదాహరణ కోసం, 10వ వరుస బాగానే ఉంటుంది. నంబర్ 10పై ఎడమ క్లిక్ చేయండి.
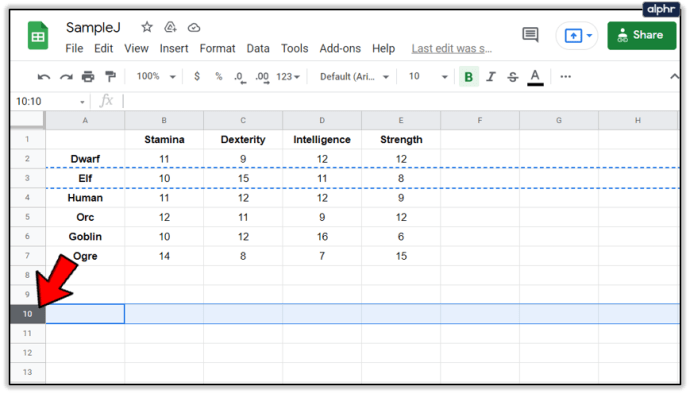
- మీ కీబోర్డ్లోని Ctrl మరియు V కీలను కలిపి నొక్కండి. ఫలితం ఇలా ఉండాలి.
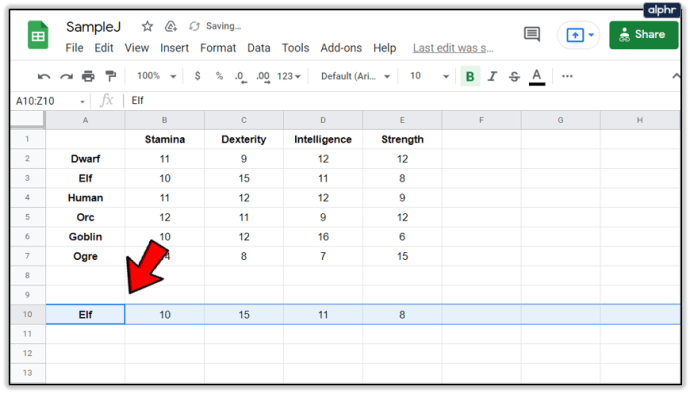
- తరువాత, గోబ్లిన్ వరుసను ఎంచుకోండి.

- మీ కీబోర్డ్లోని Ctrl మరియు C బటన్లను కలిపి నొక్కండి.
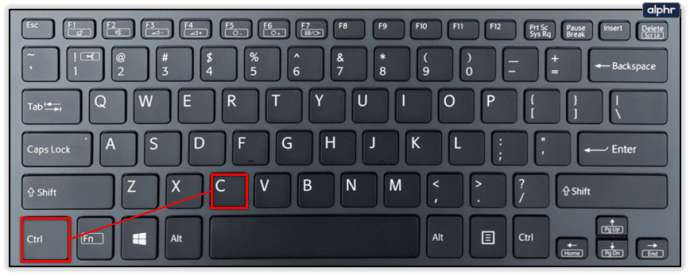
- మూడవ అడ్డు వరుసను, ఎల్ఫ్ గణాంకాలతో అసలైన వరుసను ఎంచుకోండి.
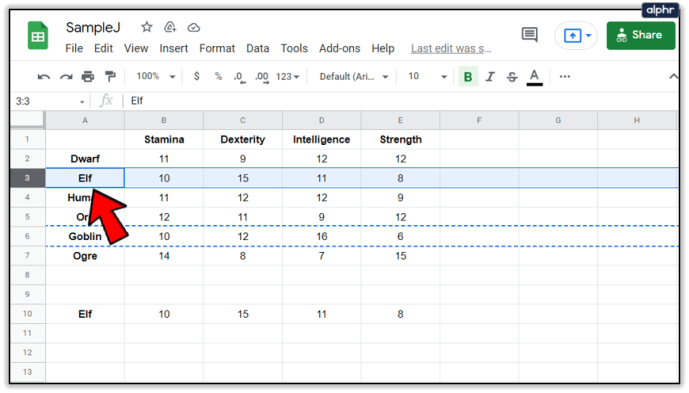
- Ctrl మరియు V బటన్లను కలిపి నొక్కండి. తుది ఫలితం ఇలా ఉండాలి.
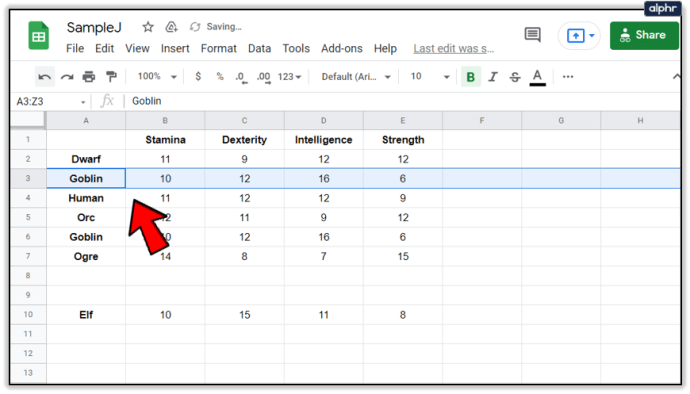
కాపీ/పేస్ట్ పద్ధతిని ఉపయోగించడానికి మరొక మార్గం ఉంది. ఈ సందర్భంలో, మేము మొదటి కాపీ/పేస్ట్ పద్ధతిలో వలె అదే ప్రారంభ బిందువును ఉపయోగిస్తాము. ఈ దశలను అనుసరించండి.
- 3వ వరుస, ఎల్ఫ్ వరుసపై కుడి-క్లిక్ చేయండి.
- డ్రాప్-డౌన్ మెను నుండి కాపీ ఎంపికను ఎంచుకోండి.
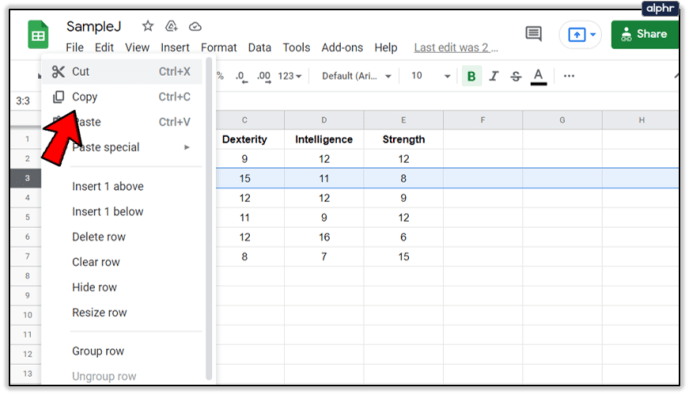
- 10వ వరుసపై కుడి-క్లిక్ చేయండి.
- పేస్ట్ ఎంపికను ఎంచుకోండి.
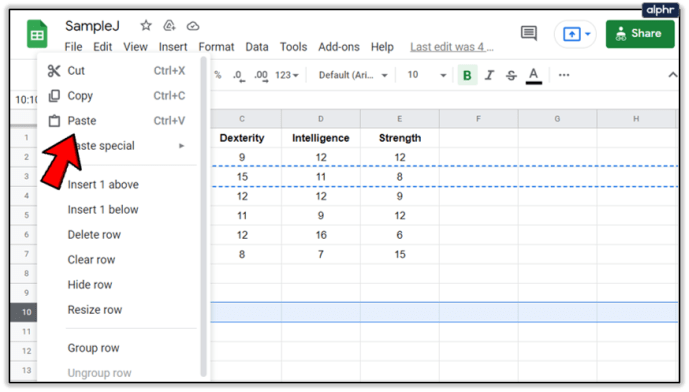
- 6వ వరుస, గోబ్లిన్ వరుసపై కుడి-క్లిక్ చేయండి.
- కాపీ ఎంపికను ఎంచుకోండి.
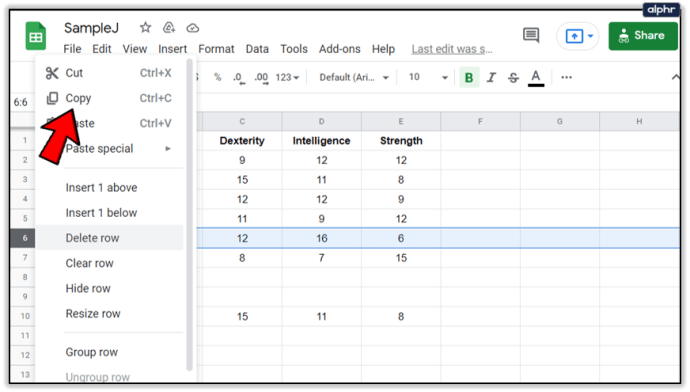
- 3వ వరుస, ఎల్ఫ్ వరుసపై కుడి-క్లిక్ చేయండి.
- అతికించు ఎంపికను ఎంచుకోండి.

పట్టిక చివరి చిత్రంలో సరిగ్గా అదే విధంగా ఉండాలి.
శక్తి పరికరాలు
చివరగా, పవర్ టూల్స్ ద్వారా టేబుల్ అడ్డు వరుసలను మార్చుకోవడానికి Google షీట్లు మిమ్మల్ని అనుమతిస్తుంది. పవర్ టూల్స్ ఎంపిక తక్షణమే అందుబాటులో లేదని మరియు మీరు దానిని Google షీట్లకు జోడించాల్సి ఉంటుందని గుర్తుంచుకోండి. పవర్ టూల్స్ ఎక్స్టెన్షన్ని పొందడానికి ఇక్కడకు వెళ్లి ఫ్రీ బటన్పై క్లిక్ చేయండి.
మీరు పొడిగింపును జోడించాలనుకుంటున్న మీ Google ఖాతాలలో దేనికి ఎంచుకోవాలని మీరు ప్రాంప్ట్ చేయబడతారు. మీ షీట్లు మరియు టేబుల్లను తయారు చేయడానికి మరియు సవరించడానికి మీరు ఉపయోగిస్తున్న దాన్ని ఎంచుకోండి. ఆపై, మీరు జోడించాలనుకుంటున్న మీ Google ఖాతాలోని భాగాలను ఎంచుకోండి. Google షీట్లను తనిఖీ చేయాలని నిర్ధారించుకోండి.
ఇన్స్టాలేషన్ పూర్తయిన తర్వాత, పవర్ టూల్స్తో వరుస మార్పిడిని అన్వేషించడానికి మేము సిద్ధంగా ఉన్నాము. క్రమ పద్ధతిలో పెద్ద సంఖ్యలో పట్టికలను క్రమబద్ధీకరించడానికి మరియు పరిష్కరించాల్సిన వినియోగదారుల కోసం ఈ సాధనం సిఫార్సు చేయబడిందని గుర్తుంచుకోండి. అయినప్పటికీ, పవర్ టూల్స్ ఉపయోగించి Google షీట్లలో రెండు అడ్డు వరుసలను ఎలా మార్చుకోవాలో ఇక్కడ ఉంది. ఈ ఉదాహరణలో, మేము ఎల్ఫ్ మరియు డ్వార్ఫ్ వరుసలను మార్చుకోవడానికి ప్రయత్నిస్తాము.
- మరగుజ్జు వరుసను ఎంచుకోండి.
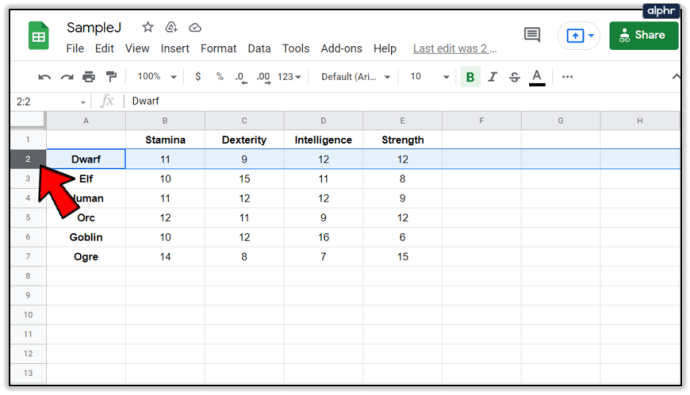
- Ctrl బటన్ను నొక్కండి మరియు Elf వరుసను ఎంచుకోండి. పట్టిక ఇలా ఉండాలి.
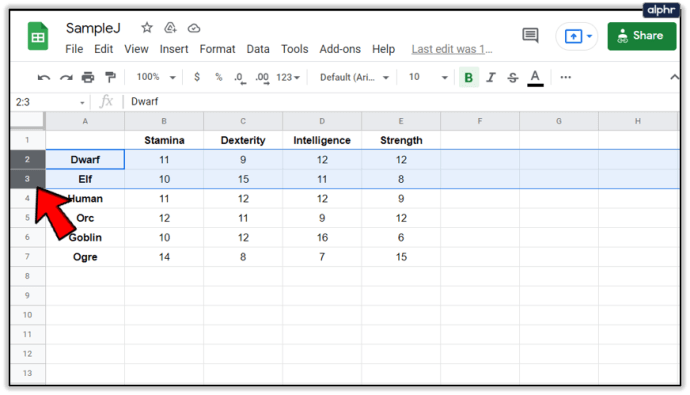
- టేబుల్ పైన ఉన్న మెనూ బార్లోని యాడ్-ఆన్స్ ట్యాబ్పై క్లిక్ చేయండి.
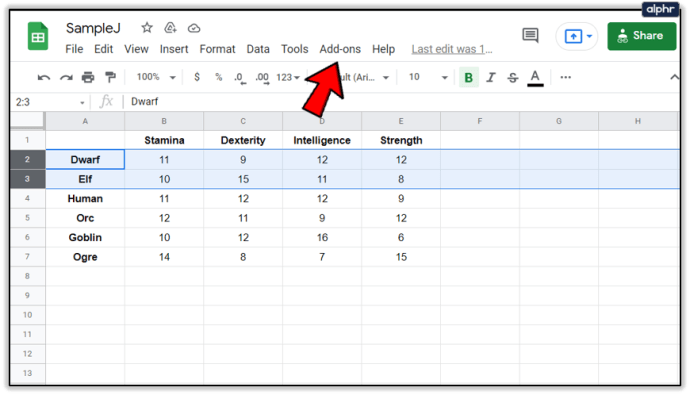
- డ్రాప్-డౌన్ మెనులో పవర్ టూల్స్ ఎంపికపై క్లిక్ చేయండి.
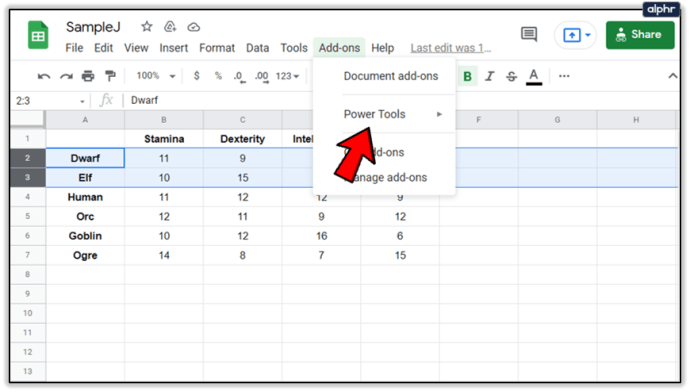
- పక్కనే ఉన్న డ్రాప్-డౌన్ మెనులో స్టార్ట్ బటన్ పై క్లిక్ చేయండి.
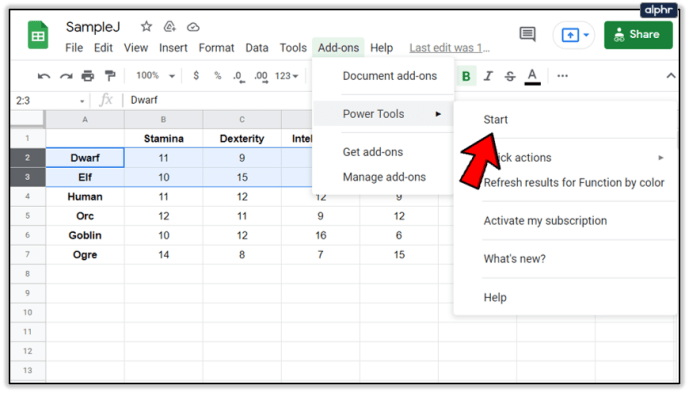
- మెనూ బార్లోని మూడు చిన్న చుక్కలపై క్లిక్ చేయండి.
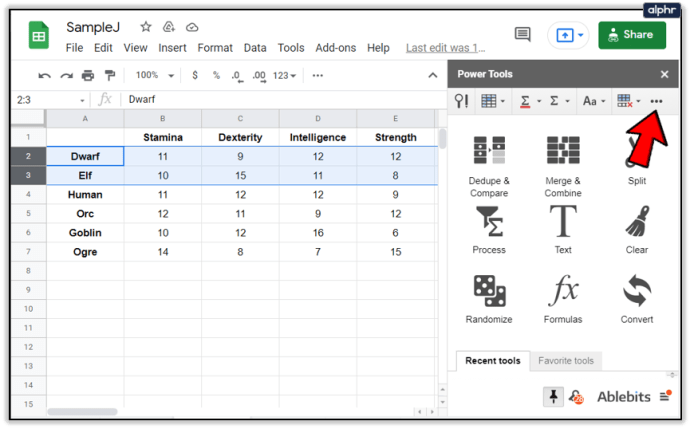
- కుడి వైపున ఉన్న ఫ్లిప్ చిహ్నాన్ని ఎంచుకోండి.

- డ్రాప్-డౌన్ మెను నుండి "మొత్తం అడ్డు వరుసలను తిప్పండి" ఎంపికను ఎంచుకోండి.
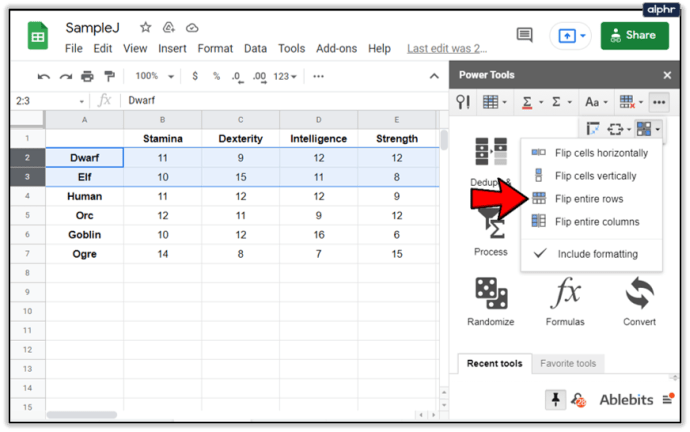
గమనిక: మీరు ప్రక్కనే లేని రెండు అడ్డు వరుసలను మార్చుకోవడానికి ప్రయత్నిస్తే, పవర్ టూల్స్ పని చేయకపోవచ్చు. వేరు చేయబడిన అడ్డు వరుసలను మార్చుకోవడం కోసం, మంచి పాత కాపీ/పేస్ట్ పద్ధతిపై ఆధారపడటం ఉత్తమం.

ప్రతి వరుసను ఎక్కడ ఉందో అక్కడ ఉంచండి
Google షీట్ల పట్టికలో తప్పుగా ఉంచబడిన రెండు అడ్డు వరుసల స్థలాలను మార్చడం అనేది కేక్ ముక్క. ఈ వ్రాత-అప్లో వివరించిన పద్ధతులతో, మీరు ఒక నిమిషంలో మీ పట్టికలను క్రమబద్ధీకరిస్తారు.
మీరు డ్రాగ్ అండ్ డ్రాప్ కాపీ/పేస్ట్ని ఉపయోగిస్తున్నారా లేదా పవర్ టూల్స్పై ఆధారపడతారా? మేము కవర్ చేయని అడ్డు వరుసలను మార్చుకోవడానికి ఏవైనా ఇతర మార్గాలు ఉన్నాయా? దిగువ వ్యాఖ్యలలో మాకు తెలియజేయండి.