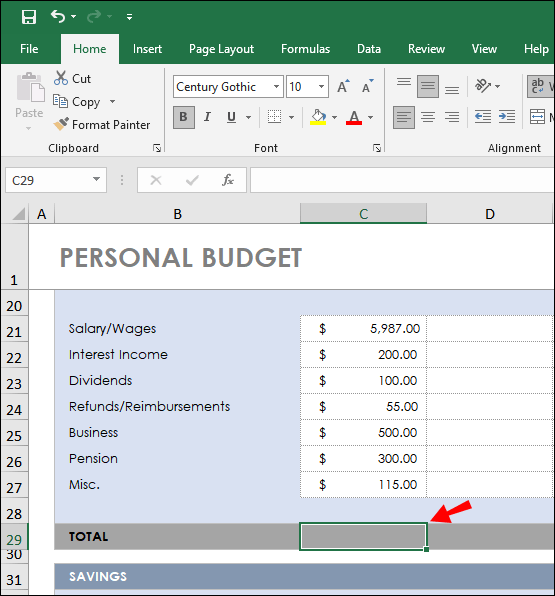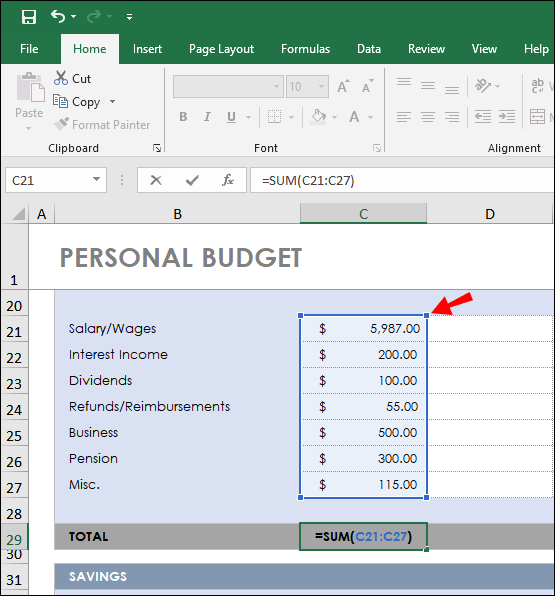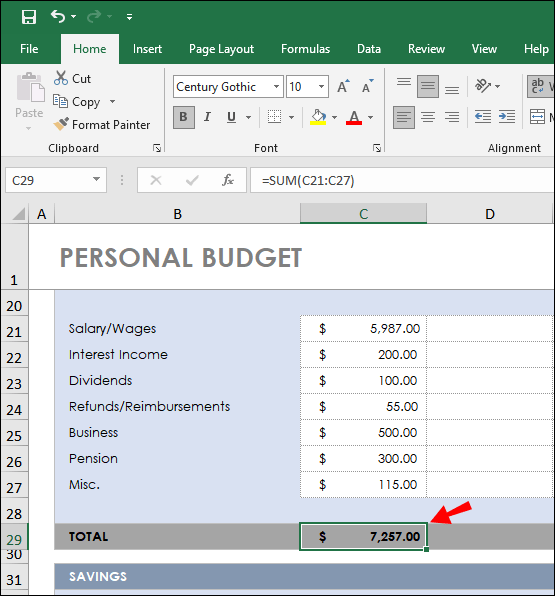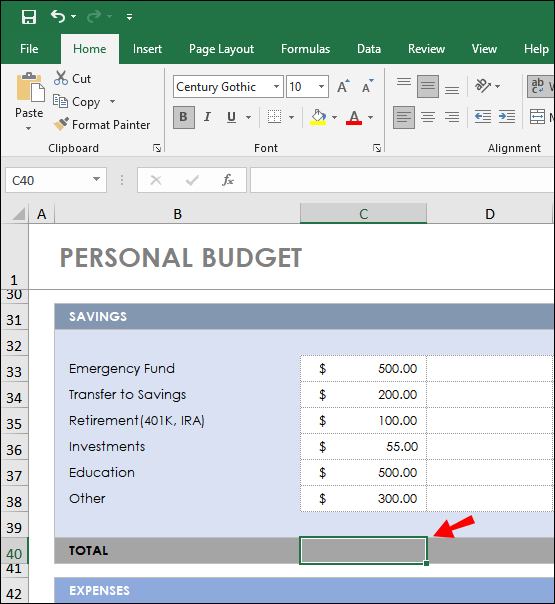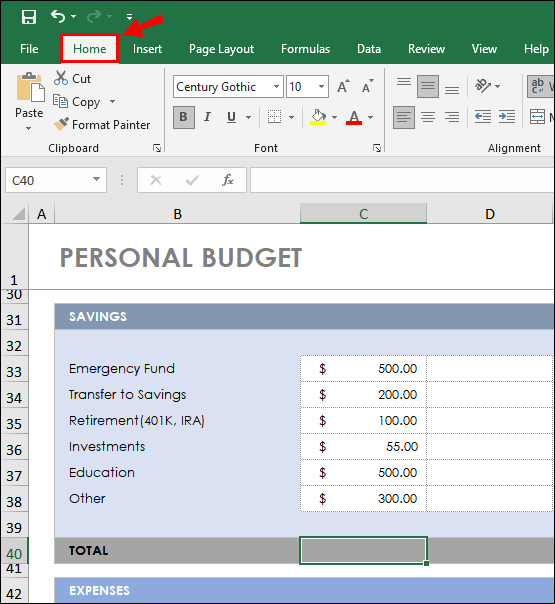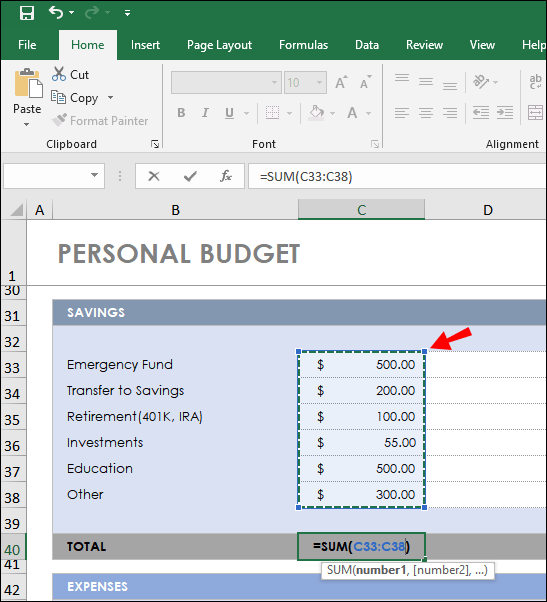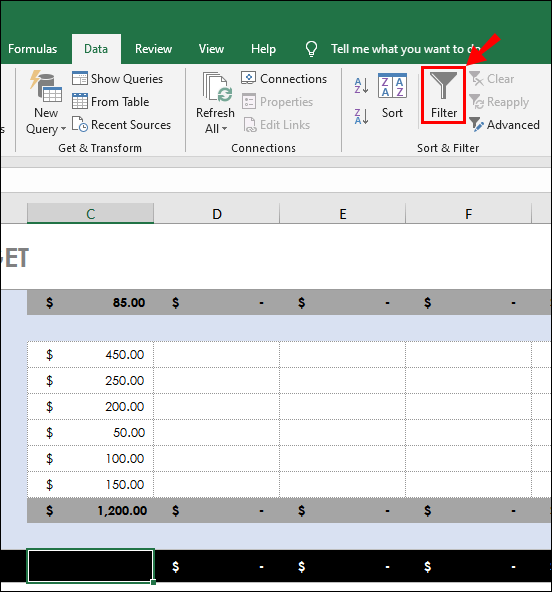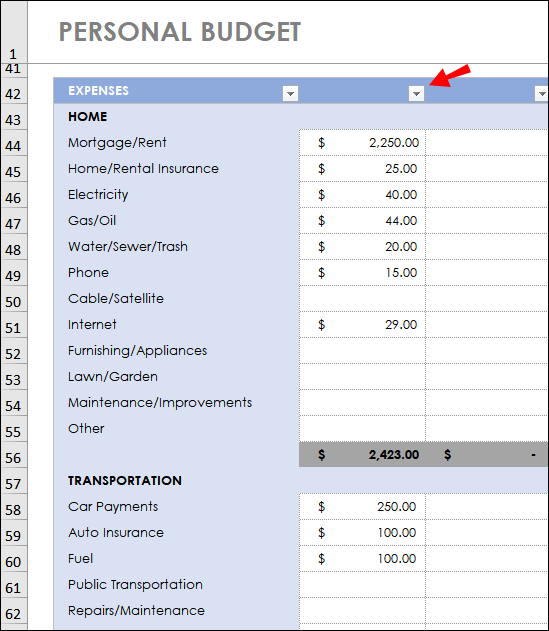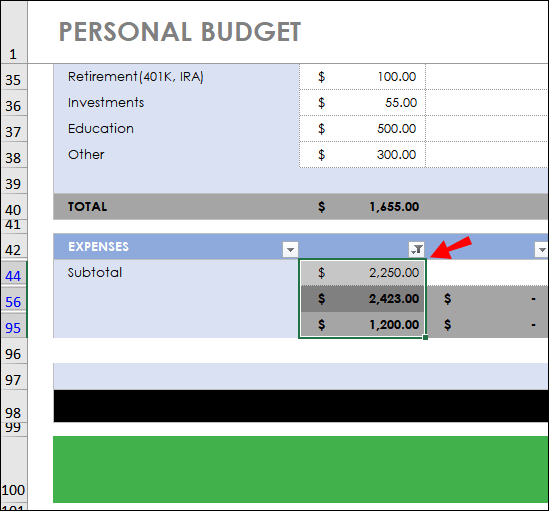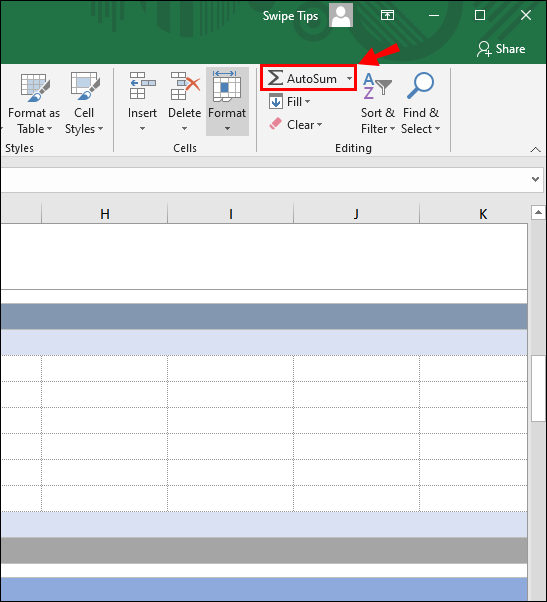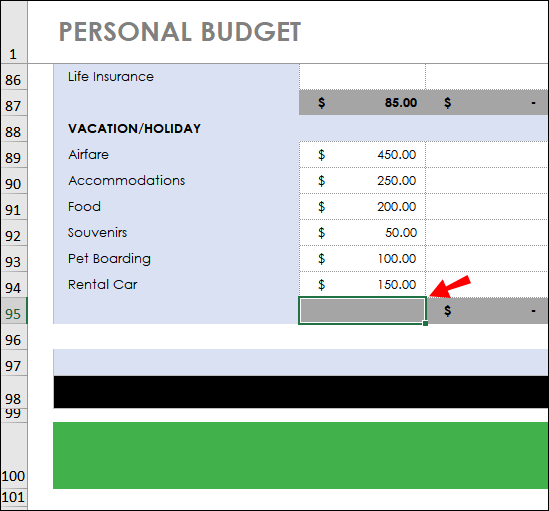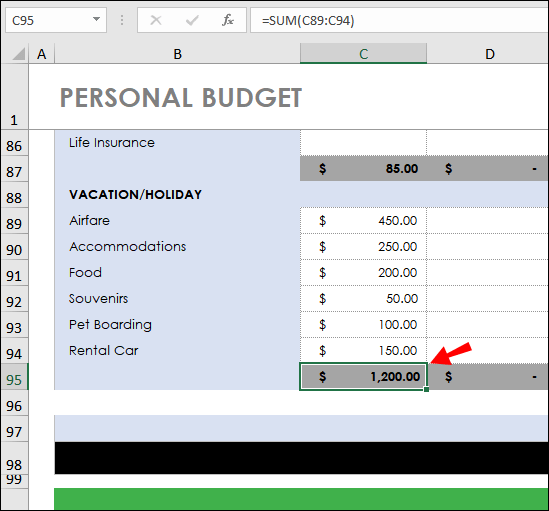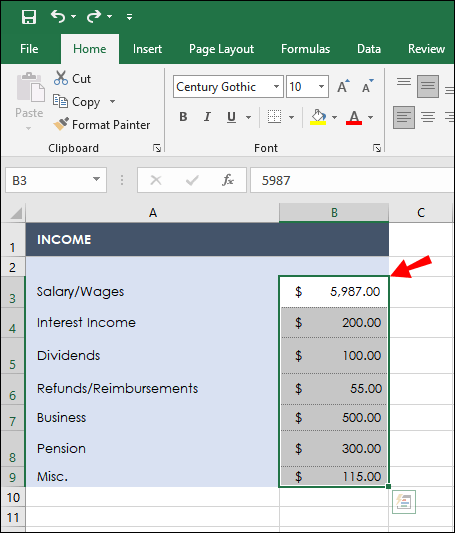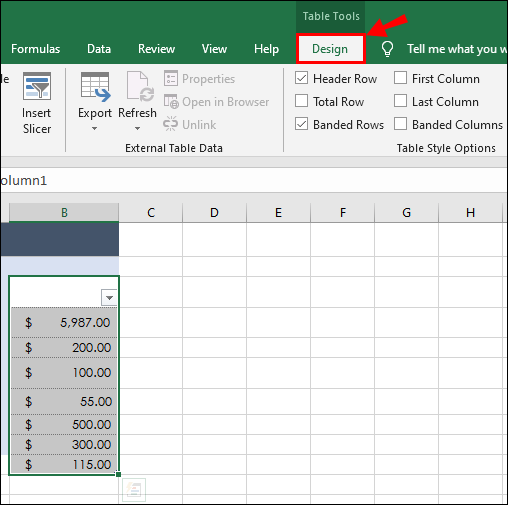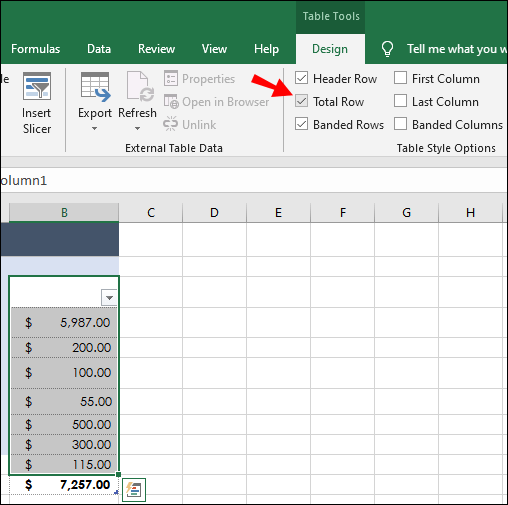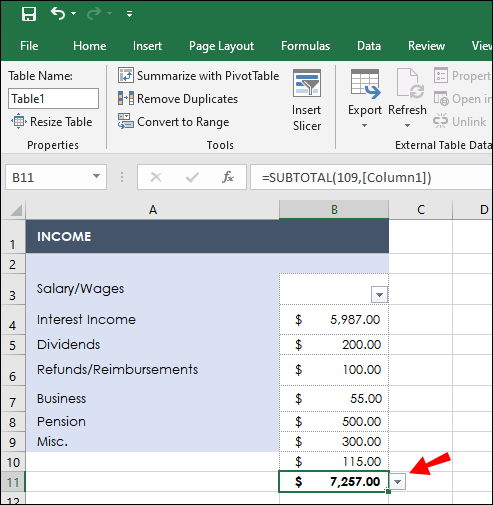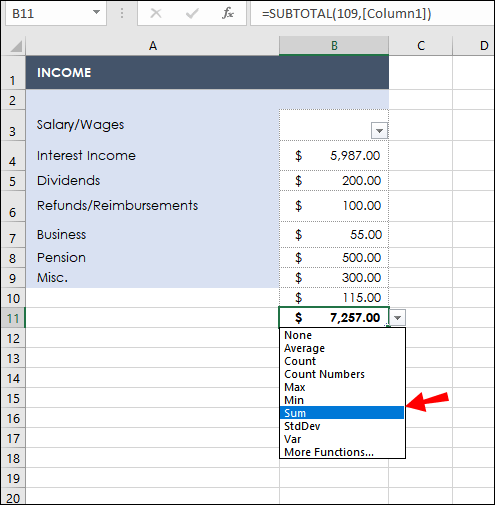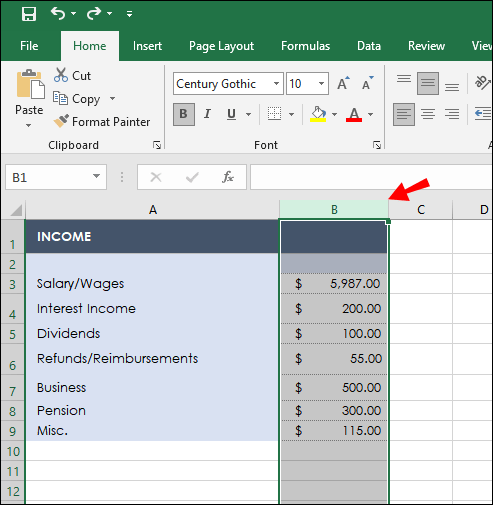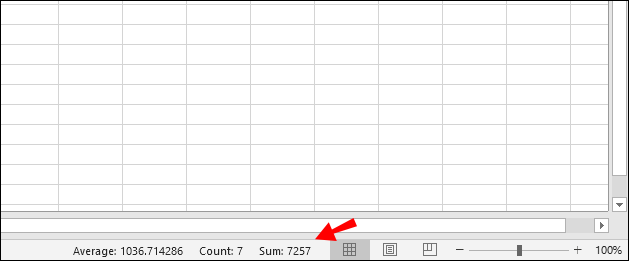అదనంగా సాధారణంగా ఉపయోగించే గణిత ఫంక్షన్లలో ఒకటి, కాబట్టి ప్రతి ఎక్సెల్ వినియోగదారు ఈ గణనలను చాలా తరచుగా చేయడంలో ఆశ్చర్యం లేదు. Microsoft Excelలో సౌకర్యవంతంగా మరియు సమర్ధవంతంగా విలువలను ఎలా జోడించాలో మీరు ఆలోచిస్తున్నట్లయితే, మేము సహాయం చేయడానికి ఇక్కడ ఉన్నాము.

ఈ గైడ్లో, మేము Excelలో మొత్తం కాలమ్ని జోడించే అనేక మార్గాలను పంచుకుంటాము. అదనంగా, మొత్తం విలువలకు ఏ షార్ట్కట్లను ఉపయోగించాలో మేము వివరిస్తాము మరియు Excelలోని వివిధ ఫంక్షన్లకు సంబంధించిన కొన్ని సాధారణ ప్రశ్నలకు సమాధానమిస్తాము.
మైక్రోసాఫ్ట్ ఎక్సెల్లో కాలమ్ను ఎలా సంకలనం చేయాలి
మైక్రోసాఫ్ట్ ఎక్సెల్లో విలువలను జోడించడానికి అనేక పద్ధతులు ఉన్నాయి. మొదటిది “=మొత్తం” ఫంక్షన్ని ఉపయోగించడం - దీన్ని ఎలా చేయాలో ఇక్కడ ఉంది:
- Excelలో మీ పట్టికను సృష్టించండి.
- మీరు సంకలనం చేయాలనుకుంటున్న విలువలను కలిగి ఉన్న నిలువు వరుస క్రింద, ఖాళీ సెల్లలో ఒకదానిపై క్లిక్ చేయండి.
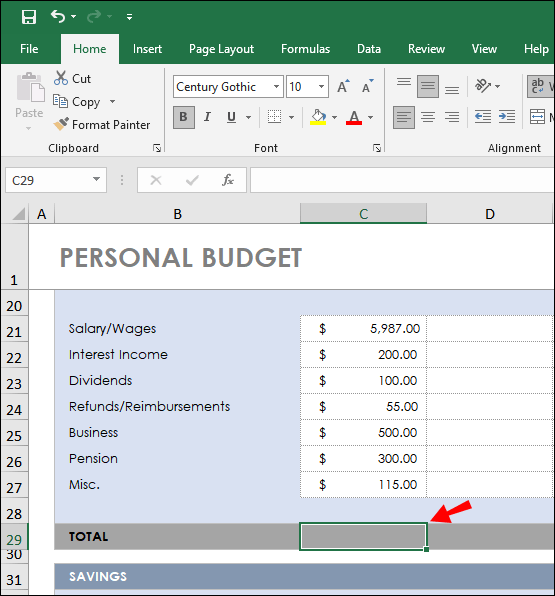
- టైప్ చేయండి =మొత్తం(విలువలు). సెల్లలో ఒకదానిని క్లిక్ చేసి, సెల్ చుట్టూ కనిపించే నీలిరంగు ఫ్రేమ్ మూలలను లాగడం ద్వారా మీరు సంకలనం చేయాలనుకుంటున్న విలువలను ఎంచుకోండి.
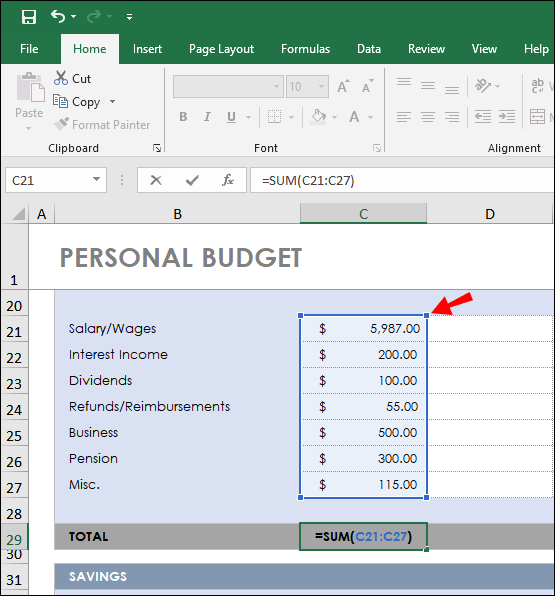
- "Enter" కీని నొక్కండి.
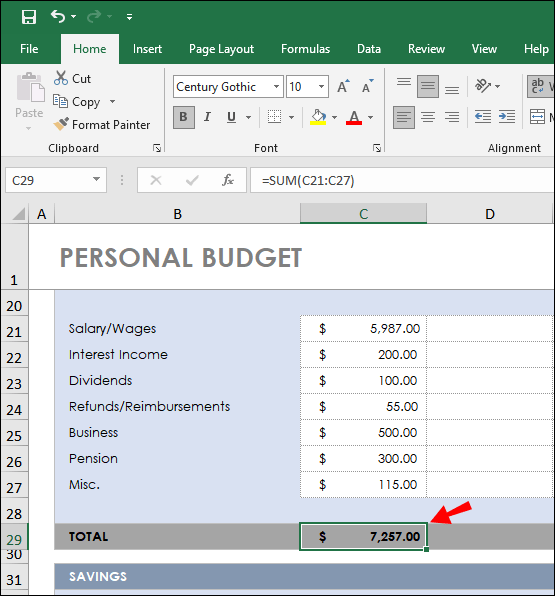
Excel లో విలువలను సంకలనం చేయడానికి మరొక మార్గం AutoSum ఫంక్షన్ను ఉపయోగించడం:
- Excelలో మీ పట్టికను సృష్టించండి.
- మీరు సంకలనం చేయాలనుకుంటున్న విలువలను కలిగి ఉన్న నిలువు వరుస క్రింద, ఖాళీ సెల్లలో ఒకదానిపై క్లిక్ చేయండి.
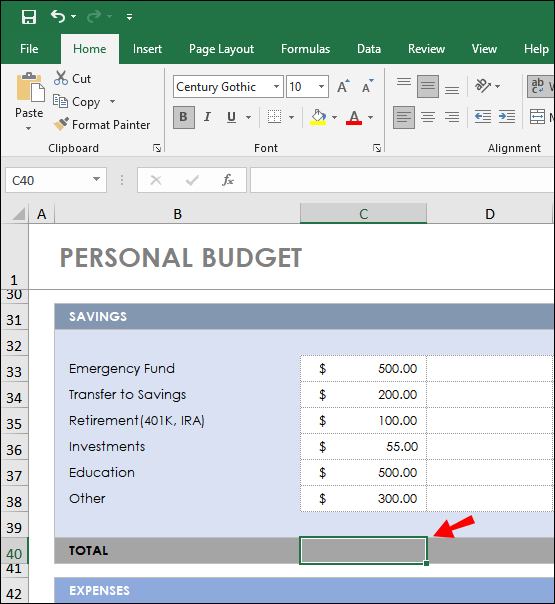
- "హోమ్" ట్యాబ్కు నావిగేట్ చేయండి.
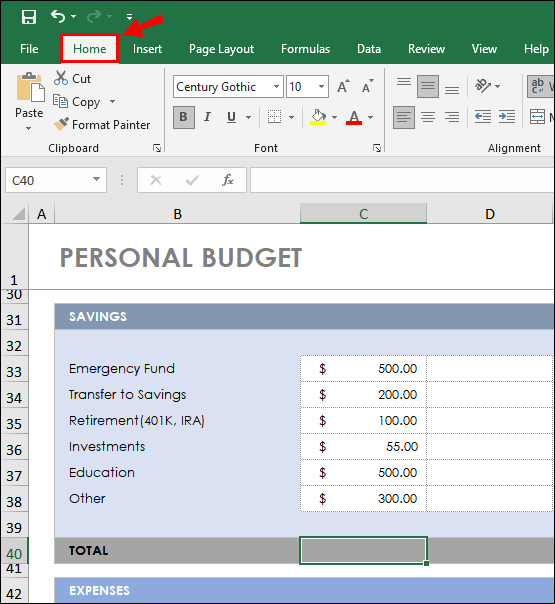
- "సవరణ" విభాగం నుండి "ఆటోసమ్" ఎంచుకోండి. మీరు సంకలనం చేయాలనుకుంటున్న సెల్లు హైలైట్ చేయబడిందని నిర్ధారించుకోండి.
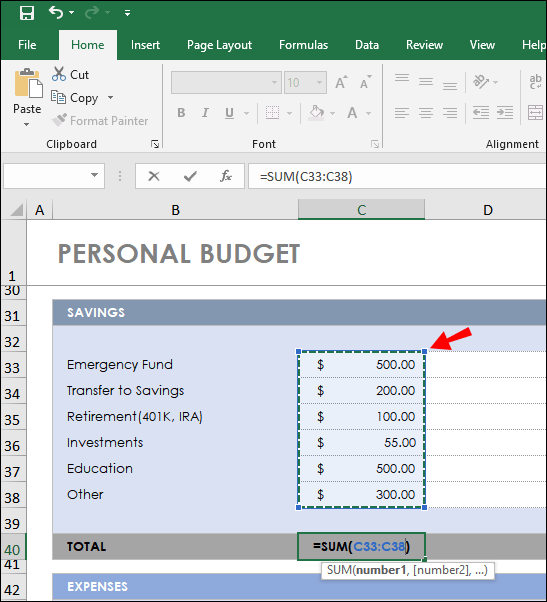
- "Enter" కీని నొక్కండి.

కొన్నిసార్లు, మీరు అన్నింటి కంటే నిర్దిష్ట సెల్లను మాత్రమే సంకలనం చేయాల్సి ఉంటుంది. అలా చేయడానికి, క్రింది దశలను అనుసరించండి:
- Excelలో మీ పట్టికను సృష్టించండి, ఆపై మీ డేటాను కలిగి ఉన్న ఏదైనా సెల్పై క్లిక్ చేయండి.
- "డేటా" ట్యాబ్కు నావిగేట్ చేసి, గరాటు చిహ్నాన్ని క్లిక్ చేయండి ("ఫిల్టర్").
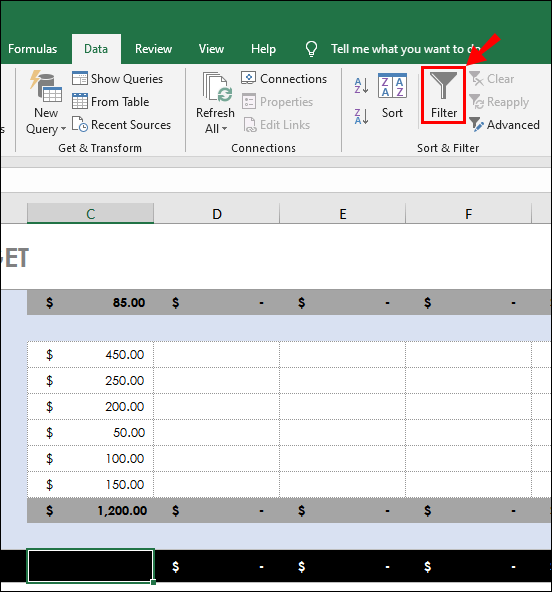
- నిలువు వరుస శీర్షికల పక్కన బాణాలు కనిపించాలి. మీ డేటాను ఎలా ఫిల్టర్ చేయాలో ఎంచుకోవడానికి వాటిని క్లిక్ చేయండి.
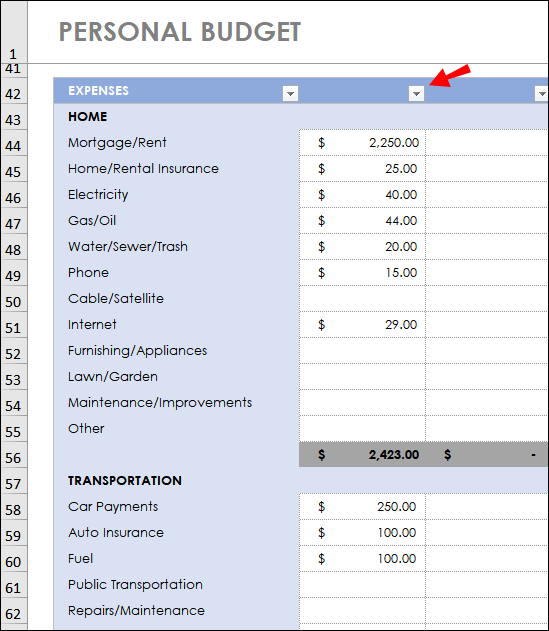
- మీరు దరఖాస్తు చేయాలనుకుంటున్న ఫిల్టర్ల పక్కన ఉన్న చెక్బాక్స్లను టిక్ చేసి, ఆపై "సరే" క్లిక్ చేయండి.

- మీరు సంకలనం చేయాలనుకుంటున్న విలువలను కలిగి ఉన్న నిలువు వరుస క్రింద, ఖాళీ సెల్లలో ఒకదానిపై క్లిక్ చేయండి.
- మీరు జోడించాలనుకుంటున్న విలువల పరిధిని హైలైట్ చేయండి.
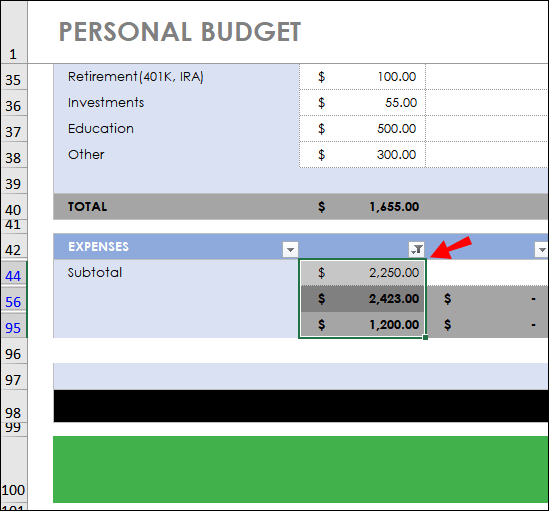
- "హోమ్" ట్యాబ్కు నావిగేట్ చేసి, "ఆటోసమ్" క్లిక్ చేయండి.
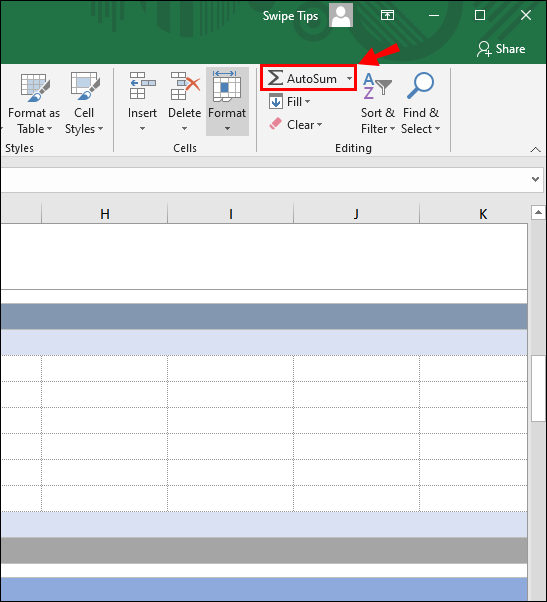
మైక్రోసాఫ్ట్ ఎక్సెల్లో కాలమ్ను ఎలా మొత్తం చేయాలి
మీరు ఎక్సెల్లోని నిలువు వరుసలోని అన్ని విలువలను పూర్తి చేయాలనుకుంటే, మీరు ఆటోసమ్ ఫంక్షన్ని ఉపయోగించడం ద్వారా దాన్ని త్వరగా చేయవచ్చు. దిగువ దశలను అనుసరించండి:
- Excelలో మీ పట్టికను సృష్టించండి.
- మీరు సంకలనం చేయాలనుకుంటున్న విలువలను కలిగి ఉన్న నిలువు వరుస క్రింద, ఖాళీ సెల్లలో ఒకదానిపై క్లిక్ చేయండి.
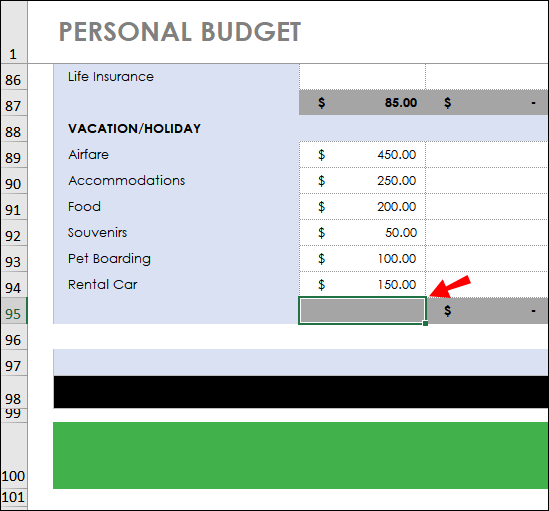
- "హోమ్" ట్యాబ్కు నావిగేట్ చేయండి.
- "సవరణ" విభాగం నుండి "ఆటోసమ్" ఎంచుకోండి.
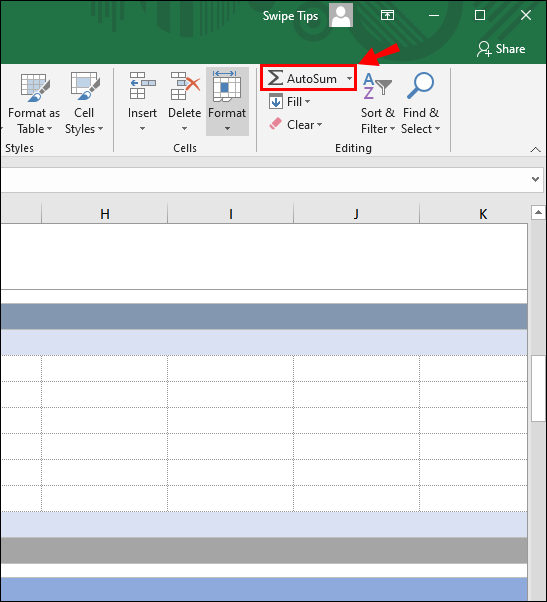
- "Enter" కీని నొక్కండి.
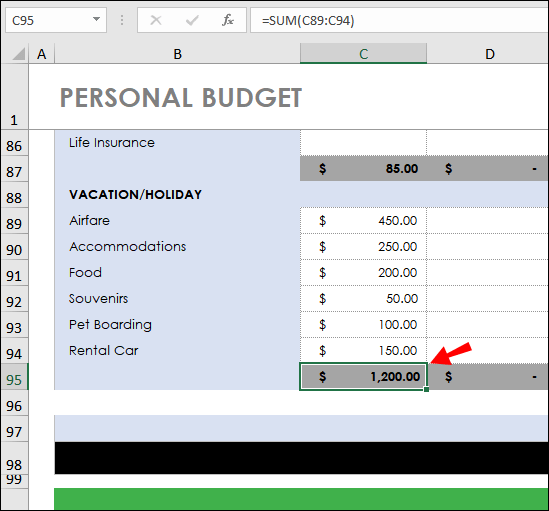
ఎక్సెల్లో మొత్తం కాలమ్ను ఎలా సంకలనం చేయాలి
మీరు Excelలో మొత్తం నిలువు వరుసలను కలిగి ఉంటే, మీరు స్ప్రెడ్షీట్ డేటాను Excel టేబుల్గా మార్చవచ్చు. దీన్ని ఎలా చేయాలో ఇక్కడ ఉంది:
- Microsoft Excelలో మీ డేటాను నమోదు చేయండి.
- సెల్లలో ఒకదానిపై క్లిక్ చేసి, సెల్ చుట్టూ కనిపించే నీలిరంగు ఫ్రేమ్లోని ఒక మూలను లాగడం ద్వారా మీరు సంకలనం చేయాలనుకుంటున్న సెల్ల పరిధిని హైలైట్ చేయండి.
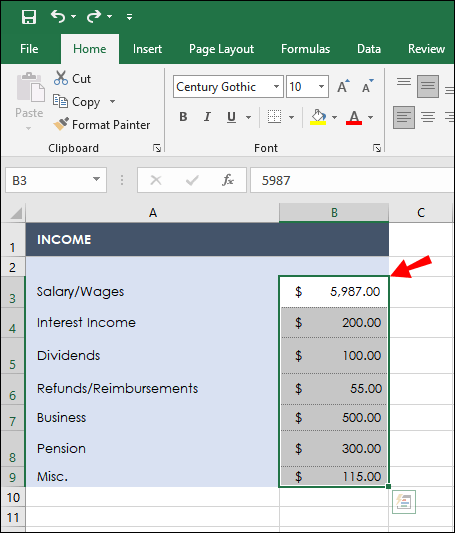
- మీ కీబోర్డ్లోని “Ctrl” మరియు “T” బటన్లను ఒకే సమయంలో నొక్కండి.
- "డిజైన్" ట్యాబ్కు నావిగేట్ చేయండి.
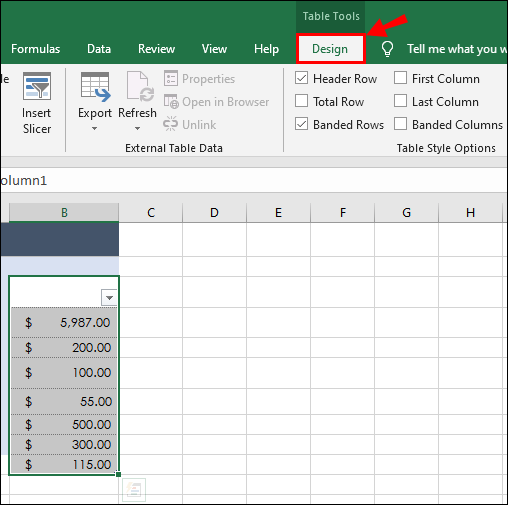
- "మొత్తం వరుస" ప్రక్కన ఉన్న చెక్బాక్స్ను గుర్తించండి.
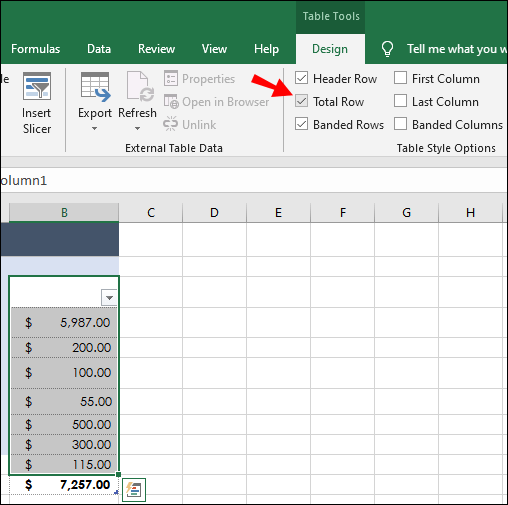
- మీ డేటా టేబుల్ కింద కొత్త లైన్ కనిపించాలి. కొత్త అడ్డు వరుసలో సెల్ను ఎంచుకుని, దాని ప్రక్కన ఉన్న బాణంపై క్లిక్ చేయండి.
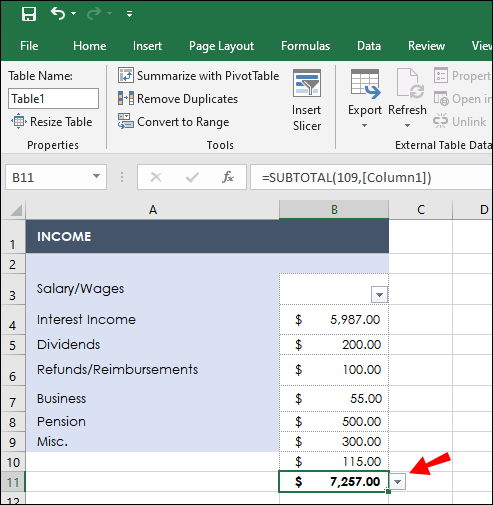
- డ్రాప్డౌన్ మెను నుండి, "సమ్" ఎంచుకోండి. ఐచ్ఛికంగా, మీరు సగటు, ప్రామాణిక విచలనం మరియు మరిన్నింటిని లెక్కించడానికి సూచించిన వాటిలో ఇతర ఫంక్షన్లను ఎంచుకోవచ్చు.
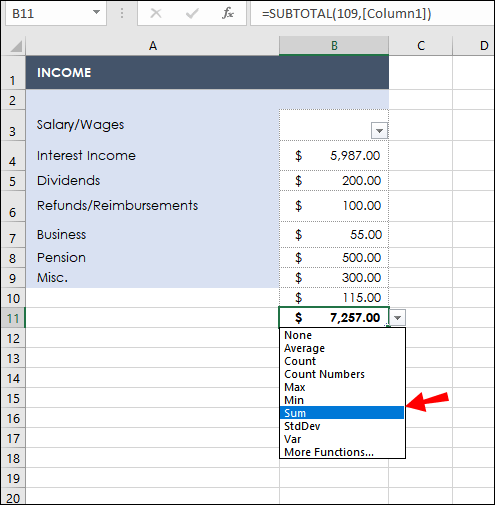
ఎక్సెల్లో మొత్తం కాలమ్ను ఎలా సంకలనం చేయాలి
మైక్రోసాఫ్ట్ ఎక్సెల్లోని నిలువు వరుసలోని అన్ని విలువలను సంగ్రహించడం చాలా సులభం - మీరు వాటిని మాన్యువల్గా జోడించాల్సిన అవసరం లేదు. బదులుగా, క్రింది సూచనలను అనుసరించండి:
- Excelలో మీ పట్టికను సృష్టించండి.
- మీరు సంకలనం చేయాలనుకుంటున్న విలువలను కలిగి ఉన్న నిలువు వరుస క్రింద, ఖాళీ సెల్లలో ఒకదానిపై క్లిక్ చేయండి.
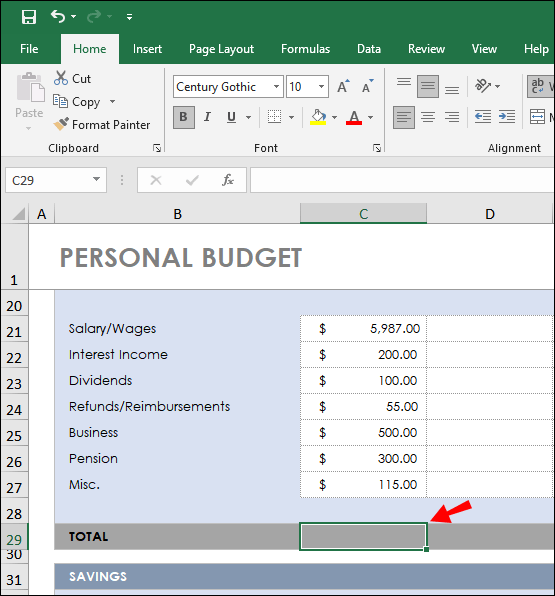
- "హోమ్" ట్యాబ్కు నావిగేట్ చేయండి.
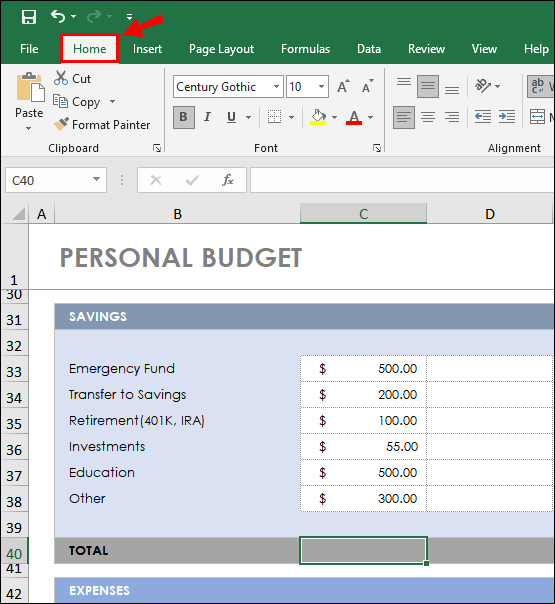
- "సవరణ" విభాగం నుండి "ఆటోసమ్" ఎంచుకోండి.
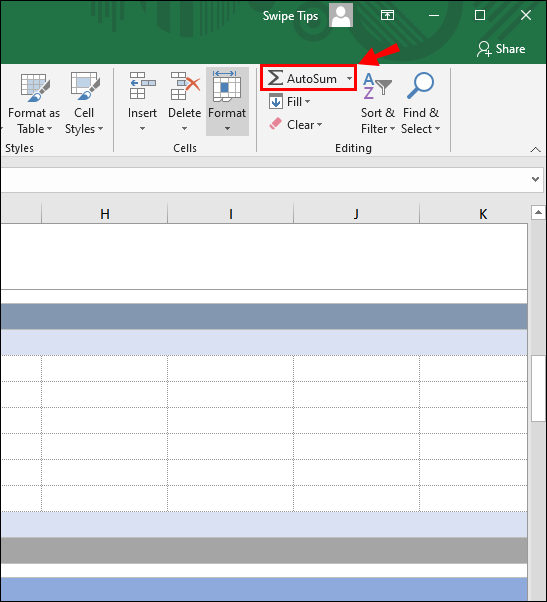
- "Enter" కీని నొక్కండి.
ఒక క్లిక్తో ఎక్సెల్లో కాలమ్ను ఎలా సంకలనం చేయాలి
“=సమ్” లేదా “ఆటోసమ్” ఫంక్షన్లను ఉపయోగించడం చాలా సమయం తీసుకుంటుందని అనిపిస్తే (మరియు మీరు మొత్తానికి చాలా నిలువు వరుసలను కలిగి ఉంటే, అది కావచ్చు), మీరు ఒక్క క్లిక్తో Excelలో విలువలను జోడించవచ్చు. దీన్ని ఎలా చేయాలో ఇక్కడ ఉంది:
- మీరు జోడించాలనుకుంటున్న నిలువు వరుస పైన ఉన్న అక్షరంపై క్లిక్ చేయండి.
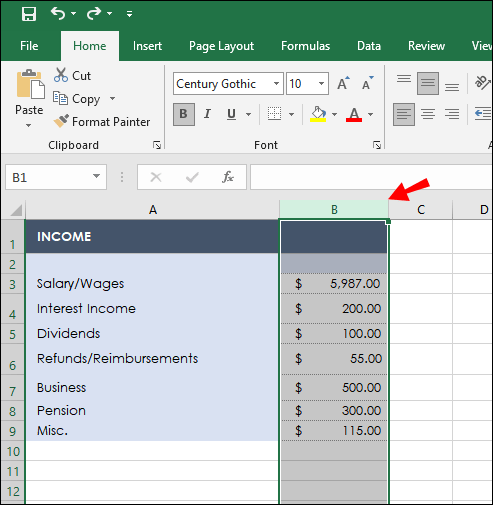
- మీ స్క్రీన్ దిగువన ఉన్న Excel స్టేటస్ బార్లో “SUM”ని చెక్ చేయండి. అదనంగా, మీరు విలువ సగటు మరియు గణనను చూస్తారు.
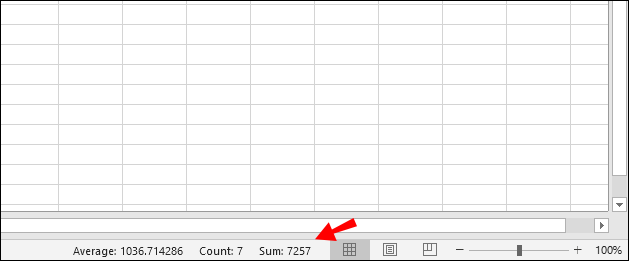
గమనిక: మీరు ఈ పద్ధతిని ఉపయోగించి మొత్తాన్ని కాపీ చేయలేరు.
తరచుగా అడుగు ప్రశ్నలు
Microsoft Excelలో సమ్మింగ్ ఫంక్షన్ల గురించి మరింత తెలుసుకోవడానికి ఈ విభాగాన్ని చదవండి.
మైక్రోసాఫ్ట్ ఎక్సెల్ లో సమ్ యొక్క ప్రయోజనం ఏమిటి?
మైక్రోసాఫ్ట్ ఎక్సెల్లోని సమ్ ఫంక్షన్ మాన్యువల్గా కాకుండా స్వయంచాలకంగా విలువలను జోడించడానికి మిమ్మల్ని అనుమతిస్తుంది. ఇది మీ సమయాన్ని ఆదా చేస్తుంది మరియు గణన సమయంలో మానవ తప్పిదాలను నివారించడంలో సహాయపడుతుంది. Excelలోని విభిన్న సమ్మింగ్ ఫంక్షన్ రకాలు విభిన్న పరిస్థితులకు బాగా సరిపోతాయి.
ఉదాహరణకు, "ఆటోసమ్" కాలమ్లోని అన్ని విలువలను జోడిస్తుంది, మాన్యువల్ "=సమ్" ఫంక్షన్ నిర్దిష్ట విలువలను ఎంచుకోవడానికి మిమ్మల్ని అనుమతిస్తుంది. మీరు మీ టేబుల్కి మొత్తం విలువను జోడించాల్సిన అవసరం లేకపోయినా, మొత్తాన్ని మాత్రమే తనిఖీ చేయాలనుకుంటే, మీరు సెల్లను ఎంచుకుని, మీ స్క్రీన్ దిగువన ఉన్న Excel స్టేటస్ బార్లో మొత్తాన్ని చూడవచ్చు.
మైక్రోసాఫ్ట్ ఎక్సెల్లో నేను కాలమ్ పేరును ఎలా సంకలనం చేయాలి?
మొత్తం నిలువు వరుసను దాని హెడర్పై క్లిక్ చేయడం ద్వారా సంక్షిప్తీకరించడానికి రెండు మార్గాలు ఉన్నాయి. మొదటి పద్ధతి "AutoSum" ఫంక్షన్ - నిలువు వరుస క్రింద ఉన్న ఖాళీ సెల్ను క్లిక్ చేసి, ఆపై అన్ని విలువలను ఎంచుకోవడానికి నిలువు వరుస పేరును క్లిక్ చేయండి. "హోమ్" ట్యాబ్కు నావిగేట్ చేసి, "ఆటోసమ్" క్లిక్ చేయండి.
రెండవ మార్గం స్ప్రెడ్షీట్ డేటాను ఎక్సెల్ టేబుల్గా మార్చడం. కాలమ్ హెడర్పై క్లిక్ చేయడం ద్వారా మీరు సంకలనం చేయాలనుకుంటున్న సెల్ల పరిధిని హైలైట్ చేయండి. మీ కీబోర్డ్లోని “Ctrl” మరియు “T” బటన్లను ఒకే సమయంలో నొక్కండి. "డిజైన్" ట్యాబ్కు నావిగేట్ చేయండి మరియు "మొత్తం వరుస" ప్రక్కన ఉన్న చెక్బాక్స్ను గుర్తించండి - మీ డేటా టేబుల్ క్రింద కొత్త లైన్ కనిపిస్తుంది.
కొత్త అడ్డు వరుసలో సెల్ను ఎంచుకుని, దాని ప్రక్కన ఉన్న బాణంపై క్లిక్ చేయండి. డ్రాప్డౌన్ మెను నుండి, "సమ్" ఎంచుకోండి. ఐచ్ఛికంగా, మీరు సగటు, ప్రామాణిక విచలనం మరియు మరిన్నింటిని లెక్కించడానికి సూచించిన వాటిలో ఇతర ఫంక్షన్లను ఎంచుకోవచ్చు.
మైక్రోసాఫ్ట్ ఎక్సెల్లో మొత్తాన్ని ఎలా జోడించాలి?
మీరు అన్ని విలువలను లేదా ఎంచుకున్న వాటిని జోడించాలనుకుంటున్నారా అనే దానిపై ఆధారపడి, మీరు Microsoft Excelలో వివిధ మార్గాల్లో మొత్తం జోడించవచ్చు. విలువలను మాన్యువల్గా సంకలనం చేయడానికి, ఖాళీ సెల్లలో ఒకదానికి “=సమ్ (విలువలు)” అని టైప్ చేయండి.
ఆపై, వాటిలో ఒకదానిని క్లిక్ చేసి, సెల్ చుట్టూ నీలిరంగు ఫ్రేమ్ యొక్క మూలను లాగడం ద్వారా విలువలను ఎంచుకోండి. ఐచ్ఛికంగా, మీరు "Ctrl" కీని పట్టుకుని, వాటిపై ఎడమ-క్లిక్ చేయడం ద్వారా నిర్దిష్ట విలువలను మాత్రమే ఎంచుకోవచ్చు. నిలువు వరుసలోని అన్ని విలువలను స్వయంచాలకంగా జోడించడానికి, వాటిని హైలైట్ చేసి, ఆపై "హోమ్" ట్యాబ్కు నావిగేట్ చేసి, "ఆటోసమ్" క్లిక్ చేయండి.
మైక్రోసాఫ్ట్ ఎక్సెల్ కోసం ఫార్ములా ఏమిటి?
మైక్రోసాఫ్ట్ ఎక్సెల్లోని ఫార్ములాలు మానవ తప్పిదానికి గురయ్యే మాన్యువల్ లెక్కలతో పోలిస్తే అవసరమైన గణనలను మరింత సమర్థవంతంగా చేయడంలో మీకు సహాయపడేలా రూపొందించబడ్డాయి. Excelలోని అన్ని సూత్రాలు "=" గుర్తుతో ప్రారంభమవుతాయి.
మీరు ఫంక్షన్ పేరును టైప్ చేయాలి మరియు బ్రాకెట్లలో గణన కోసం విలువలను నమోదు చేయాలి. మీరు నిలువు వరుసలోని అన్ని విలువలను ఎంచుకోవచ్చు లేదా "Ctrl" కీని నొక్కి పట్టుకొని సెల్లపై ఎడమ క్లిక్ చేయడం ద్వారా వాటిని మాన్యువల్గా ఎంచుకోవచ్చు. “=మొత్తం” వంటి ఒక ఆపరేషన్ను మాత్రమే కలిగి ఉన్న సాధారణ సూత్రాలు కాకుండా, అనేక కార్యకలాపాలతో కూడిన మరింత అధునాతన గణనల కోసం సంక్లిష్ట సూత్రాలను ఉపయోగించడానికి Excel అనుమతిస్తుంది.
ఉదాహరణకు, ప్రామాణిక విచలనాన్ని కనుగొనడానికి సగటు, మొత్తం మరియు దూరాన్ని లెక్కించడానికి బదులుగా, మీరు కేవలం Excelలోని సెల్లలో ఒకదానికి “=STDEV” అని టైప్ చేయవచ్చు.
ఎక్సెల్లో కాలమ్ను సంకలనం చేయడానికి సత్వరమార్గం ఏమిటి?
కొంతమంది వ్యక్తులు పూర్తి సౌలభ్యం కోసం కీబోర్డ్ సత్వరమార్గాలను ఉపయోగించడాన్ని ఇష్టపడతారు. మీరు వారిలో ఒకరు అయితే, మీరు "Alt" మరియు "=" కీల సహాయంతో Excelలో విలువలను జోడించవచ్చు. మీరు సంకలనం చేయాలనుకుంటున్న నిలువు వరుస క్రింద ఉన్న ఖాళీ గడిని క్లిక్ చేయండి. తర్వాత, “Alt” కీని నొక్కి పట్టుకుని, “=“ కీని నొక్కండి. "Enter" నొక్కండి - నిలువు వరుసలోని అన్ని విలువలు జోడించబడాలి.
సులభమైన మార్గాన్ని ఎంచుకోండి
ఇప్పుడు మైక్రోసాఫ్ట్ ఎక్సెల్లో విలువలను సమీకరించే ప్రతి మార్గం మీకు తెలుసు కాబట్టి, గణనలు తక్కువ సమయం తీసుకుంటాయి. మీరు సంక్లిష్టమైన ఫార్ములాలో విలువ మొత్తాన్ని ఇన్సర్ట్ చేయవలసి వస్తే, మీరు దానిని ప్రత్యేక సెల్లో లెక్కించాల్సిన అవసరం లేదని గుర్తుంచుకోండి. బదులుగా, మీరు మీ స్క్రీన్ దిగువన ఉన్న Excel స్థితి పట్టీలో మొత్తం కాలమ్ మొత్తం, సగటు మరియు విలువ గణనను తనిఖీ చేయవచ్చు.
మైక్రోసాఫ్ట్ ఎక్సెల్లో మొత్తాన్ని గణించడానికి మీకు అత్యంత అనుకూలమైన మార్గం ఏది? దిగువ వ్యాఖ్యల విభాగంలో మీ అభిప్రాయాలను పంచుకోండి.