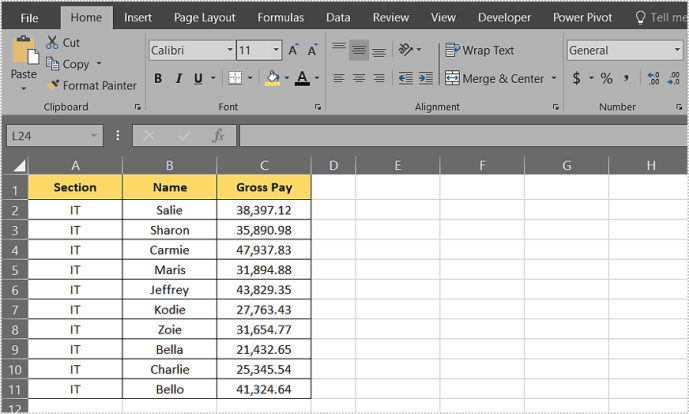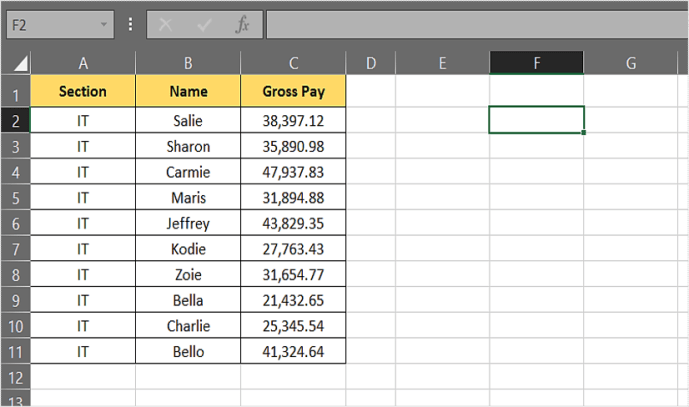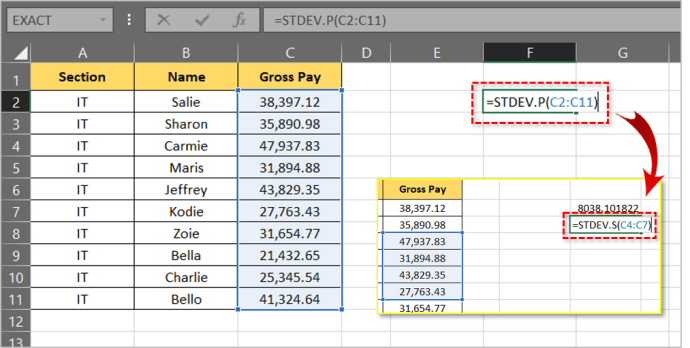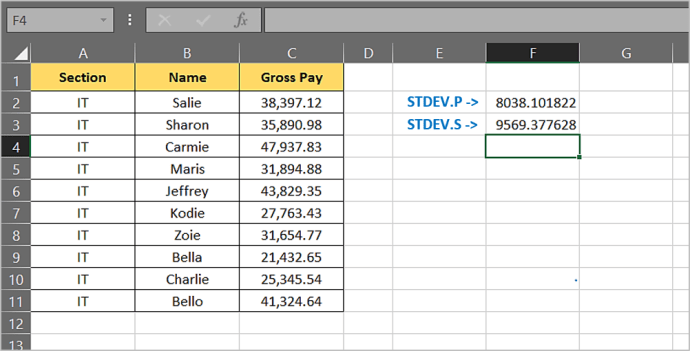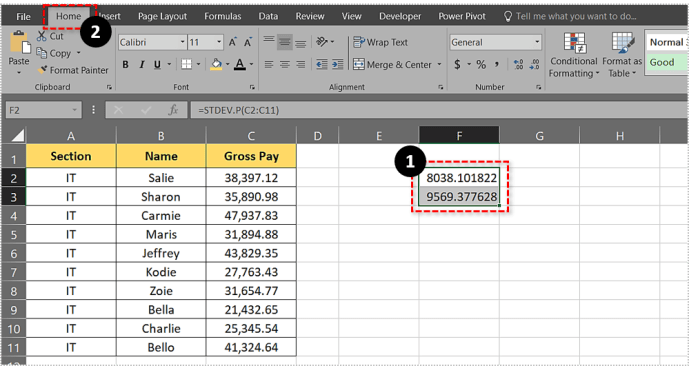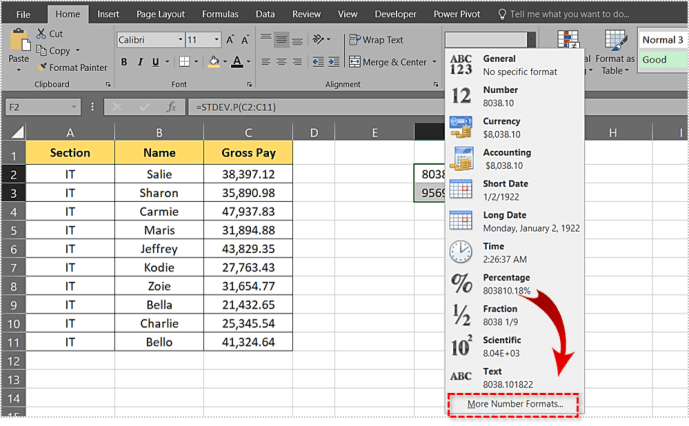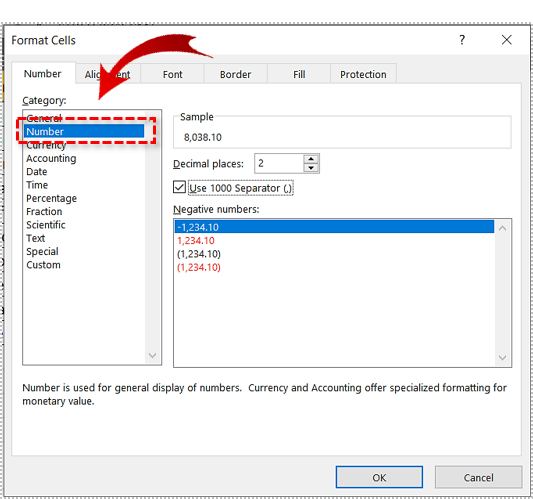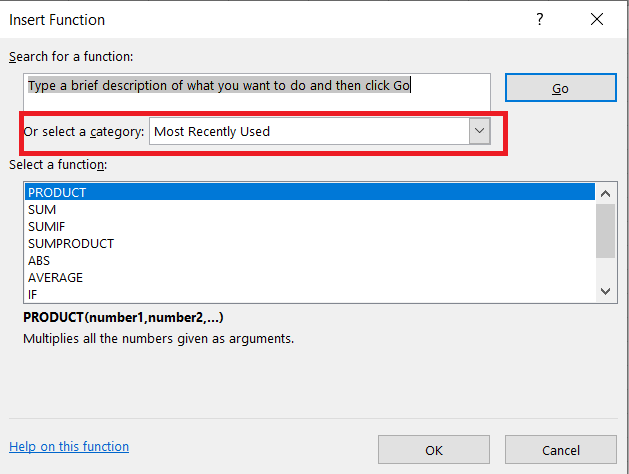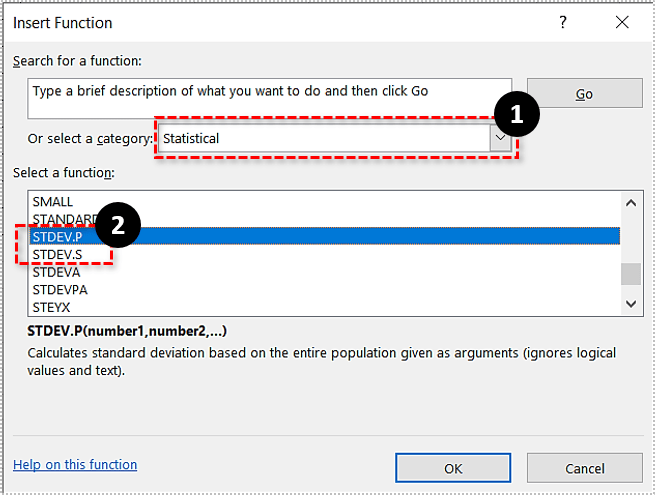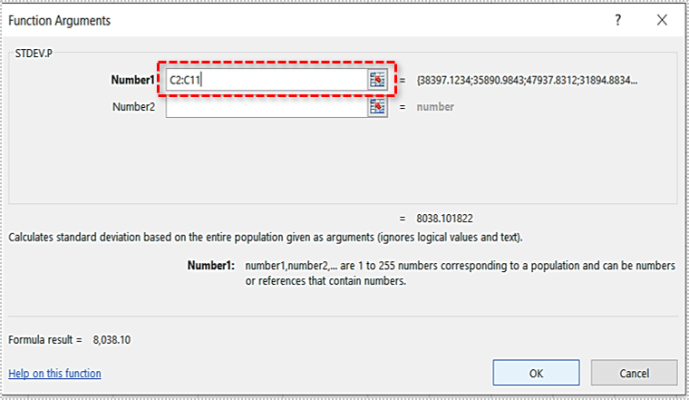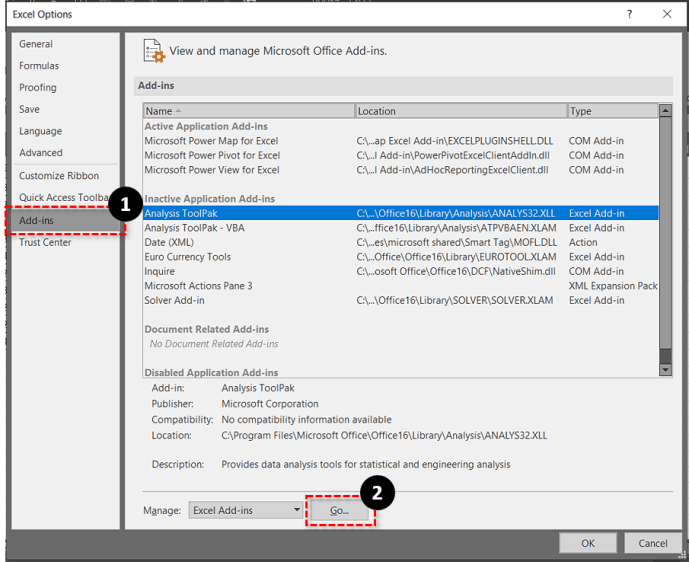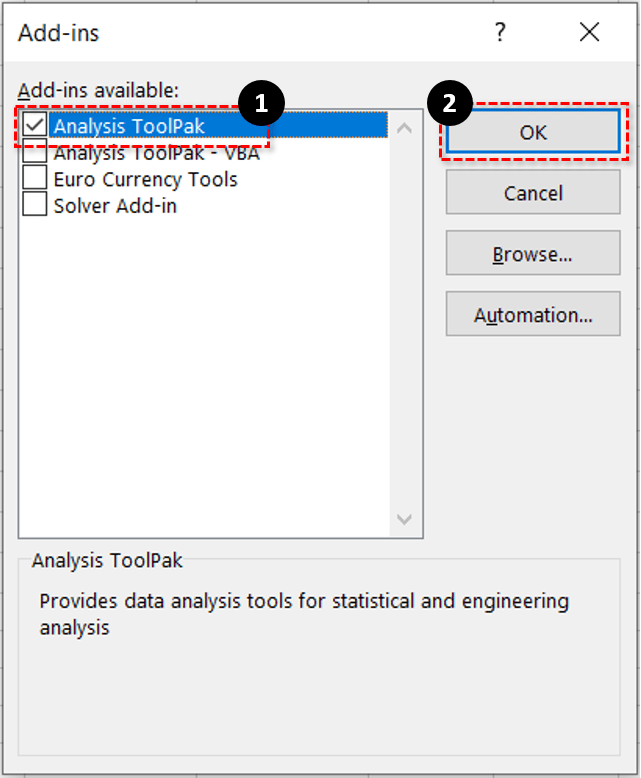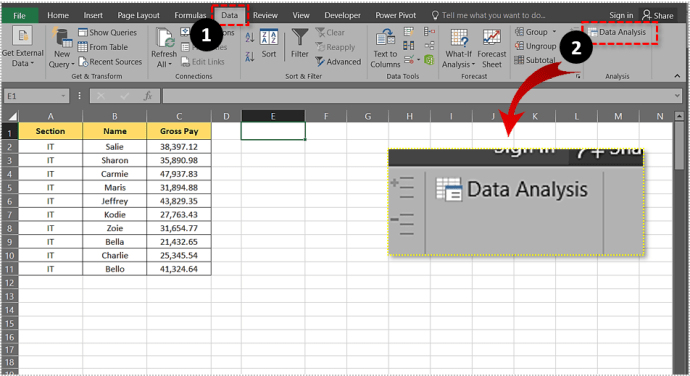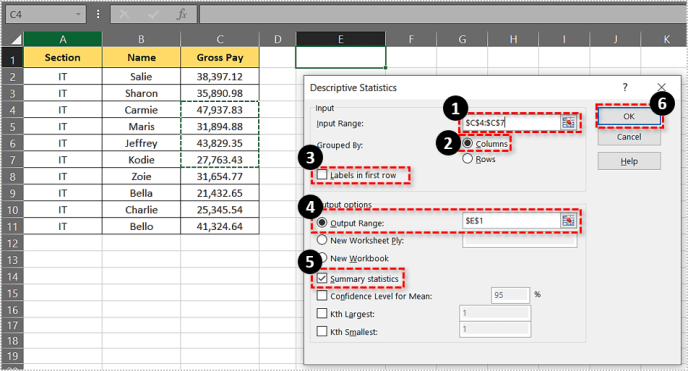మీరు మీ ముందు ఉన్న డేటా గురించి లోతైన అవగాహన పొందాలనుకున్నప్పుడు ప్రామాణిక లోపం లేదా ప్రామాణిక విచలనం అనేది చాలా సులభ సాధనం. నిర్దిష్ట డేటా సెట్లో ఎంత విలువలు సగటు విలువ నుండి వైదొలగుతున్నాయో ఇది మీకు తెలియజేస్తుంది.

రెండు ప్రధాన రకాలు ఉన్నాయి - ఒక నమూనా కోసం ప్రామాణిక విచలనం మరియు జనాభా కోసం ప్రామాణిక విచలనం, మరియు అవి రెండూ Excelలో చేర్చబడ్డాయి. Excelలో ప్రామాణిక విచలనాన్ని ఎలా లెక్కించాలో చూద్దాం.
ఒక నమూనా కోసం ప్రామాణిక విచలనం
నమూనా కోసం ప్రామాణిక విచలనం అనేది రెండు ప్రధాన ప్రామాణిక విచలనం ఫంక్షన్లలో ఒకటి MS Excel మీ చార్ట్ల కోసం లెక్కించేందుకు మిమ్మల్ని అనుమతిస్తుంది. ఇది ఎంచుకున్న డేటా నమూనా కోసం సగటు నుండి ప్రామాణిక విచలనాన్ని సూచిస్తుంది.
ఈ ఫంక్షన్ని ఉపయోగించడం ద్వారా, డేటా యొక్క నిర్దిష్ట ఉపసమితి సగటు విలువ నుండి ఎంత వైదొలగుతుందో మీరు సులభంగా లెక్కించవచ్చు. మీరు కంపెనీలోని ఉద్యోగులందరి జీతాలతో కూడిన చార్ట్ని కలిగి ఉన్నారని మరియు మీకు IT రంగంలోని జీతాల డేటా మాత్రమే కావాలని అనుకుందాం. మీరు నమూనా లేదా దాని కోసం ప్రామాణిక విచలనాన్ని ఉపయోగిస్తారు STDEV.S ఫంక్షన్.
జనాభా కోసం ప్రామాణిక విచలనం
జనాభా కోసం ప్రామాణిక విచలనం అనేది మీరు MS Excel ద్వారా లెక్కించగల ఇతర ప్రధాన ప్రామాణిక విచలనం ఫంక్షన్. నమూనా కోసం ప్రామాణిక విచలనానికి విరుద్ధంగా, జనాభా కోసం ప్రామాణిక విచలనం పట్టికలోని అన్ని ఎంట్రీలకు సగటు విచలనాన్ని చూపుతుంది. అని గుర్తు పెట్టబడింది STDEV.P MS Excel లో.
కాబట్టి, మునుపటి విభాగం నుండి అదే ఉదాహరణను ఉపయోగించి, మీరు దీనిని ఉపయోగించవచ్చు STDEV.P ఉద్యోగులందరికీ విచలనాన్ని లెక్కించడానికి ఫంక్షన్. ఎక్సెల్ ఇతర రకాల ప్రామాణిక విచలనాలను లెక్కించడానికి మిమ్మల్ని అనుమతిస్తుంది, అయితే ఈ రెండూ సాధారణంగా ఉపయోగించబడతాయి.
Excelతో ప్రామాణిక విచలనాన్ని ఎలా లెక్కించాలి
Excelలో ప్రామాణిక విచలనాన్ని లెక్కించడం చాలా సులభం మరియు మూడు రకాలుగా చేయవచ్చు. ప్రతి పద్ధతులను మరింత వివరంగా పరిశీలిద్దాం.
పద్ధతి 1
ప్రామాణిక విచలనం విలువను లెక్కించడానికి ఇది వేగవంతమైన మార్గం. నమూనా మరియు జనాభా విచలనాలు రెండింటినీ పొందడానికి మీరు దీన్ని ఉపయోగించవచ్చు. అయితే, ఈ పద్ధతిని అమలు చేయడానికి మీరు సూత్రాలను తెలుసుకోవాలి, అందుకే చాలా మంది దీనిని నివారించేందుకు ఇష్టపడతారు.
ఈ సందర్భంలో, మేము మూడు నిలువు వరుసల చార్ట్తో పని చేస్తున్నాము. దీన్ని ఎలా చేయాలో ఇక్కడ ఉంది:
- MS Excelలో పట్టికను సృష్టించండి లేదా తెరవండి.
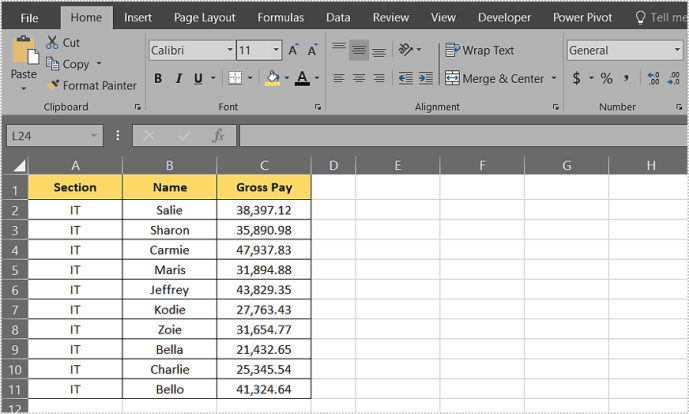
- మీరు ప్రామాణిక విచలనం విలువను ప్రదర్శించాలనుకుంటున్న సెల్పై క్లిక్ చేయండి.
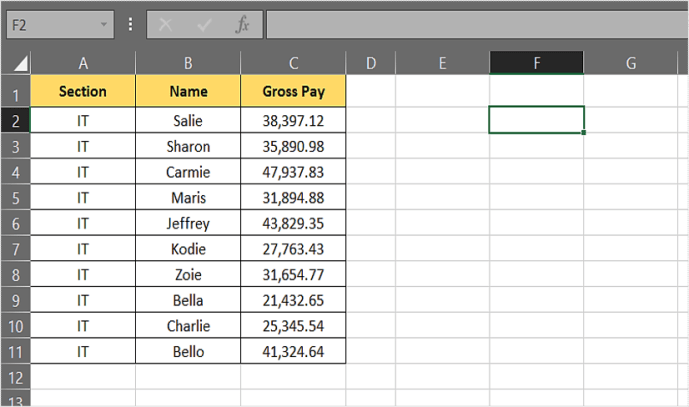
- తరువాత, టైప్ చేయండి "=STDEV.P(C2:C11)"లేదా"=STDEV.S(C4:C7)”. బ్రాకెట్లలోని విలువలు మీరు ప్రామాణిక విచలనం విలువను లెక్కించాలనుకుంటున్న కణాల పరిధిని సూచిస్తాయి. ఈ ఉదాహరణలో, మీరు లెక్కించాలనుకుంటున్నారు STDEV.P కణాల కోసం C2 కు C11 మరియు STDEV.S కణాల కోసం C4 కు C7.
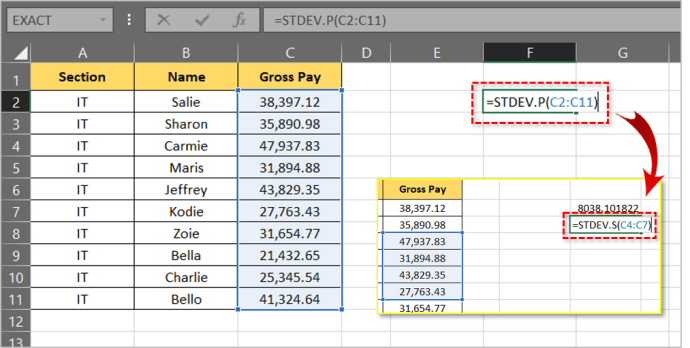
- నొక్కండి నమోదు చేయండి.
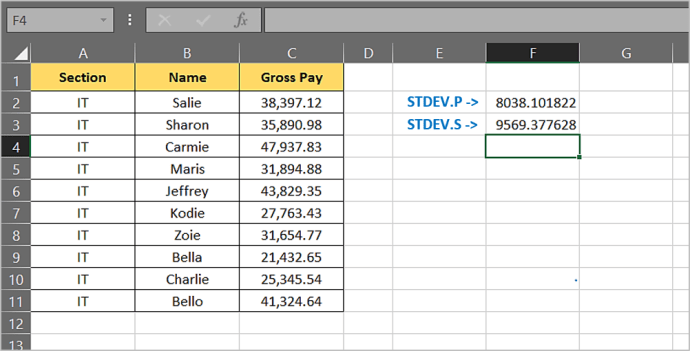
- మీరు ఫలితాన్ని రెండు దశాంశాలకు రౌండ్ చేయాలనుకుంటే, ఫలితాలను ఎంచుకుని, దానిపై క్లిక్ చేయండి హోమ్ ట్యాబ్.
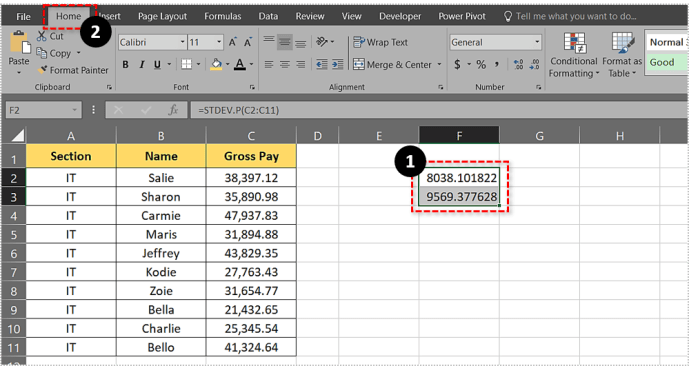
- పక్కన ఉన్న బాణంపై క్లిక్ చేయండి జనరల్ డ్రాప్డౌన్ మెనుని తెరవడానికి.

- ఎంచుకోండి మరిన్ని నంబర్ ఫార్మాట్లు…
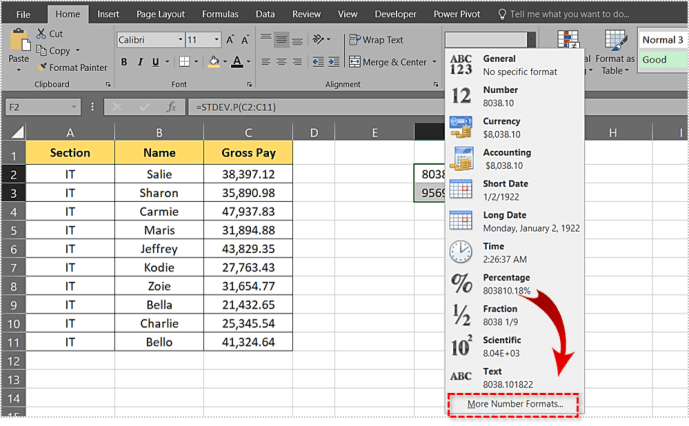
- ఎంచుకోండి సంఖ్య ఎంపిక.
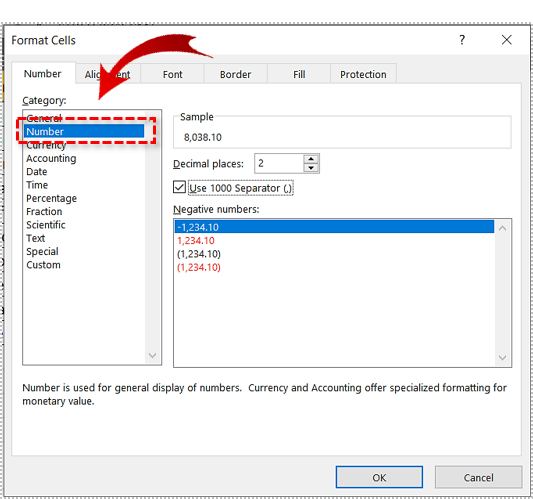
పద్ధతి 2
తదుపరి పద్ధతి దాదాపు మొదటి దాని వలె వేగంగా ఉంటుంది మరియు లోతైన Excel జ్ఞానం అవసరం లేదు. మీరు క్రంచ్లో ఉన్నప్పుడు ఇది చాలా బాగుంది కానీ ఫార్ములాలతో గందరగోళానికి గురికాకూడదు. ఫార్ములాలను టైప్ చేయకుండా విచలనాలను ఎలా పొందాలో చూద్దాం.
- MS Excelలో పట్టికను సృష్టించండి లేదా తెరవండి.
- విచలనం ఫలితం కనిపించే సెల్పై క్లిక్ చేయండి.
- తరువాత, క్లిక్ చేయండి సూత్రాలు ప్రధాన మెనూలో హెడర్.

- ఆ తర్వాత, క్లిక్ చేయండి ఇన్సర్ట్ ఫంక్షన్ బటన్. ఇది ఎడమ వైపున ఉంది.

- ఇప్పుడు, పక్కన ఉన్న బాణంపై క్లిక్ చేయండి లేదా ఒక వర్గాన్ని ఎంచుకోండి డ్రాప్డౌన్ మెనుని తెరవడానికి.
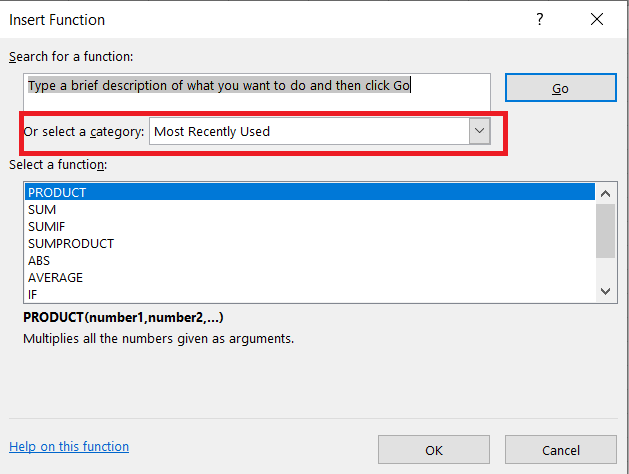
- అప్పుడు, ఎంచుకోండి స్టాటిస్టికల్, దిగువ జాబితాను బ్రౌజ్ చేయండి మరియు ఏదైనా ఎంచుకోండి STDEV.P లేదా STDEV.S.
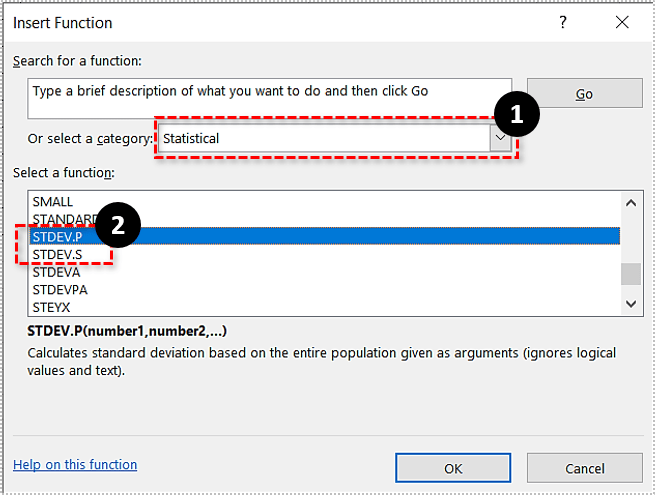
- తదుపరి, లో ఫంక్షన్ వాదనలు విండో, పక్కన ఉన్న టెక్స్ట్ బాక్స్లో మీరు ప్రామాణిక విచలనాన్ని లెక్కించాలనుకుంటున్న పరిధిని నమోదు చేయండి సంఖ్య 1. మేము సెల్ల ప్రామాణిక విచలనాన్ని గణిస్తున్న విధానం 1 ఉదాహరణకి తిరిగి వెళుతున్నాము C2 కు C11, మీరు వ్రాయాలి C2:C11.
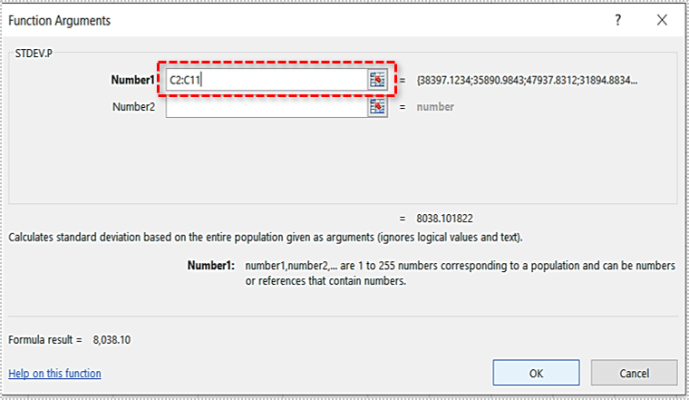
మీరు ఈ విధంగా ప్రామాణిక విచలనాన్ని లెక్కించినప్పుడు, మీరు సంఖ్యను ట్రిమ్ చేయవలసిన అవసరం లేదు, ఎందుకంటే ఇది స్వయంచాలకంగా రెండు దశాంశాలకు కత్తిరించబడుతుంది.

పద్ధతి 3
మూడవ పద్ధతి కూడా ఉంది, ఇది Excel యొక్క డేటా అనాలిసిస్ టూల్కిట్ను ఉపయోగించడం. మీ వద్ద అది లేకుంటే, దీన్ని ఎలా ఇన్స్టాల్ చేయాలో ఇక్కడ ఉంది.
- క్లిక్ చేయడం ద్వారా ప్రారంభించండి ఫైల్.

- తరువాత, క్లిక్ చేయండి ఎంపికలు, తెరుచుకునే కొత్త విండో స్క్రీన్ దిగువ-ఎడమ మూలలో ఉంది.

- ఇప్పుడు, క్లిక్ చేయండి యాడ్-ఇన్లు విండో యొక్క ఎడమ వైపున ట్యాబ్ చేసి, ఆపై క్లిక్ చేయండి వెళ్ళండి విండో దిగువన ఉన్న బటన్.
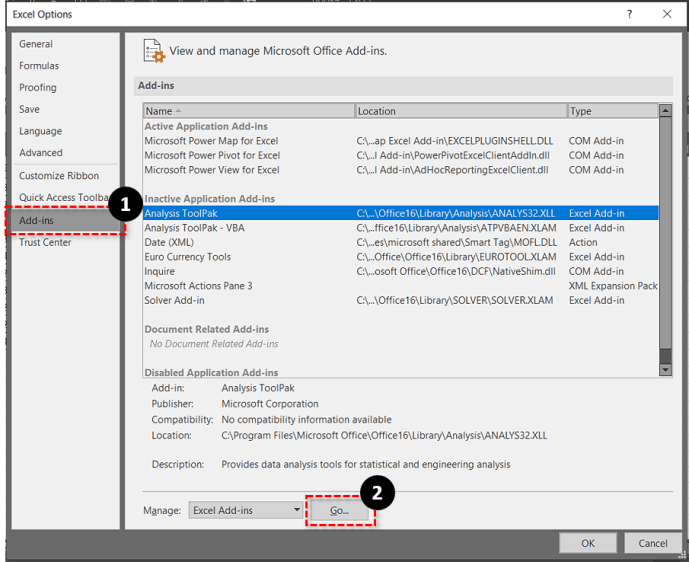
- సరిచూడు విశ్లేషణ టూల్ప్యాక్ బాక్స్ ఆపై క్లిక్ చేయండి అలాగే.
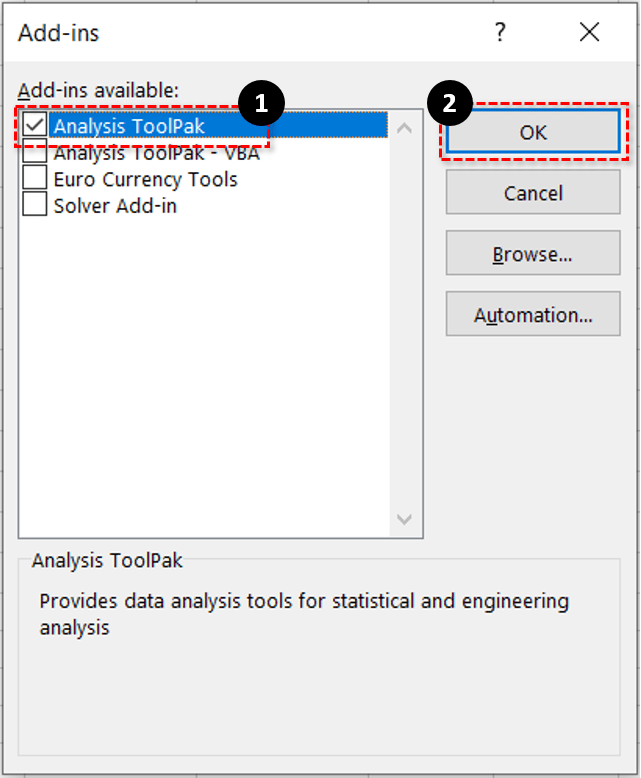
ఇన్స్టాలేషన్ పూర్తయిన తర్వాత, ప్రామాణిక విచలనాన్ని లెక్కించడానికి డేటా విశ్లేషణను ఎలా ఉపయోగించాలో చూద్దాం.
- MS Excelలో పట్టికను సృష్టించండి లేదా తెరవండి.
- పై క్లిక్ చేయండి సమాచారం టాబ్ మరియు ఎంచుకోండి డేటా విశ్లేషణ.
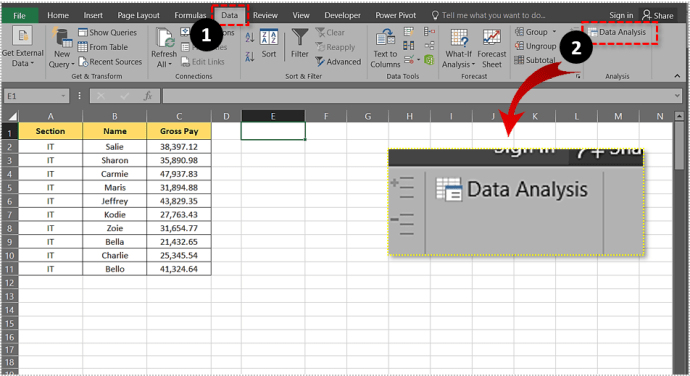
- ఇప్పుడు, ఎంచుకోండి వివరణాత్మక గణాంకాలు మరియు మీరు చేర్చాలనుకుంటున్న సెల్ల పరిధిని చొప్పించండి ఇన్పుట్ పరిధి ఫీల్డ్.
- తరువాత, వాటి మధ్య ఎంచుకోండి నిలువు వరుసలు మరియు వరుసలు రేడియో బటన్లు.
- తనిఖీ మొదటి వరుసలో లేబుల్స్ నిలువు వరుస శీర్షికలు ఉంటే
- మీరు ఫలితం ఎక్కడ కనిపించాలనుకుంటున్నారో ఎంచుకోండి.
- అప్పుడు, తనిఖీ చేయండి సారాంశం గణాంకాలు పెట్టె.
- చివరగా, క్లిక్ చేయండి అలాగే బటన్.
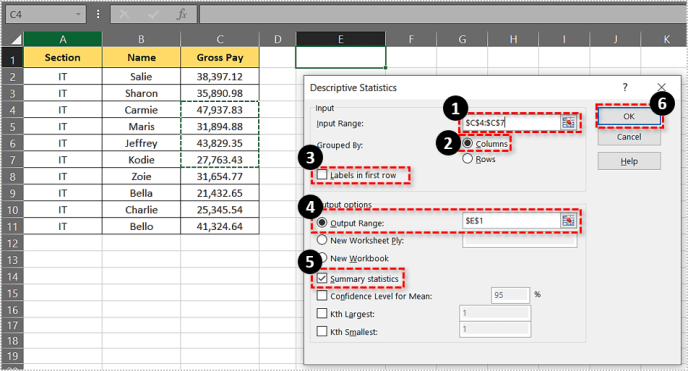
మీరు అవుట్పుట్ సారాంశంలో నమూనా కోసం ప్రామాణిక విచలనాన్ని కనుగొంటారు.

సారాంశం
ప్రామాణిక లోపం లేదా ప్రామాణిక విచలనం విలువను అనేక మార్గాల్లో లెక్కించవచ్చు. మీకు బాగా సరిపోయే పద్ధతిని ఎంచుకోండి మరియు ఈ కథనంలో పేర్కొన్న దశలను అనుసరించండి. ఏవైనా ఆలోచనలు లేదా వ్యాఖ్యలను క్రింద ఇవ్వండి.