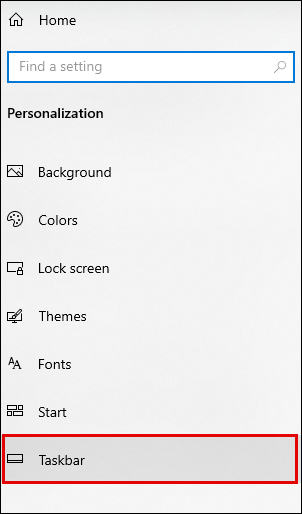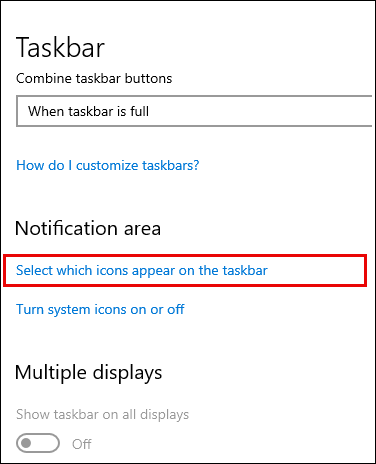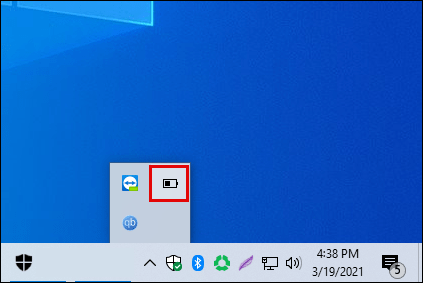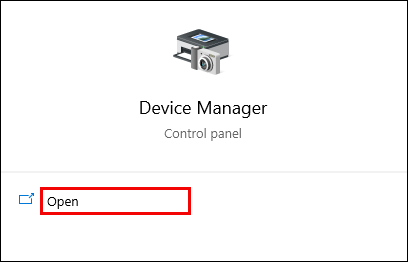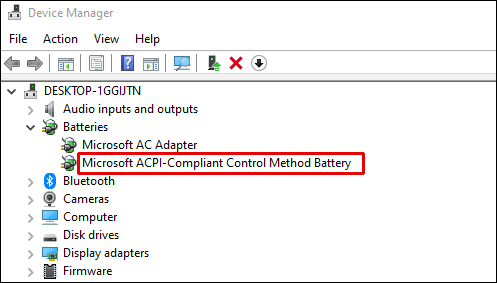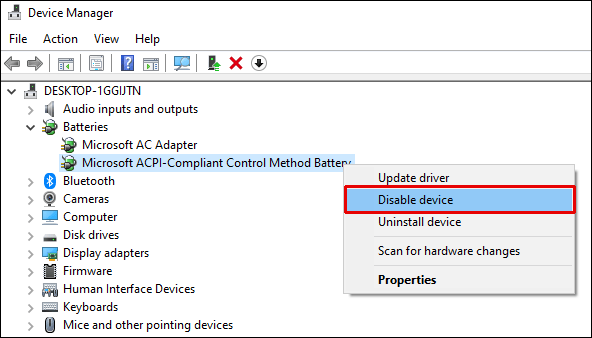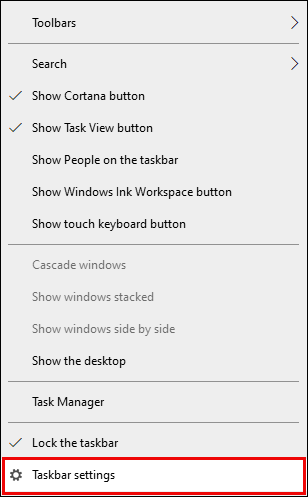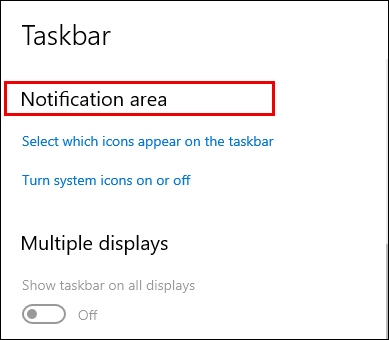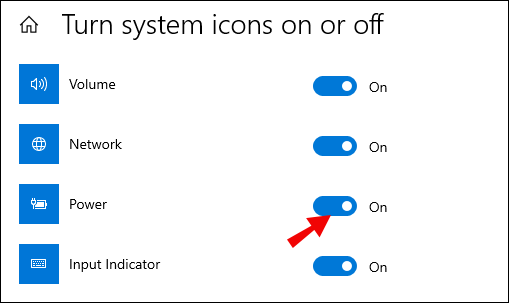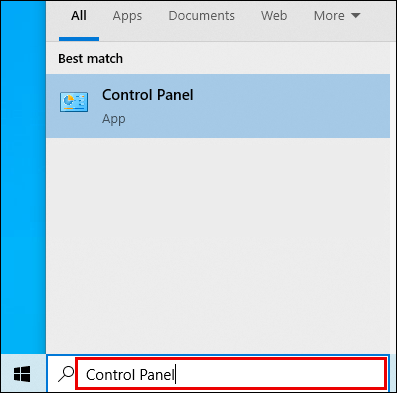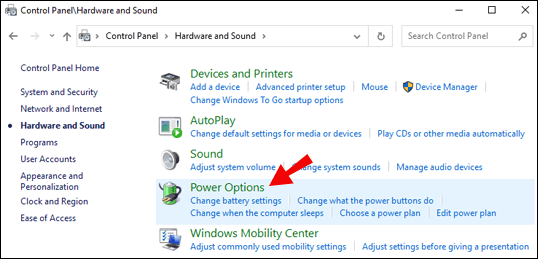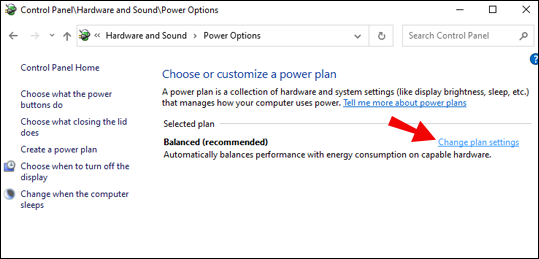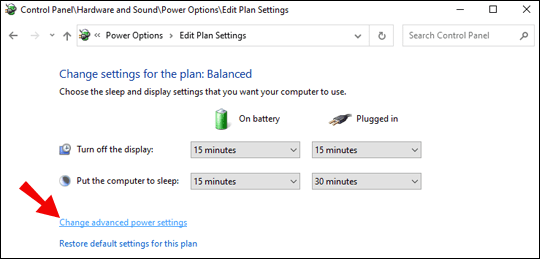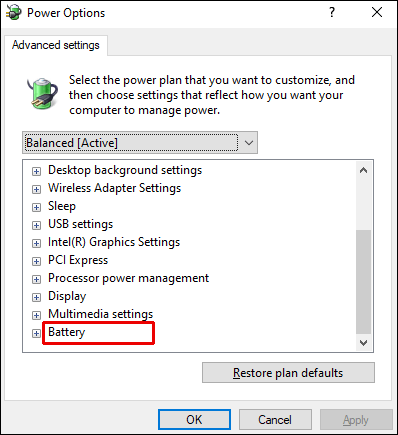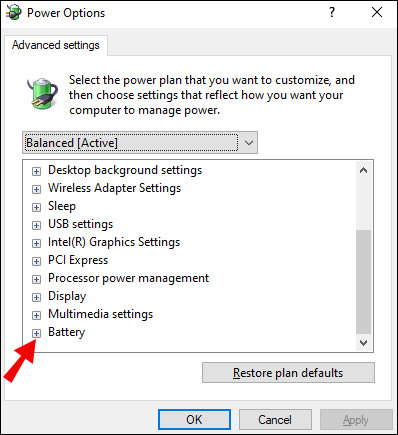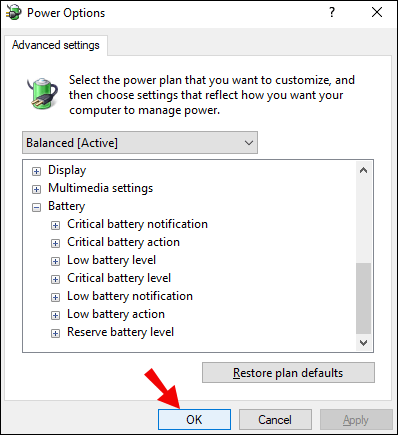మీ కంప్యూటర్లో బ్యాటరీ ఎప్పుడు తగ్గిపోతుందో అది ఆపివేసే వరకు వేచి ఉండకుండా ముందుగానే తెలుసుకోవడానికి మీరు ఇష్టపడతారు. అటువంటి ముఖ్యమైన విషయం కనిపించే ప్రదేశంలో ప్రదర్శించబడాలని అనిపించవచ్చు - మరియు డిఫాల్ట్గా, అది. మీ టాస్క్బార్ నుండి పవర్ లెవల్ చిహ్నం కనిపించకుండా పోయి, దాన్ని తిరిగి పొందడం ఎలా అని మీరు ఆలోచిస్తున్నట్లయితే, మేము సహాయం చేయడానికి ఇక్కడ ఉన్నాము.
ఈ గైడ్లో, Windows 10లో మీ బ్యాటరీ శాతాన్ని ఎలా చూపించాలో మేము వివరిస్తాము. అదనంగా, మిస్ పవర్ లెవల్ ఐకాన్ సమస్యకు సంబంధించిన కొన్ని సాధారణ ప్రశ్నలకు మేము సమాధానం ఇస్తాము.
విండోస్ 10లో బ్యాటరీ శాతాన్ని ఎలా చూపించాలి
బ్యాటరీ శాతం బార్ మీ Windows 10 టాస్క్బార్లో దిగువ ఎడమ చేతి మూలలో ప్రదర్శించబడాలి. అది లేనట్లయితే, దిగువ దశలను అనుసరించడం ద్వారా దాన్ని పరిష్కరించండి:
- ప్రారంభ మెనుకి నావిగేట్ చేయండి, ఆపై సెట్టింగ్లు.

- ఇప్పుడు, ఎంచుకోండి వ్యక్తిగతీకరణ మరియు క్లిక్ చేయండి టాస్క్బార్.
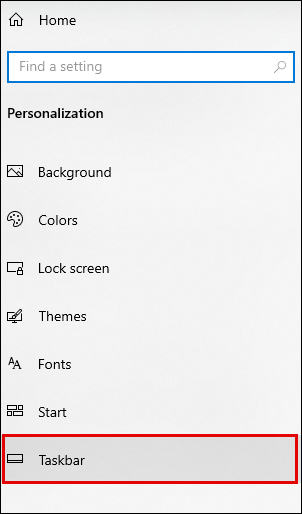
- మీరు నోటిఫికేషన్ సెట్టింగ్లను చేరుకునే వరకు క్రిందికి స్క్రోల్ చేయండి మరియు దానిపై క్లిక్ చేయండి టాస్క్బార్లో ఏ చిహ్నాలు కనిపించాలో ఎంచుకోండి ఎంపిక.
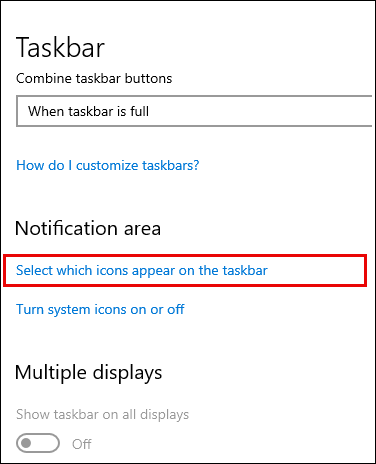
- పక్కన ఉన్న టోగుల్ బటన్ను మార్చండి శక్తి కు పై స్థానం. చిహ్నం తక్షణమే కనిపించాలి.

- చిహ్నం ఇప్పటికీ కనిపించకపోతే, దాచిన చిహ్నాలను చూపడానికి మీ టాస్క్బార్లోని బాణం చిహ్నంపై క్లిక్ చేసి, బ్యాటరీ చిహ్నంపై క్లిక్ చేయండి.
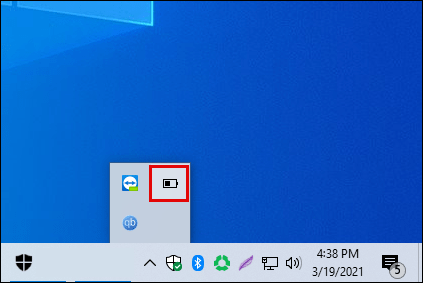
- ఉంటే దాచిన చిహ్నాలను చూపు ఎంపిక సహాయం చేయలేదు, టైప్ చేయండి టాస్క్ మేనేజర్ ప్రారంభ మెనులోని శోధన పెట్టెలో మరియు దానిని తెరవండి. కనుగొను ప్రక్రియలు ట్యాబ్ మరియు కుడి క్లిక్ చేయండి అన్వేషకుడు, ఆపై ఎంచుకోండి పునఃప్రారంభించండి.
గమనిక, ఈ పద్ధతి Windows 10 యొక్క అన్ని వెర్షన్లు అంటే హోమ్, ప్రో మరియు ఎంటర్ప్రైజ్ కోసం పని చేస్తుంది.
Windows 10 ల్యాప్టాప్లో బ్యాటరీ శాతాన్ని ఎలా చూపించాలి
మీరు ల్యాప్టాప్ని ఉపయోగిస్తుంటే, టాస్క్బార్లో బ్యాటరీ శాతాన్ని చూపించడానికి క్రింది సూచనలను అనుసరించండి:
- ప్రారంభ మెనుకి, ఆపై సెట్టింగ్లకు నావిగేట్ చేయండి.

- ఎంచుకోండి వ్యక్తిగతీకరణ, అప్పుడు టాస్క్బార్.
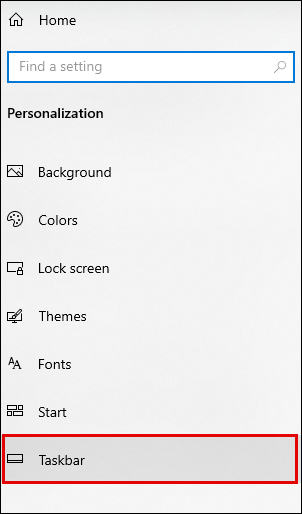
- మీరు నోటిఫికేషన్ సెట్టింగ్లను చేరుకునే వరకు క్రిందికి స్క్రోల్ చేయండి మరియు కనుగొనండి టాస్క్బార్లో ఏ చిహ్నాలు కనిపించాలో ఎంచుకోండి ఎంపిక.
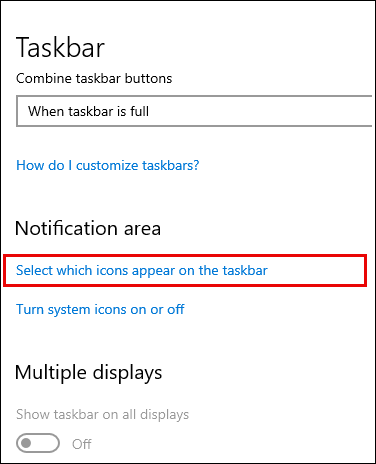
- పక్కన ఉన్న టోగుల్ బటన్ను మార్చండి శక్తి కు పై స్థానం. ఉంటే శక్తి టోగుల్ కనిపించదు, తదుపరి దశలను అనుసరించండి.

- ప్రారంభ మెనులోని శోధన పెట్టెలో, టైప్ చేయండి పరికరాల నిర్వాహకుడు మరియు దానిని ప్రారంభించండి.
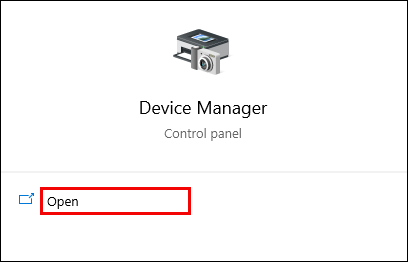
- కింద బ్యాటరీలు, మీ ల్యాప్టాప్ బ్యాటరీ పేరును కనుగొని దానిపై కుడి-క్లిక్ చేయండి.
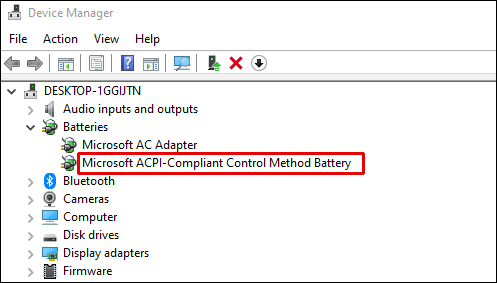
- క్లిక్ చేయండి పరికరాన్ని నిలిపివేయండి, ఆపై నిర్ధారించండి. కొన్ని సెకన్ల తర్వాత, మీ బ్యాటరీ పేరుపై మళ్లీ కుడి-క్లిక్ చేసి, ఎంచుకోండి ప్రారంభించు.
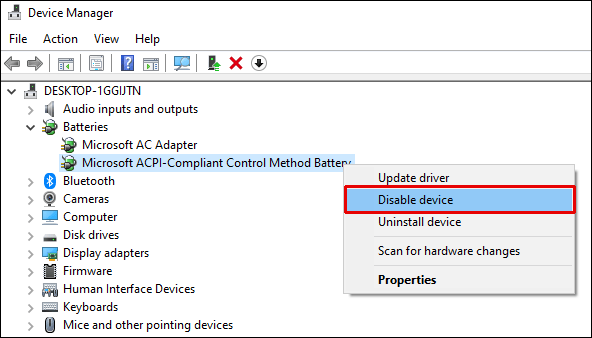
- మీ ల్యాప్టాప్ని పునఃప్రారంభించండి.
Windows 10లో Lenovo ల్యాప్టాప్లో బ్యాటరీ శాతాన్ని ఎలా చూపించాలి
మీ Lenovo ల్యాప్టాప్ యొక్క ఖచ్చితమైన మోడల్పై ఆధారపడి, టాస్క్బార్లో బ్యాటరీ చిహ్నాన్ని ప్రారంభించే సూచనలు మారవచ్చు. కొత్త Lenovo ల్యాప్టాప్ల కోసం, దిగువ గైడ్ని అనుసరించండి:
- యొక్క ఏదైనా ప్రాంతంపై కుడి క్లిక్ చేయండి టాస్క్బార్ మరియు ఎంచుకోండి టాస్క్బార్ సెట్టింగ్లు డ్రాప్-డౌన్ మెను నుండి.
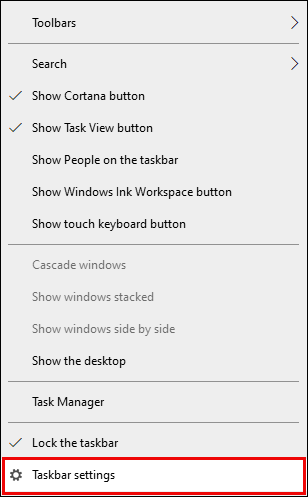
- మీరు చేరుకునే వరకు క్రిందికి స్క్రోల్ చేయండి నోటిఫికేషన్ ప్రాంతం మరియు క్లిక్ చేయండి టాస్క్బార్లో ఏ చిహ్నం కనిపించాలో ఎంచుకోండి.
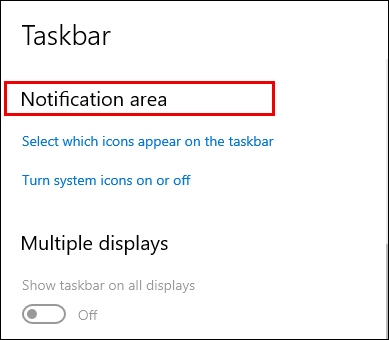
- తర్వాత, పక్కన ఉన్న టోగుల్ బటన్ను మార్చండి శక్తి కు పై స్థానం.

- ఎంచుకోండి సిస్టమ్ చిహ్నాలను ఆన్ లేదా ఆఫ్ చేయండి మరియు బ్యాటరీ చిహ్న ప్రదర్శనను ఆన్ చేయండి.
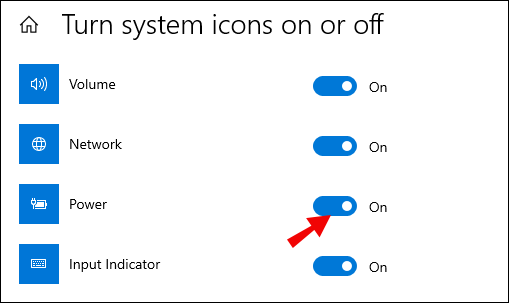
- మీ ల్యాప్టాప్ని పునఃప్రారంభించండి.
Windows 10లో బ్యాటరీ శాతం నోటిఫికేషన్లను ఎలా సెట్ చేయాలి
బ్యాటరీ తక్కువగా ఉన్నప్పుడు మీ కంప్యూటర్ మిమ్మల్ని హెచ్చరించకపోతే, దాన్ని పరిష్కరించడానికి క్రింది దశలను అనుసరించండి:
- ప్రారంభ మెనుకి నావిగేట్ చేయండి, టైప్ చేయండి "నియంత్రణ ప్యానెల్”సెర్చ్ బార్లోకి వెళ్లి, దాన్ని తెరవండి. ఐచ్ఛికంగా, ఉపయోగించండి Win + X కీబోర్డ్ సత్వరమార్గం.
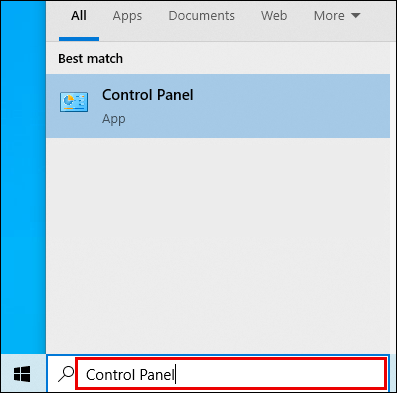
- ఇప్పుడు, దీనికి నావిగేట్ చేయండి హార్డ్వేర్ మరియు సౌండ్, ఆపై కు పవర్ ఎంపికలు.
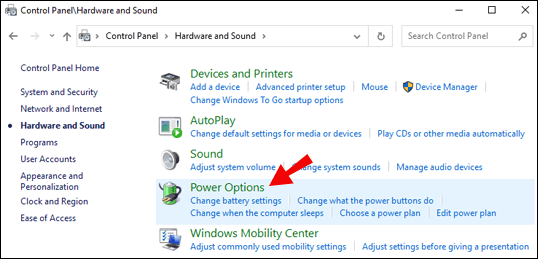
- మీరు మీ పరికరం యొక్క పవర్ ప్లాన్ల జాబితాను చూస్తారు. ప్రస్తుత పవర్ ప్లాన్ పక్కన, క్లిక్ చేయండి ప్లాన్ సెట్టింగ్లను మార్చండి.
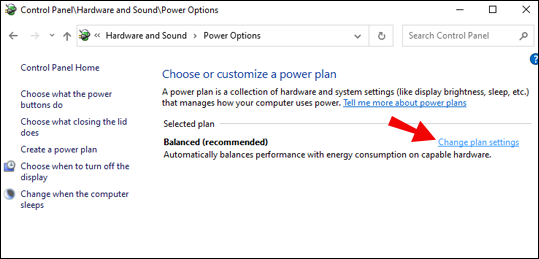
- ఎంచుకోండి అధునాతన పవర్ సెట్టింగ్లను మార్చండి మరియు లింక్ని అనుసరించండి.
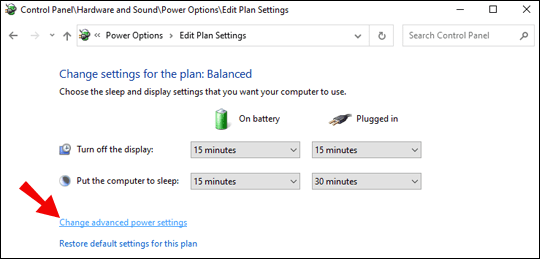
- మీరు చేరుకునే వరకు క్రిందికి స్క్రోల్ చేయండి బ్యాటరీ విభాగం.
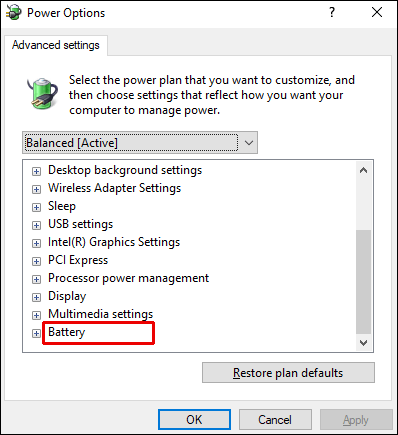
- పక్కన ఉన్న ప్లస్ చిహ్నాన్ని క్లిక్ చేయండి బ్యాటరీ.
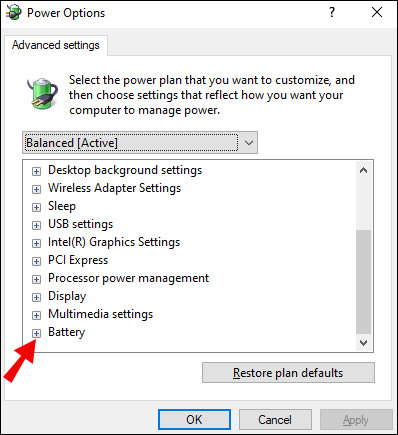
- నోటిఫికేషన్లను మీ ప్రాధాన్యతకు సెట్ చేయండి, ఆపై క్లిక్ చేయడం ద్వారా నిర్ధారించండి అలాగే మరియు మీ పరికరాన్ని పునఃప్రారంభించండి.
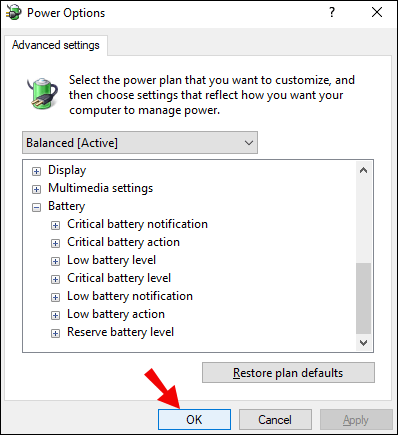
Windows 10లో బ్లూటూత్ బ్యాటరీ శాతాన్ని ఎలా చూపించాలి
మీరు మీ కంప్యూటర్కు కనెక్ట్ చేయబడిన బ్లూటూత్ పరికరాల బ్యాటరీ స్థాయిని తనిఖీ చేయాలనుకుంటే, దిగువ సూచనలను అనుసరించండి:
- ప్రారంభ మెనుకి నావిగేట్ చేయండి, ఆపై సెట్టింగ్లు.

- క్లిక్ చేయండి పరికరాలు, అప్పుడు బ్లూటూత్ & ఇతర పరికరాలు.

- మీరు కనెక్ట్ చేయబడిన పరికరాల జాబితాను చూస్తారు. పరికరం పేరు నుండి కుడి వైపున, మీరు దాని బ్యాటరీ స్థాయిని చూస్తారు.
తరచుగా అడుగు ప్రశ్నలు
Windows 10లో బ్యాటరీ స్థాయి సూచిక గురించి మరింత తెలుసుకోవడానికి ఈ విభాగాన్ని చదవండి.
నా బ్యాటరీ స్థాయి ఎందుకు కనిపించడం లేదు?
మీ పరికరం పవర్ లెవల్ చూపబడకపోవడానికి అనేక కారణాలు ఉన్నాయి. సూచిక పొరపాటున నిలిపివేయబడి ఉండవచ్చు - ఈ సందర్భంలో, సెట్టింగ్లకు వెళ్లి దాన్ని ప్రారంభించండి. మీరు ల్యాప్టాప్ని ఉపయోగిస్తుంటే, సమస్య బ్యాటరీలో ఉండవచ్చు. దాన్ని తనిఖీ చేయడానికి, పరికర నిర్వాహికికి వెళ్లి, "హార్డ్వేర్ మార్పుల కోసం స్కాన్ చేయి" ఎంపికను ఎంచుకోండి.
కు నావిగేట్ చేయండి బ్యాటరీలు విభాగం, అని నిర్ధారించుకోవడం Microsoft AC అడాప్టర్ మరియు ACPI-కంప్లైంట్ కంట్రోల్ మెథడ్ బ్యాటరీ ఎంపికలు ఉన్నాయి మరియు పవర్ స్థాయి చిహ్నం ఇప్పుడు కనిపిస్తుందో లేదో తనిఖీ చేయండి. చివరగా, ఏమీ సహాయం చేయకపోతే, పరికర నిర్వాహికి ద్వారా మీ బ్యాటరీ డ్రైవర్లను నవీకరించడానికి ప్రయత్నించండి.
నేను Windows 10 బ్లూటూత్లో బ్యాటరీ శాతాన్ని ఎలా చూపించగలను?
మీరు సెట్టింగ్లను సందర్శించడం ద్వారా మీ కంప్యూటర్కు కనెక్ట్ చేయబడిన బ్లూటూత్ పరికరాల శాతాన్ని సులభంగా తనిఖీ చేయవచ్చు. అక్కడ, నావిగేట్ చేయండి పరికరాలు, ఆపై కు బ్లూటూత్ & ఇతర పరికరాలు కనెక్ట్ చేయబడిన పరికరాల జాబితాను వీక్షించడానికి. శక్తి స్థాయి ప్రతి ఒక్కరికి కుడి వైపున ప్రదర్శించబడుతుంది.
బ్యాటరీ ఐకాన్ విండోస్ 10ని ఎందుకు చూపడం లేదు?
మీ బ్యాటరీ స్థాయిని తెలుసుకోవడానికి మీకు ఇది అవసరం కాబట్టి బ్యాటరీ చిహ్నం చూపబడకపోవడం చాలా బాధించేది. ఇది చూపబడకపోతే, మీరు దాన్ని తనిఖీ చేయాలనుకున్న ప్రతిసారీ సెట్టింగ్లకు నావిగేట్ చేయాల్సి ఉంటుంది, ఇది అనవసరమైనది మరియు ఎక్కువ సమయం తీసుకుంటుంది. కృతజ్ఞతగా, మీరు దిగువ దశలను అనుసరించడం ద్వారా చిహ్నాన్ని సులభంగా తిరిగి పొందవచ్చు:
• ప్రారంభ మెనుకి, ఆపై సెట్టింగ్లకు నావిగేట్ చేయండి.
• “వ్యక్తిగతీకరణ” ఎంచుకుని, “టాస్క్బార్” క్లిక్ చేయండి.
• మీరు నోటిఫికేషన్ సెట్టింగ్లను చేరుకునే వరకు క్రిందికి స్క్రోల్ చేయండి మరియు "టాస్క్బార్లో ఏ చిహ్నాలు కనిపించాలో ఎంచుకోండి" ఎంపికను కనుగొనండి.
• "పవర్" పక్కన ఉన్న టోగుల్ బటన్ను "ఆన్" స్థానానికి మార్చండి. చిహ్నం తక్షణమే కనిపించాలి.
• చిహ్నం ఇప్పటికీ కనిపించకపోతే, దాచిన చిహ్నాలను చూపడానికి మీ టాస్క్బార్లోని బాణం చిహ్నంపై క్లిక్ చేసి, బ్యాటరీ చిహ్నంపై క్లిక్ చేయండి.
Windows 10లో నా బ్యాటరీని ఎలా తనిఖీ చేయాలి?
మీరు టాస్క్బార్లో మీ కంప్యూటర్ బ్యాటరీ స్థాయిని తనిఖీ చేయవచ్చు. పవర్ లెవల్ ఐకాన్ లేకపోతే, దాన్ని ఆన్ చేయడానికి పైన పేర్కొన్న దశలను పునరావృతం చేయండి.
తక్కువ బ్యాటరీ స్థాయిని ఎప్పటికీ కోల్పోకండి
ఆశాజనక, మా గైడ్ సహాయంతో, మీరు మీ కంప్యూటర్లోని పవర్ చిహ్నాన్ని టాస్క్బార్కి తిరిగి పొందగలిగారు. క్లిష్టమైన బ్యాటరీ స్థాయిని మరలా మిస్ అవ్వకండి - మీరు కంట్రోల్ ప్యానెల్ నుండి బ్యాటరీ నోటిఫికేషన్ సెట్టింగ్లను మీకు నచ్చినట్లు నిర్వహించవచ్చని గుర్తుంచుకోండి. మీరు ల్యాప్టాప్ని ఉపయోగిస్తుంటే, ఏవైనా సమస్యలు తలెత్తకుండా ఉండేందుకు బ్యాటరీ డ్రైవర్తో సహా మీ పరికర డ్రైవర్లను క్రమం తప్పకుండా అప్డేట్ చేయాలని మేము సూచిస్తున్నాము.
మీ కంప్యూటర్కి కనెక్ట్ చేయబడిన బ్లూటూత్ పరికరాల బ్యాటరీ శాతాన్ని తెలుసుకోవడానికి మీకు మరింత అనుకూలమైన మార్గం తెలుసా? దిగువ వ్యాఖ్యల విభాగంలో మీ లైఫ్ హ్యాక్లను పంచుకోండి.