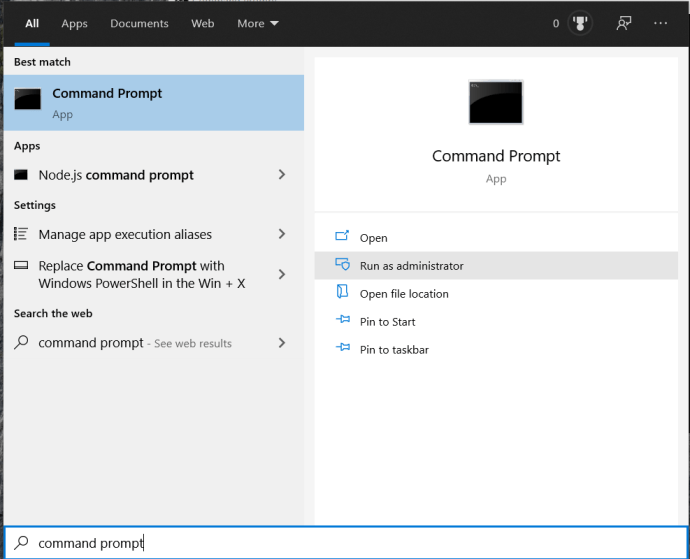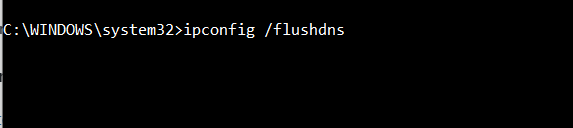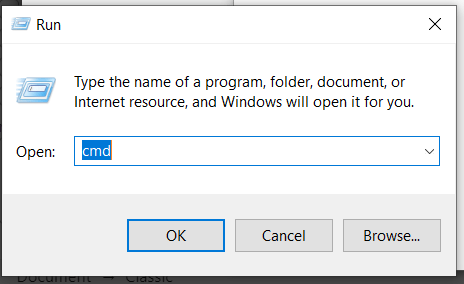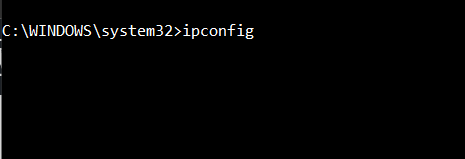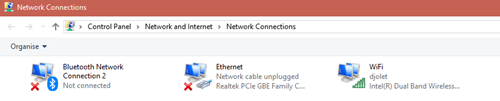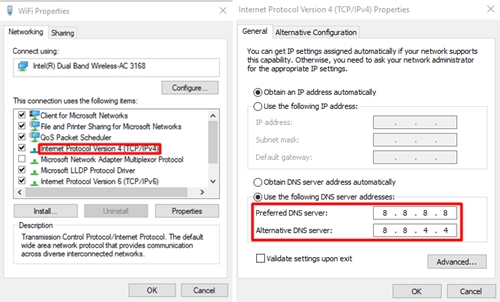DNS, లేదా డొమైన్ నేమ్ సిస్టమ్, 1985 నుండి ఇంటర్నెట్ కార్యాచరణలో ముఖ్యమైన పాత్ర పోషిస్తోంది. సరళంగా చెప్పాలంటే, DNS అనేది వెబ్ ఫోన్బుక్. DNS సమస్య వచ్చినప్పుడు, ఇంటర్నెట్కి కనెక్టివిటీ అసాధ్యం అవుతుంది మరియు మీరు ఏదైనా పనిని పూర్తి చేయాలని చూస్తున్నారా లేదా ఆన్లైన్లో విశ్రాంతి తీసుకోవాలనుకున్నా, ఇది ఎంత నిరాశకు గురి చేస్తుందో మీకు తెలుసు.

ఇక్కడ సంభవించే అత్యంత సాధారణ ఎర్రర్లలో ఒకటి: "మీ DNS సర్వర్ అందుబాటులో ఉండకపోవచ్చు." ఈ హెచ్చరిక అంటే మీ DNSలో ఏదో లోపం ఉందని, సమస్య పరిష్కరించబడే వరకు మీరు ఇంటర్నెట్ని ఉపయోగించలేరు.
ఈ కథనంలో, మీ DNS సమస్యను పరిష్కరించడంలో మీకు సహాయపడే అత్యంత సాధారణ పరిష్కారాలలో కొన్నింటిని మేము కవర్ చేస్తాము.
మీ రూటర్ని పునఃప్రారంభించండి
రూటర్లు సాధారణంగా వేడెక్కడం మరియు సమస్యలను కలిగిస్తాయి, కాబట్టి మీ రౌటర్ని తనిఖీ చేయడం వ్యాపారం యొక్క మొదటి ఆర్డర్. ముఖ్యంగా, మీరు పవర్ బటన్ని పట్టుకోవడం ద్వారా దాన్ని మాన్యువల్గా రీస్టార్ట్ చేయవచ్చు (మీ రూటర్లో ఒకటి ఉందని ఊహిస్తే). అయితే, సురక్షితంగా ఉండటానికి, మీ రూటర్ నుండి ప్రతి ఒక్క కేబుల్ను అన్ప్లగ్ చేయడం, 10-15 నిమిషాలు వేచి ఉండి, అన్నింటినీ తిరిగి ప్లగ్ చేయడం మరింత ప్రభావవంతంగా ఉంటుంది. ఇది పరికరాన్ని చల్లబరచడానికి మరియు సాధారణ పనిని కొనసాగించడానికి తగినంత సమయాన్ని ఇస్తుంది.
ఇది సహాయపడితే, మీ రూటర్ వేడెక్కుతూనే ఉంటుంది మరియు అదే పొరపాటు మళ్లీ సంభవించే అవకాశం ఉంది. దురదృష్టవశాత్తూ, మీరు కొత్త రూటర్ని పొందవలసి ఉంటుందని దీని అర్థం. మీ ఇంటర్నెట్ ప్రొవైడర్ విధానాన్ని తనిఖీ చేయండి మరియు మీ కోసం రూటర్ను ఇన్స్టాల్ చేసిన వారు అయితే వారిని సంప్రదించండి. మీరు మీ స్వంత యూనిట్ని కొనుగోలు చేసినట్లయితే, వెబ్ని బ్రౌజ్ చేయండి మరియు యాంటీ-ఓవర్హీటింగ్ చర్యలను కలిగి ఉన్న కొత్త, మెరుగైన పరికరాన్ని కనుగొనండి.
వెబ్ బ్రౌజర్ని మార్చండి
మీరు మీ రూటర్ని పునఃప్రారంభించి, సమస్య ఇంకా కొనసాగితే, అది సాఫ్ట్వేర్ సమస్యల వల్ల రావచ్చు. ప్రయత్నించడానికి అత్యంత ప్రాథమిక విషయం ఏమిటంటే, కొత్త బ్రౌజర్ని అందించడం. అందుకే మీ PC నుండి Microsoft Edgeని అన్ఇన్స్టాల్ చేయడం సాధ్యం కాదు. మీ ఎంపిక బ్రౌజర్ కనెక్ట్ చేయడం అసాధ్యం అయితే, మీరు దాని నుండి కొత్త బ్రౌజర్ని డౌన్లోడ్ చేయలేరు. కానీ మీరు ఇప్పటికీ Microsoft Edgeలో వెబ్ శోధన చేయగలరు.
మీ విషయంలో అదే జరిగితే, సమస్యను పరిష్కరించడం సులభం. మీ సాధారణ బ్రౌజర్ని అన్ఇన్స్టాల్ చేయండి, ఎడ్జ్ని ఉపయోగించి దాని తాజా వెర్షన్ను డౌన్లోడ్ చేసి, దాన్ని మళ్లీ ఇన్స్టాల్ చేయండి. ఇలా చేసిన తర్వాత, విషయాలు సాధారణ స్థితికి రావాలి. బ్రౌజర్ ఇప్పటికీ సమస్యలను కలిగిస్తుంటే, వేరొక బ్రౌజర్కు మారడాన్ని పరిగణించాల్సిన సమయం ఇది కావచ్చు.
మీ ఫైర్వాల్ను నిష్క్రియం చేయండి
విండోస్ ఫైర్వాల్ TSA ఏజెంట్ లాంటిది. ఇది సంభావ్య బెదిరింపుల నుండి మిమ్మల్ని రక్షిస్తుంది, అయితే దీని అర్థం కొన్నిసార్లు మీరు ఇబ్బందికరమైన ఊహలు మరియు చాలా జాప్యాలను ఎదుర్కోవలసి ఉంటుంది.
తక్కువ రూపకంగా మాట్లాడితే, Windows ఫైర్వాల్ అనేది Windows నుండి ఒక శక్తివంతమైన సాధనం, ఇది మీ కంప్యూటర్ బయటి (ఆన్లైన్ మరియు ఆఫ్లైన్) మాల్వేర్ బెదిరింపుల నుండి సురక్షితంగా ఉందని నిర్ధారిస్తుంది. కొన్నిసార్లు, ఇది నిర్దిష్ట హానికరమైన సాఫ్ట్వేర్ను మాల్వేర్గా గుర్తించడం ద్వారా సమస్యలను కలిగిస్తుంది, ఇది సందేహాస్పద DNS సమస్యకు సులభంగా దారి తీస్తుంది.
ఇదే జరిగితే, పైకి లాగండి నియంత్రణ ప్యానెల్ మరియు ఫైర్వాల్ను తాత్కాలికంగా నిష్క్రియం చేయండి. లోపం సంభవించడం ఆగిపోయినట్లయితే, సందేహాస్పద వెబ్సైట్/సాఫ్ట్వేర్ కోసం మినహాయింపును సృష్టించడానికి ప్రయత్నించండి.
విండోస్ ఫైర్వాల్ తరచుగా ఇలాంటి సమస్యలను కలిగిస్తుంది, అయితే అవి మినహాయింపులను సృష్టించడం ద్వారా సులభంగా పరిష్కరించబడతాయి. ఫైర్వాల్ ద్వారా మీరు హాని చేయని యాప్లు మరియు వెబ్సైట్లను అనుమతించేటప్పుడు ఇది మీ PC ముప్పుల నుండి సురక్షితంగా ఉందని నిర్ధారిస్తుంది.
మీ DNS కాష్ని ఫ్లష్ చేయండి
- విండోస్ పవర్షెల్ లేదా కమాండ్ ప్రాంప్ట్ తెరవండి.
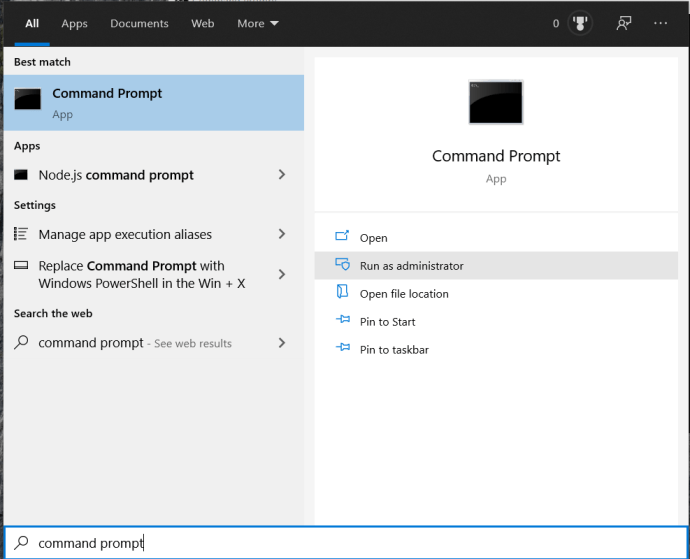
- ఇప్పుడు, టైప్ చేయండి ipconfig /flushdns మరియు హిట్ నమోదు చేయండి.
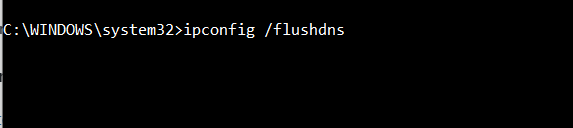
మీ కంప్యూటర్ని పునఃప్రారంభించండి
మీ కంప్యూటర్ యొక్క నెట్వర్క్ కార్డ్ లేదా వైర్లెస్ అడాప్టర్కు మీ DNS సర్వర్ అందుబాటులో లేనట్లు కనిపించడానికి అనేక లోపాలు కారణం కావచ్చు. మీ కంప్యూటర్ని పునఃప్రారంభించడం వలన OS వివిధ తాత్కాలిక ఫైల్లను ప్రక్షాళన చేసి రీసెట్ చేస్తుంది, అవి పాడై ఉండవచ్చు.
మరొక DNS సర్వర్ని ఎంచుకోండి
పై పరిష్కారాలలో ఏదీ పని చేయకుంటే, మరొక DNS సర్వర్ని ఎంచుకోవడానికి ఇది సమయం. మీరు కంప్యూటర్-అవగాహన లేదా సాంకేతిక నిపుణుడు కాకపోతే, మీరు ఇంతకు ముందెన్నడూ ఇలా చేసి ఉండకపోవచ్చు, కానీ మీరు చింతించాల్సిన పనిలేదు. సమస్య మరియు దాని పరిష్కారం అర్థం చేసుకోవడం సులభం.
సందేహాస్పద ఇంటర్నెట్ ప్రొవైడర్ యొక్క DNS సర్వర్ చిరునామా స్వయంచాలకంగా ఉపయోగించబడుతుంది. అయితే, ఈ సర్వర్ నెమ్మదిగా ఉంటుంది మరియు ఓవర్లోడ్ చేయడం సులభం. మీరు చేయవలసింది మీ ప్రొవైడర్ యొక్క DNSని మీకు నచ్చిన ఏదైనా సర్వర్తో భర్తీ చేయడం. దీన్ని ఎలా చేయాలో ఇక్కడ ఉంది.
DNS సర్వర్ని మార్చడానికి రూటర్ని ఉపయోగించడం
మీరు DNS సర్వర్ని మార్చడానికి మీ రూటర్ సెట్టింగ్లను ఉపయోగించవచ్చు. మీ బ్రౌజర్ని తెరిచి, ఈ క్రింది వాటిని చేయండి:
- నొక్కండి విన్ + ఆర్ రన్ ప్రోగ్రామ్ను తెరవడానికి, టైప్ చేయండి "cmd” మరియు నొక్కండి నమోదు చేయండి.
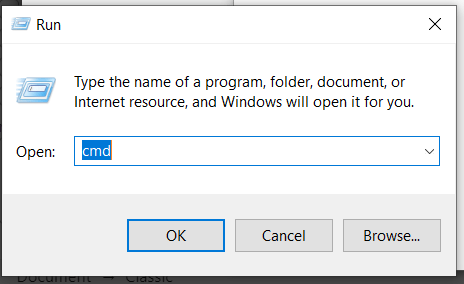
- నమోదు చేయండి"ipconfig”కమాండ్ ప్రాంప్ట్ (cmd)లో మరియు నొక్కండి నమోదు చేయండి.
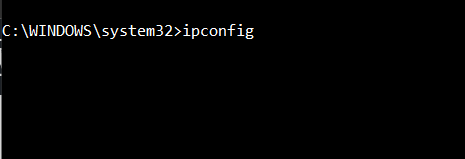
- కింద ఉన్న సంఖ్యలను కాపీ చేయండి డిఫాల్ట్ గేట్వే క్లిప్బోర్డ్లోకి (ఉపయోగించండి Ctrl + C ఆదేశం).
- ఈ సంఖ్యలను మీ బ్రౌజర్లోని చిరునామా ఫీల్డ్లో అతికించి, నొక్కండి నమోదు చేయండి.
- లాగిన్ చేయడానికి మీ సంబంధిత యాక్సెస్ సమాచారాన్ని ఉపయోగించండి.
- ఎంచుకోండి అంతర్జాలం మెనులో ఆపై నావిగేట్ చేయండి ఖాతా వివరములు.
- కనుగొను DNS సర్వర్
- ఎంచుకోండి ఇతర DNSv4 సర్వర్లను ఉపయోగించండి.
- Google DNS సర్వర్ని ఉపయోగించడానికి, 8.8.8.8ని వ్రాయండి. మరియు 8.8.4.4. పక్కన పెట్టెల్లో ప్రాధాన్య DNSv4 సర్వర్ మరియు ప్రత్యామ్నాయ DNSv4 సర్వర్.
DNS సర్వర్ను మార్చడానికి విండోస్ సాధనాలను ఉపయోగించడం
Windowsని ఉపయోగించడం ద్వారా మీ కంప్యూటర్లో DNS సర్వర్ని మార్చడానికి, మీరు ముందుగా కంట్రోల్ ప్యానెల్లోని నెట్వర్క్ కనెక్షన్ ప్రాపర్టీలను యాక్సెస్ చేయాలి.
- వెళ్ళండి కంట్రోల్ ప్యానెల్ > నెట్వర్క్ మరియు ఇంటర్నెట్ > నెట్వర్క్ కనెక్షన్లు మరియు ఉపయోగంలో ఉన్న ఇంటర్నెట్ అడాప్టర్ను కనుగొనండి.
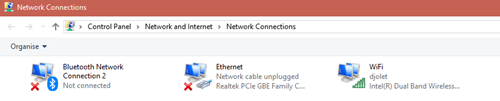
- దానిపై కుడి-క్లిక్ చేసి, ఆపై క్లిక్ చేయండి లక్షణాలు.
- ఎంచుకోండి ఇంటర్నెట్ ప్రోటోకాల్ వెర్షన్ 4 మరియు క్లిక్ చేయండి లక్షణాలు.
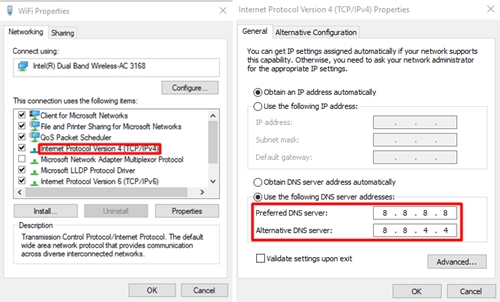
- పై నుండి దశ 9లోని సూచనలను అనుసరించండి.
మీ ప్రొవైడర్ను సంప్రదించండి
మీకు మీ ఇంటర్నెట్ అత్యవసరంగా తిరిగి రావాలంటే ఈ దశలను అనుసరించండి. కానీ అది పని చేయకపోతే లేదా సమస్య తిరిగి వస్తూ ఉంటే, మీరు మీ ప్రొవైడర్కు కాల్ చేయాలి. మీ సమస్య గురించి వారికి చెప్పండి మరియు వారి సూచనలను అనుసరించండి.
ఈ వ్యాసం మీకు సహాయం చేసిందా? అవును అయితే, మీరు ఏ పద్ధతిని అనుసరించారు? మీరు ఎప్పుడైనా మీ DNSని వేరే విధానంతో పరిష్కరించారా? దిగువ వ్యాఖ్య విభాగంలో మాకు తెలియజేయండి మరియు చర్చలో చేరండి.