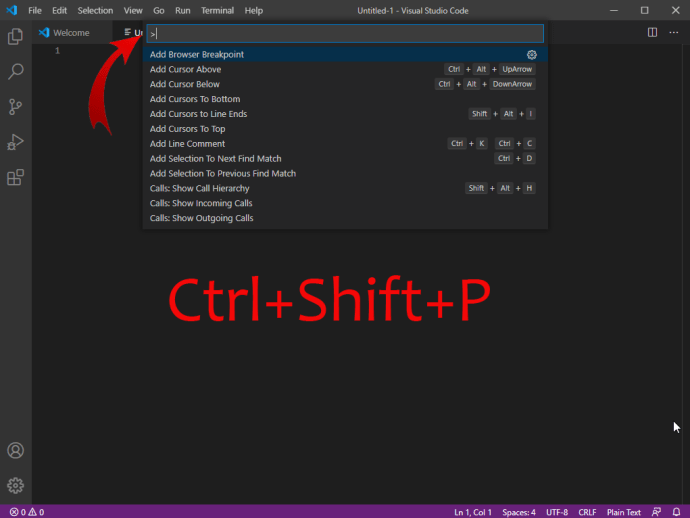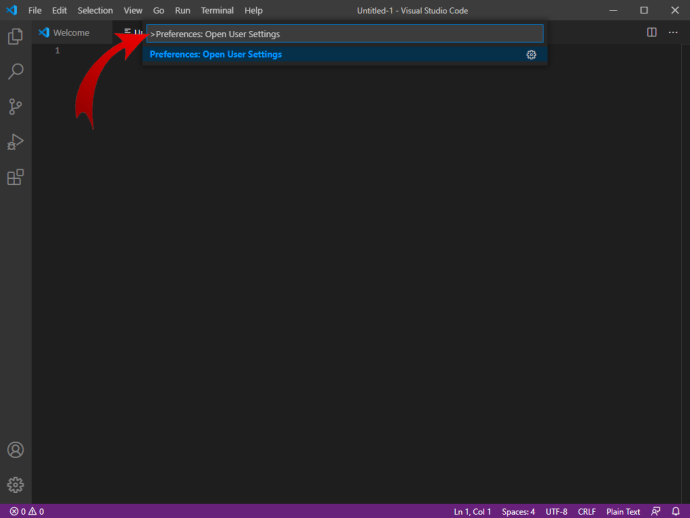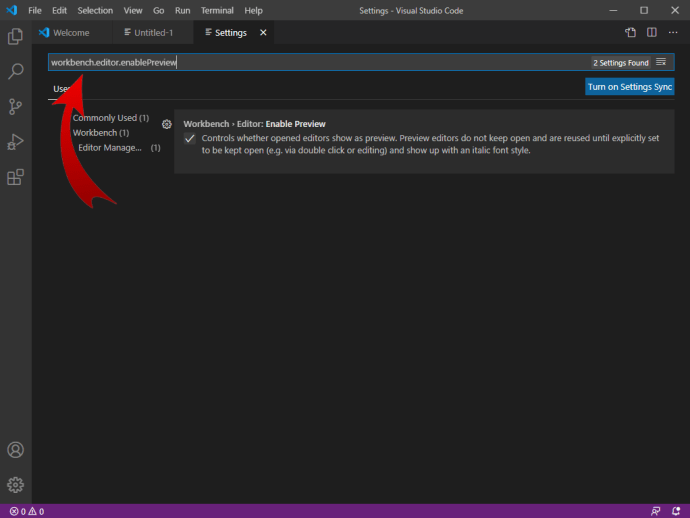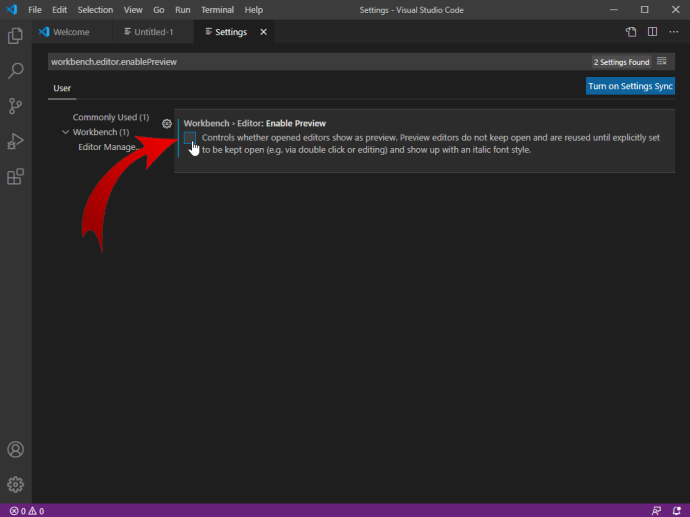VS కోడ్ అనేది కోడింగ్ సాధనం, ఇది దాని ప్రసిద్ధ డిజైన్, వినియోగదారు-స్నేహపూర్వకత మరియు వినూత్న లక్షణాలకు ప్రసిద్ధి చెందింది. VS కోడ్ ట్యాబ్లు ఈ ప్రోగ్రామ్ను చాలా ఫంక్షనల్గా మరియు చక్కగా నిర్వహించేలా చేస్తాయి. కానీ వాటిని ఎలా నిర్వహించాలో తెలుసుకోవడం ఖచ్చితంగా అవసరం.
మీరు కోడింగ్ చేయడానికి కొత్త అయితే, ఇక్కడ ట్యాబ్లు పని చేసే విధానం చూసి మీరు గందరగోళానికి గురయ్యే అవకాశం ఉంది. ఇది మీ సాధారణ బ్రౌజర్ ట్యాబ్ల వంటిది కాదు.
ఈ గైడ్లో, VS కోడ్ను ఎలా నావిగేట్ చేయాలో మరియు మీ ప్రయోజనం కోసం దాన్ని ఎలా పని చేయాలో మేము మీకు నేర్పించబోతున్నాము.
VS కోడ్లో కొత్త ట్యాబ్లో ఫైల్ను ఎలా తెరవాలి
సరే, మీరు మొదటిసారి VS కోడ్ని ప్రారంభించారు మరియు మీరు Explorer రూట్ మెనుని ఎడమవైపుకు నావిగేట్ చేస్తున్నారు. మీరు క్లిక్ చేసిన ప్రతి ఎంట్రీ, అయితే, ట్యాబ్ను మారుస్తుంది. సరే, ట్యాబ్ల ప్రయోజనం ఏమిటి, మీరు వాటిని తెరిచిన ప్రతిసారీ అవి మారుతూ ఉంటే, మీరు ఆశ్చర్యపోవచ్చు. పట్టుకోండి; దీన్ని మార్చడానికి ఒక సాధారణ మార్గం ఉంది.
VS కోడ్లో కొత్త ట్యాబ్ను తెరవడానికి, మీరు చేయాల్సిందల్లా దాన్ని సింగిల్-క్లిక్ చేయడానికి బదులుగా డబుల్ క్లిక్ చేయండి. ఇది కొంచెం విచిత్రంగా మరియు గందరగోళంగా అనిపించవచ్చు, కానీ మీరు ఈ ఫంక్షన్కు అలవాటుపడిన తర్వాత, ఇది మీ పనిని చాలా సులభతరం చేస్తుందని మీరు గ్రహిస్తారు.

మీరు దాని గురించి ఆలోచించినప్పుడు, మీరు ఎక్స్ప్లోరర్ మెనులో ఎంట్రీని సింగిల్-క్లిక్ చేసిన ప్రతిసారీ కొత్త ట్యాబ్ తెరవబడితే, ఇది చాలా గందరగోళాన్ని సృష్టిస్తుంది, ప్రత్యేకించి మీరు ఏకకాలంలో బహుళ ట్యాబ్లతో పని చేస్తున్నట్లయితే (మీరు తరచుగా ఇలాగే ఉంటారు).
VS కోడ్లో ట్యాబ్ను ఎలా లాక్ చేయాలి
VS కోడ్లోని డబుల్-క్లిక్ ట్యాబ్ ఓపెనింగ్ ఫంక్షన్ ఇతర కోడ్ ఎడిటర్ల కంటే భిన్నంగా ఉండవచ్చు, కానీ వాస్తవానికి ఇది ఆచరణలో గొప్ప ఎంపిక. మీరు దాన్ని హ్యాంగ్ చేసిన తర్వాత, మీరు ట్యాబ్ల మధ్య అప్రయత్నంగా షఫుల్ చేయగలరు, కొత్త వాటిని తెరవగలరు మరియు ముఖ్యమైన వాటిని లాక్ చేయగలరు.
మీరు ఏదైనా ముఖ్యమైన పని చేస్తున్నట్లయితే, మీరు ఎక్స్ప్లోరర్ జాబితాలోని ఎంట్రీని అనుకోకుండా సింగిల్ క్లిక్ చేసినప్పుడు మీకు నచ్చదు. ఇది మిమ్మల్ని దూరం చేస్తుంది మరియు దృష్టిని కోల్పోయేలా చేస్తుంది.
కృతజ్ఞతగా, VS కోడ్ ఒక ఎంపికను అందిస్తుంది, ఇది ట్యాబ్ను “స్టికీ” చేయడానికి మిమ్మల్ని అనుమతిస్తుంది. మరో మాటలో చెప్పాలంటే, మీరు దీన్ని లాక్ చేయవచ్చు, అంటే మీరు ఎక్స్ప్లోరర్ జాబితా నుండి ఒక ఎంట్రీని ఒక్కసారి క్లిక్ చేస్తే, అది కొత్తది తెరిచి లాక్ చేయబడిన ట్యాబ్ను తెరిచి ఉంచుతుంది. దీన్ని చేయడానికి కొన్ని మార్గాలు ఉన్నాయి.
ప్రమేయం ఉన్న ట్యాబ్పై డబుల్ క్లిక్ చేయడం చాలా సరళమైన పద్ధతి. దాని పేరు ఇటాలిక్ (ప్రివ్యూ మోడ్) నుండి సాధారణ స్థితికి మారుతుందని మీరు గమనించవచ్చు. దీన్ని ఉపయోగించడం మరొక మార్గం Ctrl+K+Enter ప్రశ్నలోని ట్యాబ్ తెరవబడినప్పుడు మరియు ఫోకస్లో ఉన్నప్పుడు కమాండ్ చేయండి. చివరగా, ట్యాబ్పై కుడి-క్లిక్ చేసి, ఎంచుకోండి తెరిచి ఉంచండి డ్రాప్డౌన్ మెను నుండి.
VS కోడ్లో డిఫాల్ట్గా కొత్త ట్యాబ్లో ఫైల్ను ఎలా తెరవాలి
మీరు బహుళ కోడ్ ఎడిటర్లలో పని చేస్తుంటే మరియు విచిత్రమైన ట్యాబ్ తెరవడం మీకు విసుగు తెప్పిస్తుంటే, మీరు కొత్త ట్యాబ్లలో ఫైల్లను స్వయంచాలకంగా తెరవడానికి VS కోడ్ని ఉపయోగించాలనుకోవచ్చు. ప్రత్యామ్నాయంగా, మీరు దానిని ఆ విధంగా ఇష్టపడవచ్చు - మేము తీర్పు చెప్పడానికి ఎవరు?
దీన్ని ఎలా భర్తీ చేయాలో మరియు సాధారణ VS కోడ్ ట్యాబ్-ఓపెనింగ్ ప్రవర్తనను ఎలా మార్చాలో ఇక్కడ ఉంది.
ఉపయోగించడానికి “workbench.editor.enablePreview” కొత్త ట్యాబ్ల కోసం ప్రివ్యూ మోడ్ను పూర్తిగా డిసేబుల్ చేయడానికి లేదా ఎనేబుల్ చేయడానికి సెట్టింగ్. దీని అర్థం ప్రతి కొత్త ట్యాబ్ "స్టిక్కీ" మోడ్లో తెరవబడుతుంది, తద్వారా డబుల్-క్లిక్ ఫంక్షన్ని ఉపయోగించాల్సిన అవసరం తగ్గుతుంది. అయితే, ఈ పద్ధతి ప్రివ్యూ మోడ్ను కూడా పూర్తిగా రద్దు చేస్తుంది, ఇది కొన్నిసార్లు ఉపయోగకరంగా ఉంటుంది.
అక్కడ కూడా ఉంది “workbench.editor.enablePreviewFromQuickOpen” కమాండ్, ఇది VS కోడ్ యొక్క క్విక్ ఓపెన్ మెనుకి ప్రివ్యూ మోడ్ ఎంపికను జోడిస్తుంది.
ఈ రెండు ఆదేశాలలో దేనినైనా ఉపయోగించడానికి, మీరు దాన్ని సర్దుబాటు చేయాలి సెట్టింగ్లు ఫైల్. దీన్ని ఎలా చేయాలో ఇక్కడ ఉంది:
- తెరవండి కమాండ్ పాలెట్ ఉపయోగించి Ctrl+Shift+P సత్వరమార్గం.
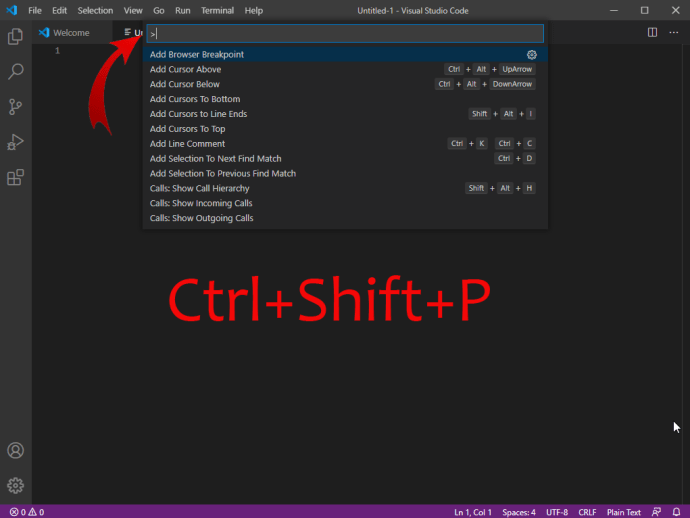
- టైప్ చేయండి “ప్రాధాన్యతలు: వినియోగదారు సెట్టింగ్లను తెరవండి”.
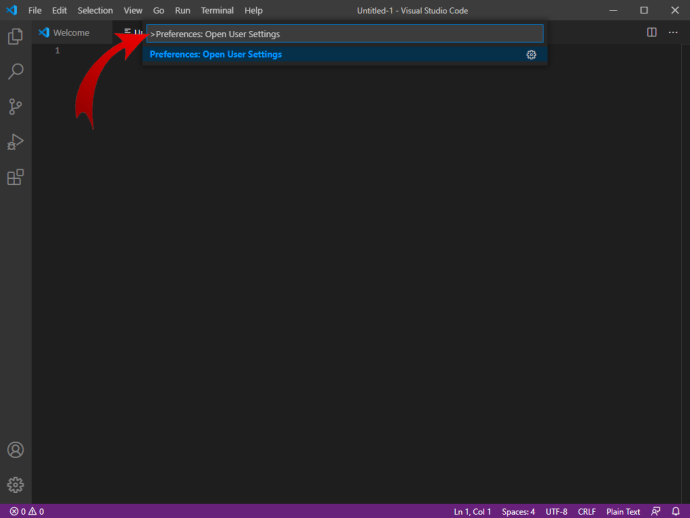
- వెళ్ళండి “workbench.editor.enablePreview” శోధన పట్టీని ఉపయోగించి.
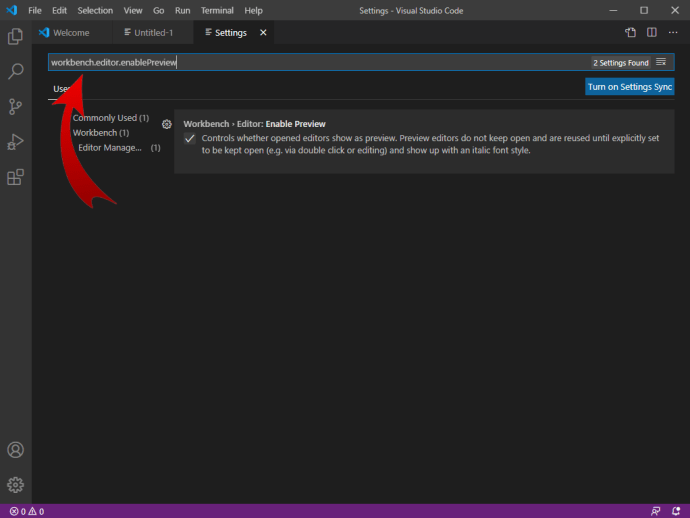
- దాన్ని ఆపివేయండి.
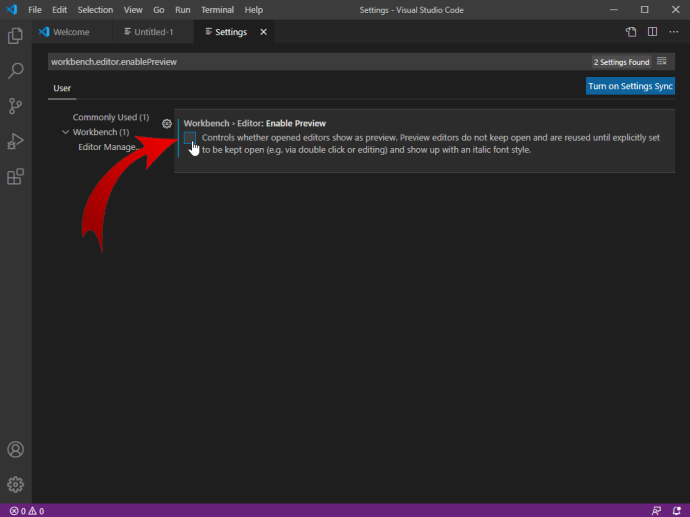
కోసం అదే చేయండి “workbench.editor.enablePreviewFromQuickOpen” క్విక్ ఓపెన్ మెను నుండి దానికి యాక్సెస్ని ఎనేబుల్ చేయమని ఆదేశం.
VS కోడ్లో బహుళ ట్యాబ్లను ఎలా తెరవాలి
VS కోడ్లో బహుళ ట్యాబ్లను తెరవడం చాలా సూటిగా ఉంటుంది. ఎక్స్ప్లోరర్ జాబితా నుండి ప్రతి ఎంట్రీని రెండుసార్లు క్లిక్ చేయండి. అయినప్పటికీ, ట్యాబ్లను స్థానంలో లాక్ చేయడానికి మరియు వాటిని మూసివేయకుండా సింగిల్-క్లిక్ ఫంక్షన్ను నిరోధించడానికి, మీరు ప్రతి ఒక్కదానిని డబుల్-క్లిక్ చేశారని నిర్ధారించుకోండి. అది లేదా ఉపయోగించండి “workbench.editor.enablePreview” ఒక క్లిక్ని ఉపయోగించి ప్రతి కొత్త ట్యాబ్ను తెరవమని ఆదేశం.
ఇతర కోడ్ ఎడిటర్ల కంటే VS కోడ్ ట్యాబ్లను ఎందుకు భిన్నంగా చేసింది
కొత్త VS కోడ్ వినియోగదారుగా, వారు ట్యాబ్లను కలిగి ఉన్న విధంగా ఎందుకు పని చేస్తారని మీరు ఆశ్చర్యపోవచ్చు. అన్నింటికంటే, ఇతర కోడ్ ఎడిటర్లలో, విషయాలు చాలా సూటిగా ఉంటాయి, సరియైనదా?
VS కోడ్ యొక్క ట్యాబ్లను తెరవడం, మార్చుకోవడం మరియు లాక్ చేయడం అనే పద్ధతి ప్రమాదవశాత్తు అమలు చేయబడలేదు. ఇది సరైన మార్గమని నిర్ధారించిన UX (యూజర్ అనుభవం) నిపుణుల బృందం మొత్తం ఉందని మీరు నిశ్చయించుకోవచ్చు. కొంతకాలం తర్వాత, మీరు ఈ ఆదేశాలకు అలవాటు పడతారు మరియు ఇతర కోడ్ ఎడిటర్లలో ఉన్న వాటి కంటే మీరు వాటిని మెరుగ్గా అభినందిస్తున్నారని మేము ఖచ్చితంగా అనుకుంటున్నాము.
విషయం ఏమిటంటే, మీరు ప్రోగ్రామింగ్ చేస్తున్నప్పుడు, మీరు తరచుగా ఒక సెకను కోసం ఫైల్ను సూచించవలసి ఉంటుంది. పంక్తిని కాపీ చేసి ఉండవచ్చు, శీఘ్ర రిమైండర్గా ఉండవచ్చు. ఉదాహరణకు, ఒక ప్రాజెక్ట్ ఒక వింత లోపంతో తిరిగి వస్తోందని అనుకుందాం. కాన్ఫిగరేషన్ ఫైల్లలో ఒకదానిలో - బహుశా లోపం ఎక్కడ ఉందో మీరు గుర్తించారు. VS కోడ్ ఈ ఫైల్లను ఒకే ట్యాబ్లో తెరవడానికి మిమ్మల్ని అనుమతిస్తుంది.
ప్రతి ఒక్కదానిని డబుల్-క్లిక్ చేసి, రెండు ట్యాబ్ల మధ్య ముందుకు వెనుకకు వెళ్లడానికి బదులుగా, మీరు ఎడమవైపు ఉన్న ఎక్స్ప్లోరర్ జాబితాలో వారి ఎంట్రీలను సింగిల్-క్లిక్ చేయవచ్చు. తక్కువ గందరగోళంగా ఉండటంతో పాటు, ప్రివ్యూ మోడ్లో ఈ ట్యాబ్ల ద్వారా నావిగేట్ చేయగలగడం వల్ల అవి ఎక్కడ ఉన్నాయో స్పష్టమైన చిత్రాన్ని రూపొందించడంలో మీకు సహాయపడుతుంది.
మీరు కొన్ని పంక్తులలో పని చేస్తున్నప్పుడు ఇది చాలా అర్థం కాదు. అయితే, మీరు బహుళ ఫైల్లలో కోడ్ని ఎడిట్ చేస్తుంటే, అయోమయానికి గురిచేసే మరియు మీ దృష్టి, సమయం మరియు శక్తిని వృధా చేసే అదనపు ట్యాబ్లు మీకు అవసరం లేదు.
ప్రివ్యూ మోడ్ యొక్క మరొక ప్రయోజనం డీబగ్గింగ్లో కనిపిస్తుంది. అయోమయాన్ని నివారించడానికి ట్యాబ్ల సమూహాన్ని తెరిచి వాటిని మూసివేయడానికి బదులుగా, ఎక్స్ప్లోరర్ జాబితా నుండి ఫైల్లను త్వరగా షఫుల్ చేయండి.
VS కోడ్ ట్యాబ్ డౌన్సైడ్
ఇతర కోడ్ ఎడిటర్లకు ఉపయోగించడం నిజమైన ప్రతికూలత కాదు - కొంతమంది వ్యక్తులు VS కోడ్కి అలవాటు పడ్డారు, మీరు నోట్ప్యాడ్++కి ఉపయోగించినట్లు. అయినప్పటికీ, VS కోడ్ ట్యాబ్లు పనిచేసే విధానాన్ని ప్రతికూలతగా చూడగలిగే దృశ్యం ఉంది. మీరు పెద్ద సంఖ్యలో ఫైల్లతో పని చేస్తున్నట్లయితే, మీరు ట్యాబ్ను స్టిక్కీగా చేయడం మర్చిపోవచ్చు (డబుల్-క్లిక్). ఎడమవైపు భారీ ఎక్స్ప్లోరర్ జాబితాతో, మీరు మళ్లీ సందేహాస్పదంగా ఉన్న ఫైల్ను కనుగొనడానికి ప్రయత్నిస్తూ ఫోకస్ కోల్పోతారు.
అయితే, ఇక్కడ ఒక సిల్వర్ లైనింగ్ ఉంది - VS కోడ్ ట్యాబ్లు పని చేసే విధానం మిమ్మల్ని మరింత అప్రమత్తంగా మరియు కోడింగ్ చేసేటప్పుడు జాగ్రత్తగా చేస్తుంది. అదనంగా, వాస్తవానికి, మీరు చివరికి VS కోడ్కి అలవాటు పడతారు మరియు మీరు ఇలాంటి తప్పులు చేయరు.
అదనపు FAQ
మీరు VS కోడ్లో కొత్త ఫైల్ను ఎలా తెరవాలి?
సందేహాస్పద VS కోడ్ ప్రాజెక్ట్ను తెరవడం ద్వారా ప్రారంభించండి. ఆపై కమాండ్ పాలెట్ను తెరవడానికి Ctrl+Shift+P నొక్కండి. ప్రత్యామ్నాయంగా, వీక్షణకు వెళ్లి, కమాండ్ పాలెట్ని ఎంచుకోండి. జాబితా నుండి, కొత్త ఫైల్ను సృష్టించు ఎంచుకోండి. మీరు సృష్టించాలనుకుంటున్న ఫైల్ రకాన్ని ఎంచుకోమని మీరు ప్రాంప్ట్ చేయబడతారు. జాబితాలో ఫైల్ రకాన్ని కనుగొనండి లేదా టైప్ చేయండి. ఇప్పుడు, నిర్ధారించండి మరియు మీరు విజయవంతంగా కొత్త VS కోడ్ ఫైల్ని సృష్టించారు.
నేను VS కోడ్లో కొత్త టెర్మినల్ ట్యాబ్ను ఎలా తెరవగలను?
VS కోడ్లో, ఇంటిగ్రేటెడ్ టెర్మినల్ అని పిలువబడే ఒక ఫీచర్ ఉంది, ఇది విషయాలను నిర్వహించడం చాలా సులభం చేస్తుంది. ఈ టెర్మినల్ తెరవడానికి, Ctrl+` నొక్కండి. ప్రత్యామ్నాయంగా, వ్యూ ట్యాబ్కు నావిగేట్ చేయండి, దాని తర్వాత టెర్మినల్ కమాండ్ను అనుసరించండి. ఇప్పుడు, కమాండ్ పాలెట్కి నావిగేట్ చేసి, వీక్షణకు వెళ్లండి. ఆపై, ఇంటిగ్రేటెడ్ టెర్మినల్ను ఆన్ లేదా ఆఫ్ చేయడానికి టోగుల్ ఇంటిగ్రేటెడ్ టెర్మినల్ ఫంక్షన్ని ఉపయోగించండి.
VS కోడ్లో నేను ఫైల్లను పక్కపక్కనే ఎలా తెరవగలను?
ఎడమవైపు ఉన్న ఎక్స్ప్లోరర్ జాబితాకు నావిగేట్ చేయండి. Alt నొక్కండి మరియు ఫైల్పై క్లిక్ చేయండి. Ctrl+\ నొక్కండి – ఇది ఎడిటర్ను రెండు భాగాలుగా విభజిస్తుంది. ఎక్స్ప్లోరర్ కాంటెక్స్ట్ మెనుని తెరవడానికి Ctrl+Enter నొక్కండి. స్ప్లిట్ ఎడిటర్ (ఎడిటర్ యొక్క కుడి ఎగువ భాగం) ఎంచుకోండి. ఇప్పుడు, సందేహాస్పద ఫైల్ను ఎడిటర్ వైపులా లాగండి & వదలండి.
మీరు VS కోడ్లో బహుళ పంక్తులను ఎలా ఎడిట్ చేస్తారు?
మీరు నోట్ప్యాడ్++ యూజర్ అయితే, మీరు బహుశా బహుళ-లైన్ ఎడిటింగ్ ఫీచర్ గురించి తెలిసి ఉండవచ్చు. నోట్ప్యాడ్++లో, దీనిని "కాలమ్ మోడ్ ఎడిటింగ్" అంటారు. మల్టీ-లైన్ ఎడిటింగ్ అంటే ఏమిటో మీకు తెలియకపోతే, ఇది పక్కన ఉన్న లైన్లలో ఒకటి కంటే ఎక్కువ టెక్స్ట్ ఇన్స్టాన్స్లలో మార్పులు చేయడానికి మిమ్మల్ని అనుమతించే ఫంక్షన్. మీరు ఈ పంక్తులను ఒకేలా లేదా సారూప్యమైన సమాచారంతో భర్తీ చేయవచ్చు. ఇది HTMLకి ప్రత్యేకంగా ఉపయోగపడుతుంది. బహుళ-లైన్ సవరణను ఉపయోగించడానికి, Ctrl+Alt+Arrow Keys ఆదేశాన్ని ఉపయోగించండి.
నేను VS కోడ్లో బహుళ కర్సర్లను ఎలా తయారు చేయాలి?
శీఘ్ర, ఏకకాల సవరణల కోసం, VS కోడ్ బహుళ-కర్సర్ లక్షణాన్ని ఉపయోగిస్తుంది. ద్వితీయ కర్సర్ను జోడించడానికి, Alt+Left-Click నొక్కండి. పైన లేదా దిగువన మరిన్ని కర్సర్లను చొప్పించడానికి, వరుసగా Ctrl+Alt+Down మరియు Ctrl+Alt+Up ఫంక్షన్లను ఉపయోగించండి. అయితే, మీ GPU (NVIDIA, ప్రత్యేకించి) షార్ట్కట్లను ఓవర్రైట్ చేయవచ్చని గుర్తుంచుకోండి. ఒక పదాన్ని కర్సర్గా ఎంచుకోవడానికి, Ctrl+Dని ఉపయోగించండి.
VS కోడ్ ట్యాబ్లు
VS కోడ్ దాని ట్యాబ్లు ఎలా పని చేస్తాయో విషయానికి వస్తే ఖచ్చితంగా ప్రత్యేకమైనది. అయినప్పటికీ, చాలా మంది నిపుణులు ఈ మార్గాన్ని ఇతర కోడ్ ఎడిటర్ల కంటే మెరుగైనదిగా గుర్తించారు. ఏదైనా సందర్భంలో, మీకు ప్రివ్యూ మోడ్ ట్యాబ్ ఫంక్షన్ నచ్చకపోతే, మీరు VS కోడ్ ఇతర కోడ్ ఎడిటర్ లాగా పని చేసేలా చేయడానికి పేర్కొన్న పద్ధతుల్లో ఒకదాన్ని అనుసరించవచ్చు.
VS కోడ్ ట్యాబ్లతో ఎలా వ్యవహరించాలో మీరు కనుగొన్నారా? మీరు ఇప్పుడు ఇతర ఎడిటర్ల కంటే దీన్ని ఇష్టపడుతున్నారా? మీరు VS కోడ్ ట్యాబ్ల సబ్జెక్ట్కు సంబంధించి ఏదైనా జోడించడానికి లేదా అడగడానికి ఏదైనా ఉంటే ఈ ఎంట్రీకి దిగువన ఉన్న వ్యాఖ్యల విభాగాన్ని నొక్కండి. అపరిచితుడు కావద్దు! మా సంఘం ఎల్లప్పుడూ సహాయం చేయడానికి సంతోషంగా ఉంటుంది.