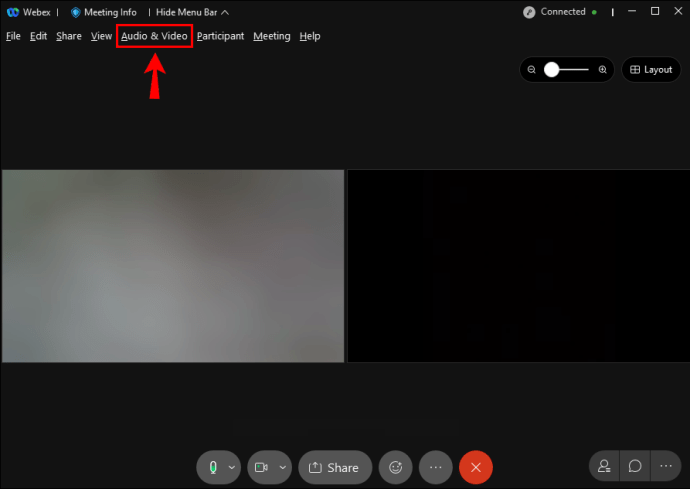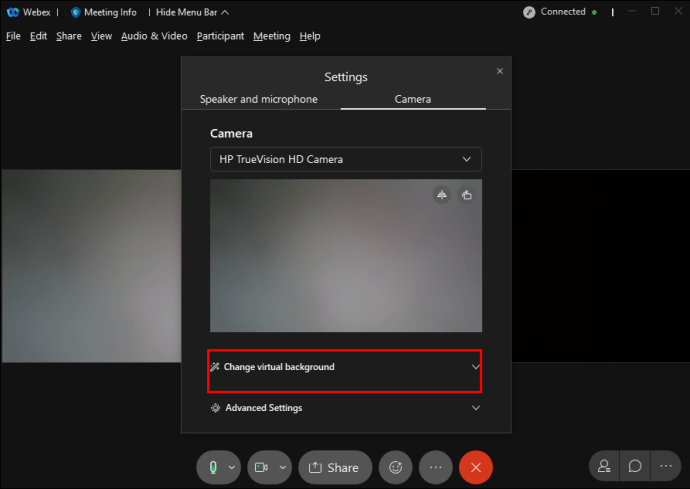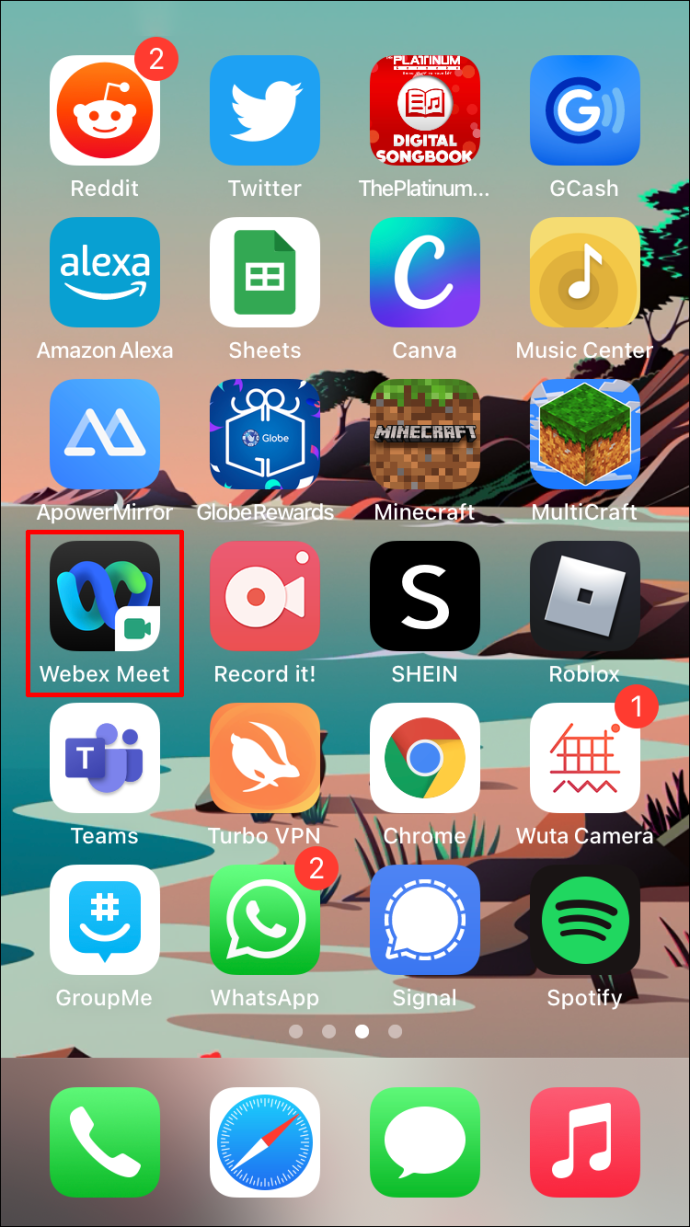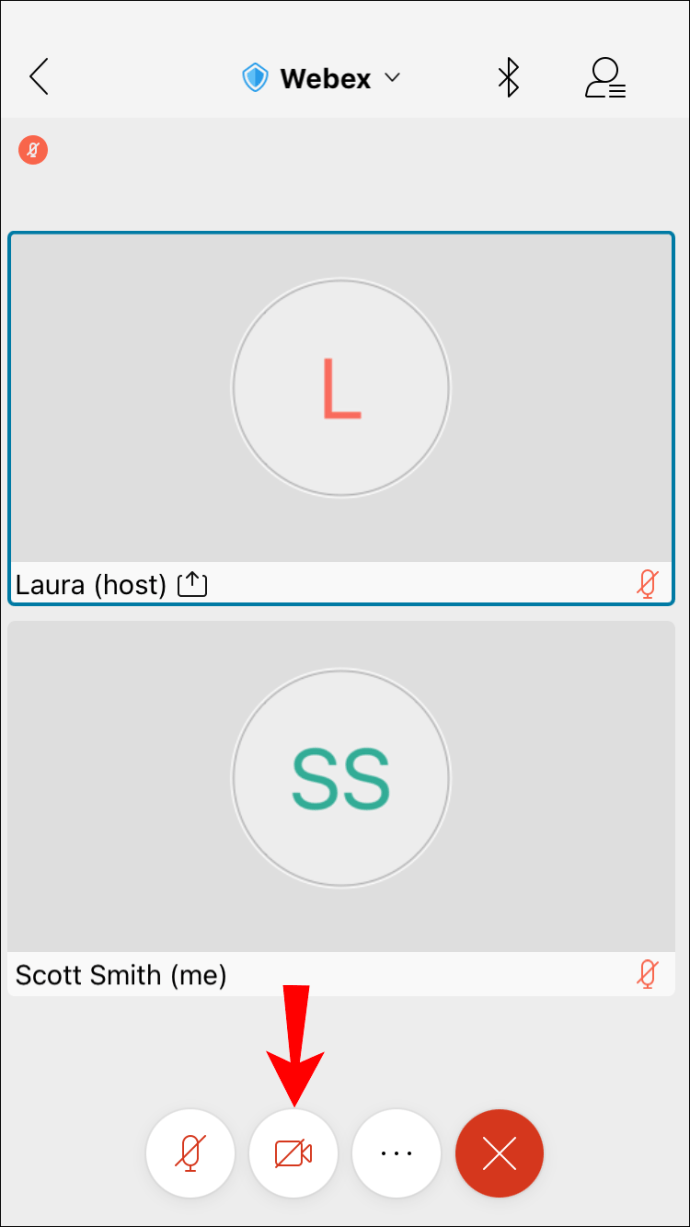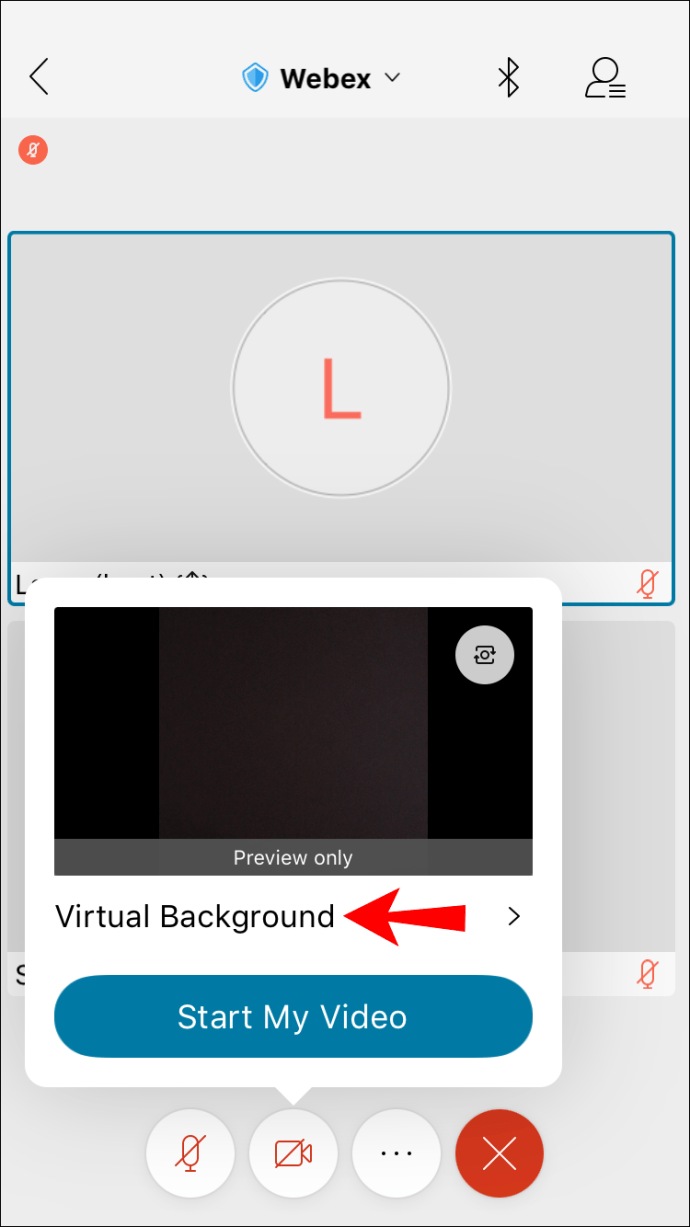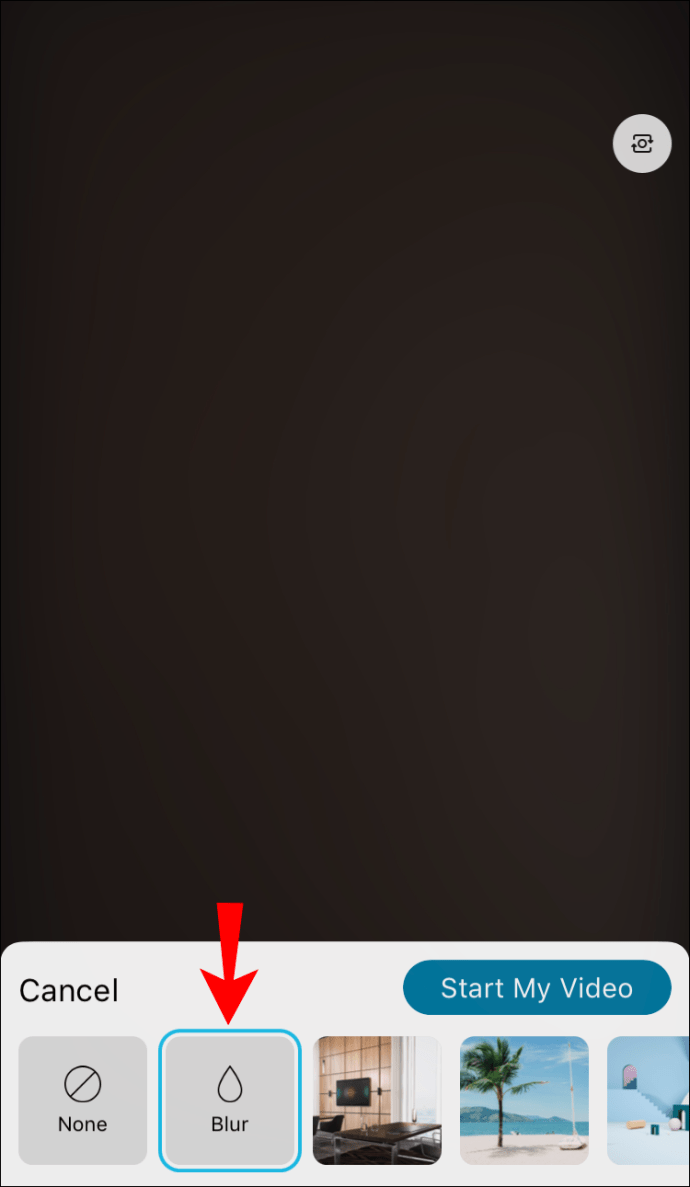Webex అనేది ఒక వీడియో కాన్ఫరెన్సింగ్ సేవ, ఇది 1995లో స్థాపించబడినప్పటి వలెనే నేటికీ జనాదరణ పొందింది. ఈ సేవలలో ఇది అత్యంత ప్రసిద్ధి చెందినది కాకపోవచ్చు, కానీ దానిని ఎలా ఉపయోగించాలో తెలుసుకోవడం బాధించదు.

వర్చువల్ బ్యాక్గ్రౌండ్లను ఉపయోగించగల సామర్థ్యం దీనికి అసలు లేదు. కానీ ఈ కథనంలో, Webexని ఉపయోగిస్తున్నప్పుడు వర్చువల్ నేపథ్యాన్ని ఎలా సెటప్ చేయాలో మీరు నేర్చుకుంటారు. కంప్యూటర్లు మరియు మొబైల్ పరికరాల్లో దీన్ని ఎలా చేయాలో కూడా మీరు కనుగొంటారు. చివరగా, Webex ఫీచర్ల గురించి మీ బర్నింగ్ ప్రశ్నలకు కూడా మేము సమాధానం ఇస్తాము.
Webex ప్రారంభంలో వారి వీడియో కాన్ఫరెన్సింగ్ సేవల కోసం ఈ ఫీచర్ లేదు. దీని వల్ల యాప్ జనాదరణలో ఇతర పోటీదారుల కంటే వెనుకబడిపోయింది. అయితే, 2020లో, వీడియో కాన్ఫరెన్స్లు మరియు సమావేశాల సమయంలో వినియోగదారులు తమ బ్యాక్గ్రౌండ్ని మార్చుకునేందుకు వీలు కల్పించే అప్డేట్ను 2020లో సిస్కో ప్రవేశపెట్టింది.
ఈ రోజు, మీరు మీ పరికరంలో Webexని ఇన్స్టాల్ చేసి ఉండాలి. కొన్ని పరికర అవసరాలు కూడా అవసరం.
నేపథ్యాలను మార్చడానికి పరికర అవసరాలు
ప్రతి కంప్యూటర్ లేదా మొబైల్ పరికరం వర్చువల్ బ్యాక్గ్రౌండ్ ఫీచర్ని ఉపయోగించదు. వర్చువల్ బ్యాక్గ్రౌండ్లకు మీ CPU నుండి ఎక్కువ శక్తి అవసరమవుతుంది, ఇది హార్డ్వేర్పై ఒత్తిడిని కలిగిస్తుంది. అందువల్ల, తక్కువ శక్తివంతమైన పరికరాలకు వీడియో కాన్ఫరెన్స్ కాల్ సమయంలో ఎంపికలు కనిపించవు.
Webexలో వర్చువల్ బ్యాక్గ్రౌండ్ని ఎలా ఉపయోగించాలి
మీరు మీ పరికరంలో Webexని ఇన్స్టాల్ చేసి, తాజా వెర్షన్కి అప్డేట్ చేయాలి. కాకపోతే, ఇప్పుడు అలా చేయాలని మేము సిఫార్సు చేస్తున్నాము. దీని తర్వాత, మీరు కాన్ఫరెన్స్ కాల్ సమయంలో నేపథ్యాన్ని ఉపయోగించడం ప్రారంభించవచ్చు.
డెస్క్టాప్లో
ముందుగా, మేము కంప్యూటర్లో వర్చువల్ బ్యాక్గ్రౌండ్ని ఉపయోగించడాన్ని పరిశీలిస్తాము. దశలు Windows మరియు Mac రెండింటికీ వర్తిస్తాయి, కాబట్టి వాటిలో దేనినైనా వినియోగదారులు చదవగలరు.
కంప్యూటర్లో దశలు:
- మీరు మీటింగ్లో చేరడానికి ముందు, Webexని ప్రారంభించండి.
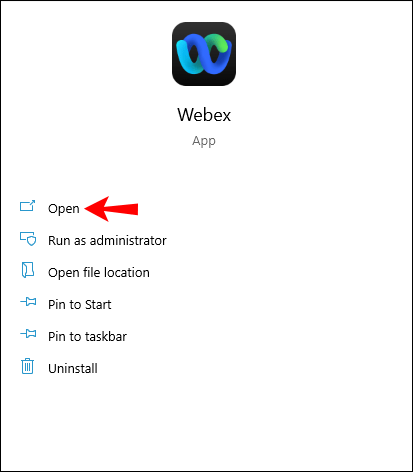
- స్క్రీన్ ఎగువ ఎడమ లేదా కుడి మూలలో "నేపథ్యాన్ని మార్చు" ఎంపికను గుర్తించండి.
- Windowsలో, ఇది ఎడమ వైపున ఉంది మరియు Mac వినియోగదారులు కుడి మూలలో చూడాలి
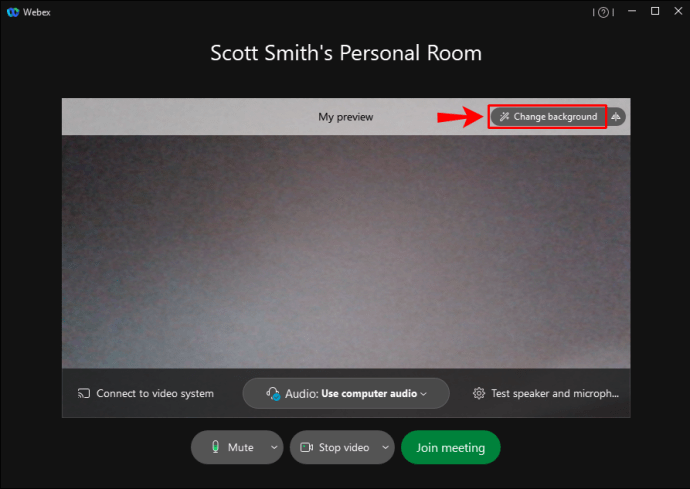
- Windowsలో, ఇది ఎడమ వైపున ఉంది మరియు Mac వినియోగదారులు కుడి మూలలో చూడాలి
- మీరు కోరుకున్న విధంగా చిత్రం లేదా "బ్లర్" ఎంపికను ఎంచుకోండి.
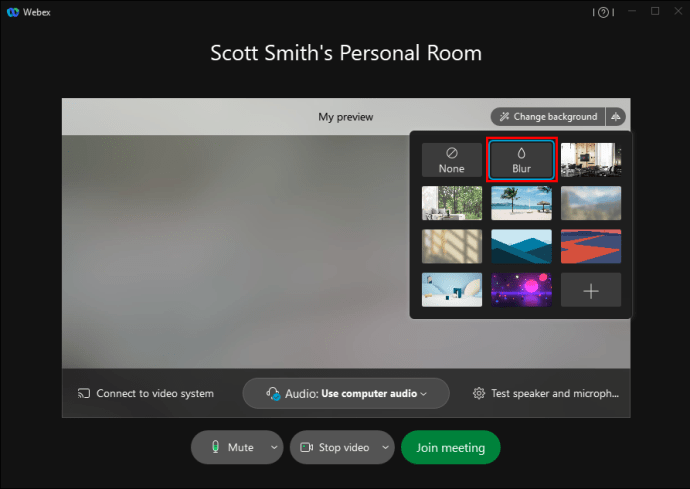
- మీ సెట్టింగ్లను సేవ్ చేయడానికి "వర్తించు" ఎంచుకోండి.
- మీ కొత్త వర్చువల్ నేపథ్యంతో సమావేశంలో చేరండి.
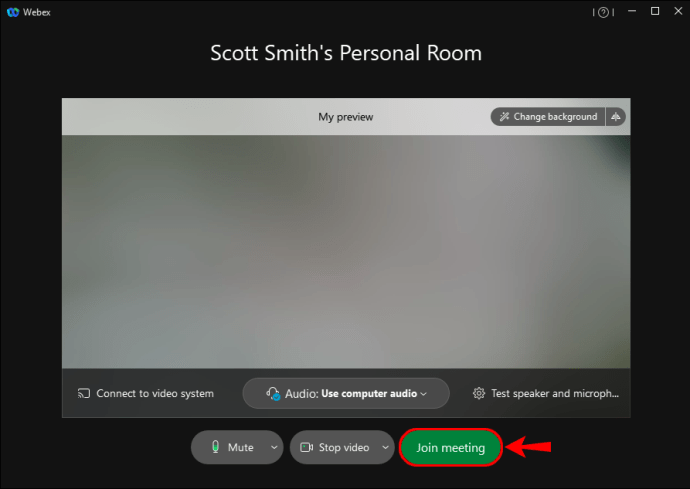
సమావేశంలో, మీరు మీ వర్చువల్ నేపథ్యాన్ని కూడా మార్చవచ్చు. ఇక్కడ ఎలా ఉంది:
- మీటింగ్ సమయంలో స్క్రీన్ ఎగువన ఎడమ లేదా కుడి వైపునకు వెళ్లండి.
- "ఆడియో & వీడియో" ఎంచుకోండి.
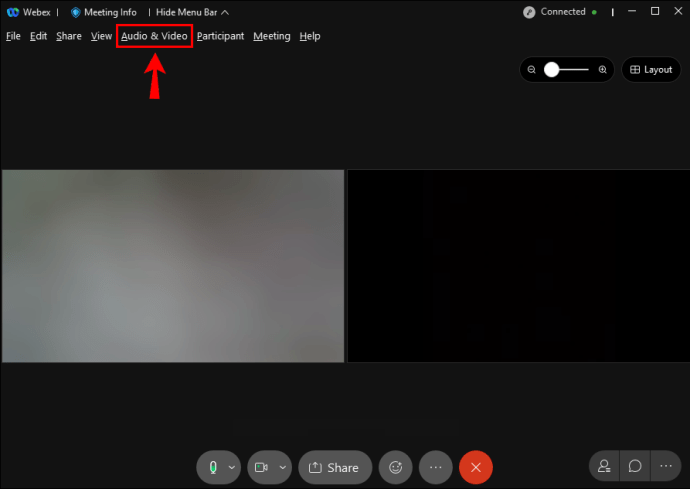
- "కెమెరా"కి వెళ్లి, ఆపై "వర్చువల్ బ్యాక్గ్రౌండ్ని మార్చండి."
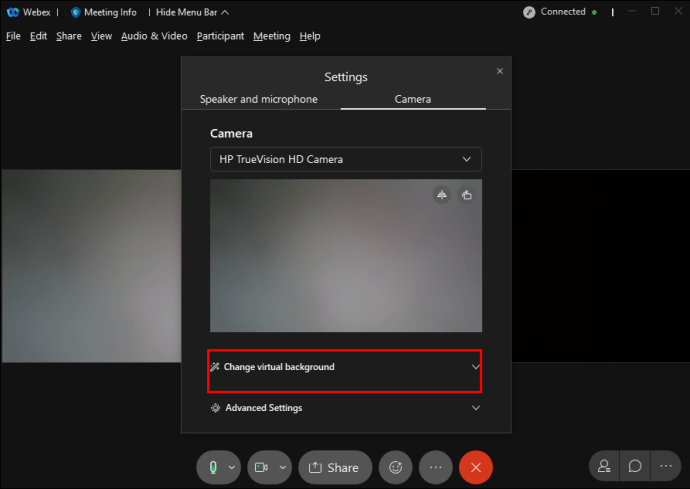
- కొత్త వర్చువల్ నేపథ్యానికి మారండి.

- మార్పులను వర్తింపజేయండి.

- సమావేశాన్ని కొనసాగించండి.
డెస్క్టాప్లో, ఈ దశలు Webex సమావేశాలు మరియు Webex యూనిఫైడ్ అప్లికేషన్లో మాత్రమే పని చేస్తాయి. Webex శిక్షణ ఫీచర్కు అస్సలు మద్దతు ఇవ్వదు.
మీరు 1280 x 720 పిక్సెల్లు లేదా అంతకంటే పెద్ద పరిమాణంలో ఉన్న చిత్రాన్ని ఎంచుకోవాలని కూడా మేము సిఫార్సు చేస్తున్నాము. సరైన పరిమాణంలో ఉన్న ఇమేజ్లు మీ వర్చువల్ బ్యాక్గ్రౌండ్కి ఇమేజ్ని సరిపోయేలా Webexని అనుమతిస్తుంది. ఏదైనా చిన్న లేదా తప్పుగా రూపొందించబడిన ఫోటోలు అసహజ నేపథ్యానికి దారితీస్తాయి.
మీ Webex సైట్ అడ్మినిస్ట్రేటర్ కూడా వర్చువల్ బ్యాక్గ్రౌండ్ని ఉపయోగించడానికి మిమ్మల్ని తప్పనిసరిగా అనుమతించాలి. మీ పరికరం అనుకూలంగా ఉందని మీకు తెలిసినప్పటికీ, ఎంపిక కనిపించకపోతే, అది ఫీచర్ నిలిపివేయబడి ఉండవచ్చు. ఇది జరిగితే దాన్ని ఉపయోగించుకునే హక్కు కోసం మీ నిర్వాహకుడిని అడగండి.
Androidలో మరియు ఐఫోన్
మొబైల్ పరికరాలలో, వినియోగదారులు మీటింగ్లో చేరిన తర్వాత మాత్రమే వారి నేపథ్యాలను మార్చగలరు. ఈ ఆవశ్యకత కారణంగా, ముందుగా మీ వీడియోను ప్రారంభించకుండానే మీటింగ్లో చేరాలని మేము సిఫార్సు చేస్తున్నాము. అలా చేయడం వలన మీ వర్చువల్ బ్యాక్గ్రౌండ్ని సెటప్ చేయడానికి మీకు తగినంత సమయం లభిస్తుంది.
మొబైల్ పరికరాలలో మీ నేపథ్యాన్ని ఎలా మార్చాలో ఇక్కడ ఉంది:
- మీ మొబైల్ పరికరంలో Webexని ప్రారంభించండి.
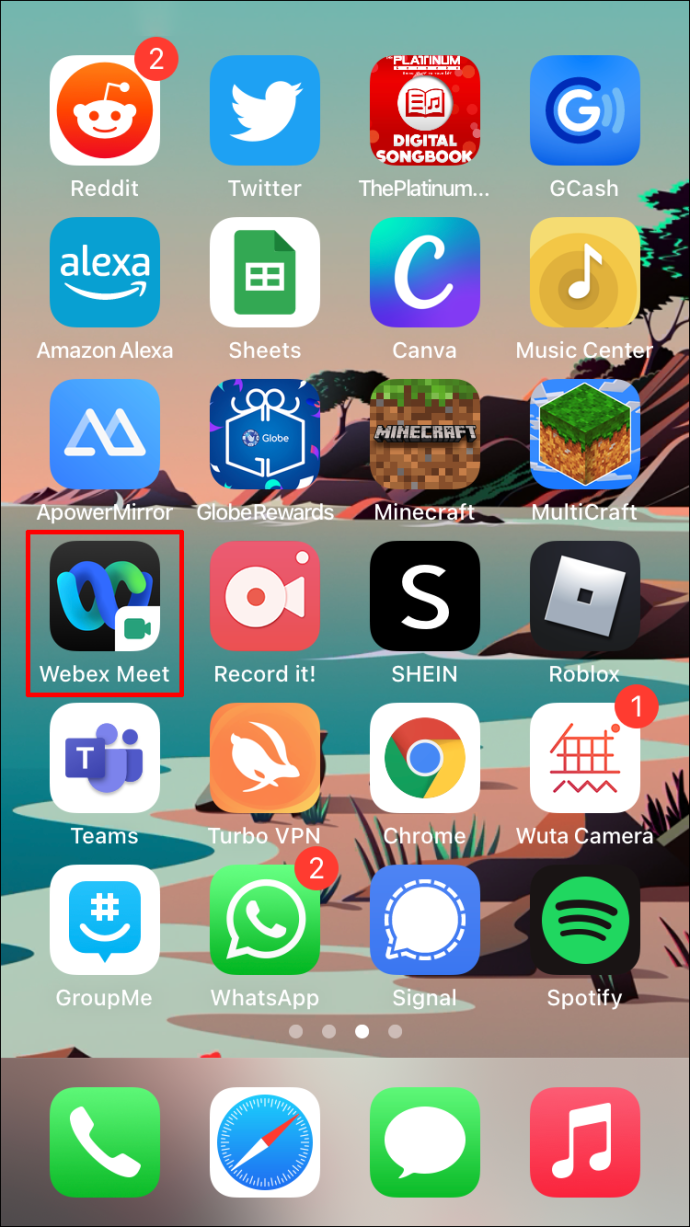
- ప్రస్తుతానికి మీ కెమెరా డిసేబుల్తో మీటింగ్లో చేరండి.
- "వీడియో" ఎంచుకోండి.
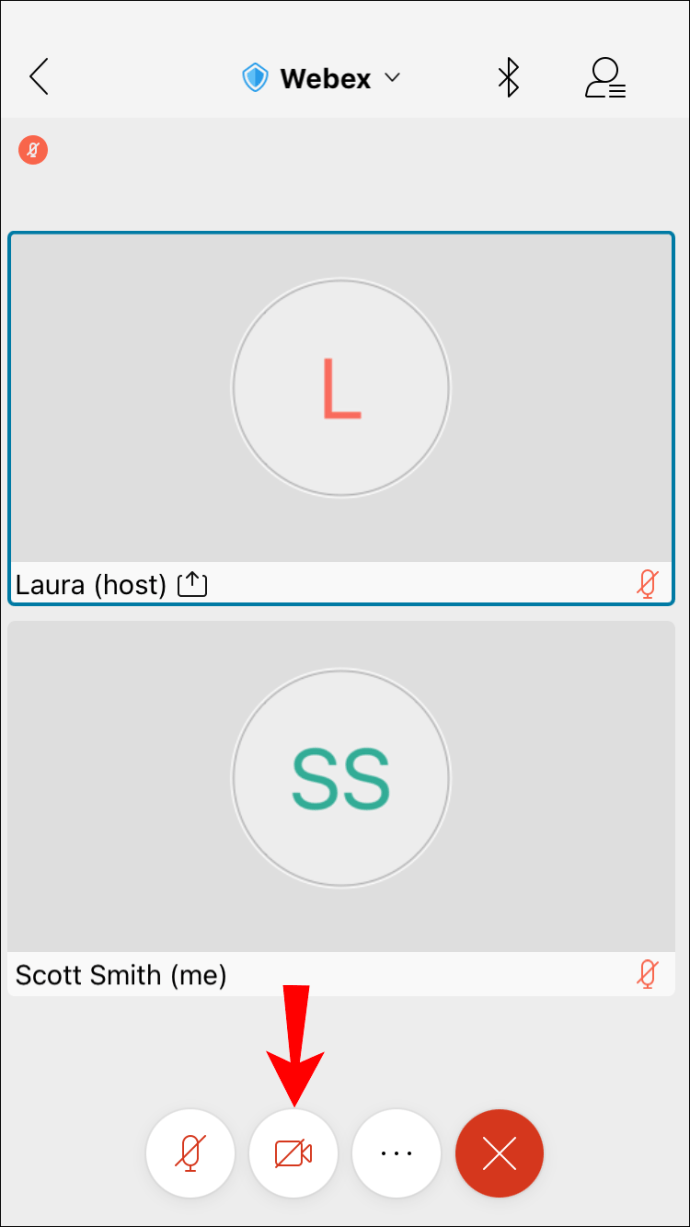
- "వర్చువల్ బ్యాక్గ్రౌండ్" ఎంచుకోండి.
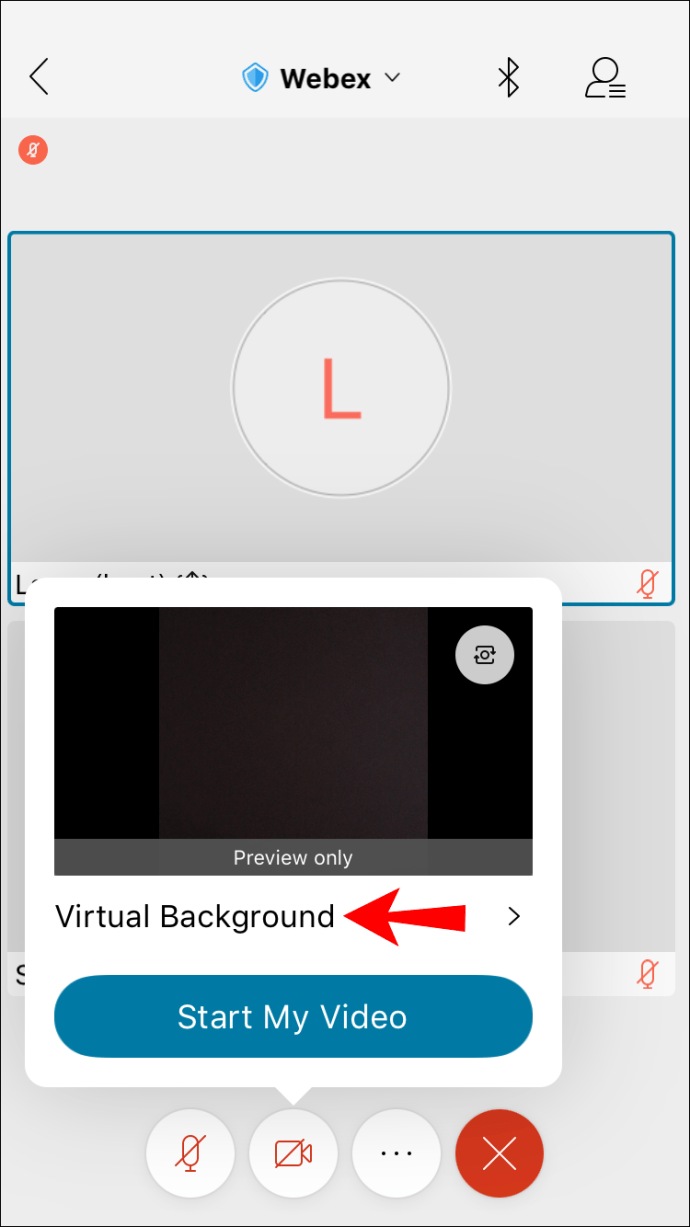
- చిత్రాన్ని లేదా బ్లర్ ఎంపికను ఎంచుకోండి.
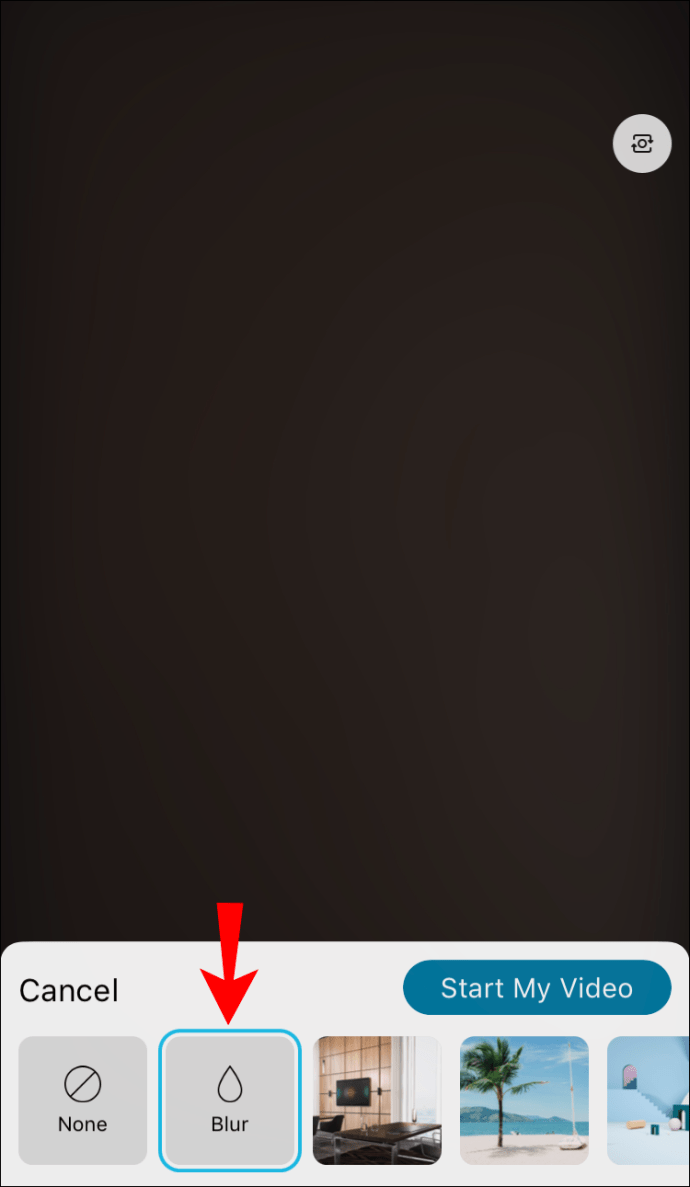
- సెట్టింగ్లను వర్తింపజేయండి.
- మీ కెమెరాను ప్రారంభించండి.
- మీ సమావేశాన్ని కొనసాగించండి.
కంప్యూటర్లలో వర్చువల్ బ్యాక్గ్రౌండ్ని ఉపయోగించడంతో పోలిస్తే ఈ ఫీచర్ చాలా కొత్తది. మరిన్ని లోపాలు ఉండవచ్చు, కాబట్టి మీరు జాగ్రత్తగా ఉండాలి.
డెస్క్టాప్లోని Webex మాదిరిగానే, వర్చువల్ నేపథ్యాన్ని ఉపయోగించడానికి మీకు అనుమతి అవసరం. ఫీచర్ నిలిపివేయబడితే, మీ అనుకూల పరికరంలో ఎంపిక కనిపించదు.
మీ పరిసరాల నుండి మిమ్మల్ని మీరు వేరు చేసుకోవడానికి చిట్కాలు
వర్చువల్ బ్యాక్గ్రౌండ్ టెక్నాలజీ ఏ విధంగానూ పరిపూర్ణంగా లేదు, కానీ సమావేశాలకు ఇది ఇప్పటికీ గొప్పది. మీ పరిసరాలలో మిళితం కాకుండా నిరోధించడానికి కొన్ని మార్గాలు ఉన్నాయి. ఇది ఎక్కువగా రంగులు మరియు లైటింగ్కు వస్తుంది.
నేపథ్యం నుండి మిమ్మల్ని వేరు చేయడానికి Webexకి తగినంత కాంతి అవసరం కాబట్టి మీ గది ప్రకాశవంతంగా ఉండాలి. చీకటి గదులు మిమ్మల్ని వాతావరణంలో మిళితం చేసినట్లు కనిపిస్తాయి. కొన్ని లైట్లు మరియు దీపాలను ఆన్ చేయండి.
కాన్ఫరెన్స్ కాల్స్ కోసం ప్రొఫెషనల్ లైట్లు కొనుగోలు కోసం అందుబాటులో ఉన్నాయి. ఇవి మీ కెమెరా పరిసరాలను తీయడంలో సహాయపడటానికి సమానమైన మరియు ప్రకాశవంతమైన కాంతిని విడుదల చేస్తాయి. ఇవి కంప్యూటర్లు మరియు మొబైల్ పరికరాల కోసం పని చేస్తాయి.
వర్చువల్ బ్యాక్గ్రౌండ్ని ఉపయోగిస్తున్నప్పుడు మీరు ధరించే బట్టలు కూడా ముఖ్యమైనవి. మీ వెనుక ఉన్న రంగులను తీసివేయడమే యాప్ లక్ష్యం కాబట్టి, మీ గోడ లేదా బ్యాక్గ్రౌండ్తో సమానమైన లేదా సారూప్య రంగుల దుస్తులను ధరించవద్దు. మీ సహోద్యోగులకు మరియు యజమానికి, మీరు గాలిలో తేలియాడే విగతమైన తలలా కనిపిస్తారు. కాబట్టి మీ దుస్తులు నేపథ్యానికి సరిపోలితే, మీరు వేరొకదానికి మారాలని మేము సిఫార్సు చేస్తున్నాము.
వస్తువులను తరలించడం వలన మీ వర్చువల్ బ్యాక్గ్రౌండ్ యొక్క భ్రాంతిని కూడా భంగపరుస్తుంది. మీరు ఇతర వ్యక్తులతో నివసిస్తుంటే, మీటింగ్ జరిగేంత వరకు మీ వెనుక వెళ్లవద్దని వారిని అడగండి. ఈ విధంగా, మీరు మీ సమావేశాలకు సరైన నేపథ్యాన్ని కలిగి ఉంటారు.
అదనపు FAQలు
Webexలో వెబ్రౌండ్ని ఎలా ఉపయోగించాలి?
వెబ్రౌండ్ అనేది పోర్టబుల్ గ్రీన్ స్క్రీన్, ఇది మీ కుర్చీకి జోడించబడుతుంది మరియు ఘన-రంగు, నేపథ్యాన్ని కూడా అందిస్తుంది. ఇది చిన్న ప్యాకేజీగా మడవగలదు మరియు ఏదైనా ట్రావెల్ బ్యాగ్లో సరిపోతుంది. మీరు పెద్ద ఆకుపచ్చ స్క్రీన్ల అభిమాని కాకపోతే, మీ కోసం ఒకదాన్ని పొందడం గురించి మీరు ఆలోచించాలి.
మీరు Webexతో Webaroundని ఎలా ఉపయోగించాలో ఇక్కడ ఉంది:
1. మీ కుర్చీకి జోడించడం ద్వారా వెబ్రౌండ్ని సెటప్ చేయండి.
2. కూర్చోవడానికి ముందు అది గట్టిగా కనెక్ట్ చేయబడిందని నిర్ధారించుకోండి.
3. Webexని ప్రారంభించండి.
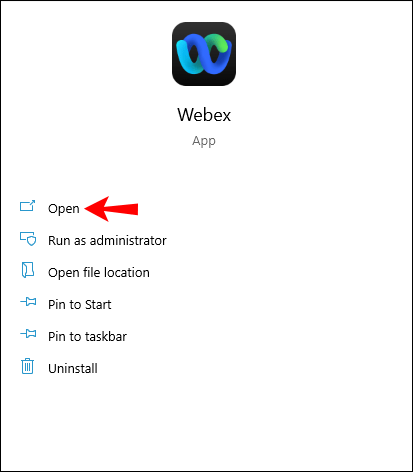
4. స్క్రీన్ ఎగువ ఎడమ లేదా కుడి మూలలో "నేపథ్యాన్ని మార్చు" ఎంపికను గుర్తించండి.
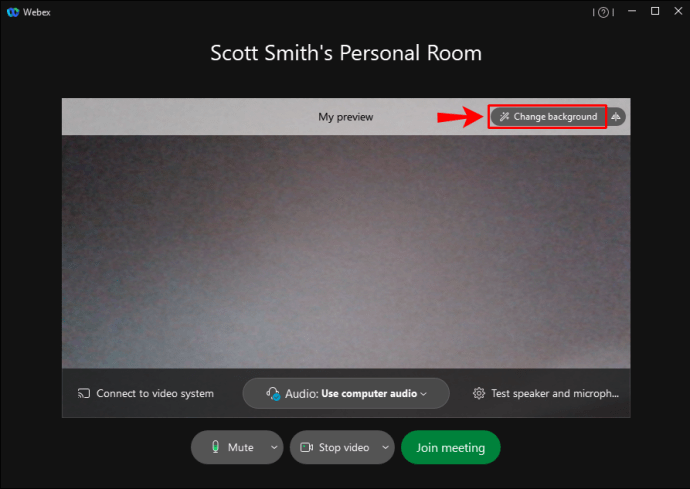
a. Windowsలో, ఇది ఎడమ వైపున ఉంది మరియు Mac వినియోగదారులు కుడి మూలలో చూడాలి
5. మీరు కోరుకున్న విధంగా చిత్రం లేదా "బ్లర్" ఎంపికను ఎంచుకోండి.
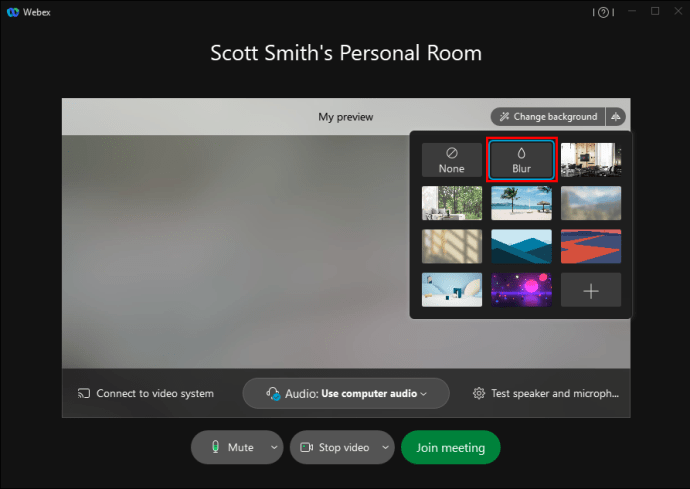
6. మీ సెట్టింగ్లను సేవ్ చేయడానికి "వర్తించు" ఎంచుకోండి.
7. మీ కొత్త వర్చువల్ నేపథ్యంతో సమావేశంలో చేరండి.
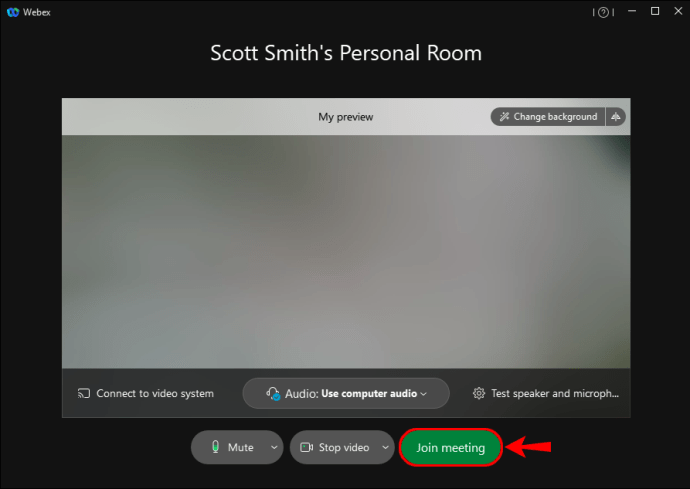
మరియు అక్కడ మీరు దానిని కలిగి ఉన్నారు. మీ సమావేశాల సమయంలో సాలిడ్ గ్రీన్ కలర్ మెరుగైన నాణ్యమైన వర్చువల్ బ్యాక్గ్రౌండ్ని అనుమతిస్తుంది కాబట్టి ఇది సూటిగా ఉంటుంది. వాస్తవానికి, మీరు ఆకుపచ్చ రంగును ధరించడం మానేయాలి, ఎందుకంటే అది కలగడం ప్రారంభమవుతుంది.
Webexలో క్రోమా కీ ఫీచర్ ఉందా?
Webex దాని వినియోగదారుల కోసం ఈ ఫీచర్ బిల్డ్ ఇన్ని కలిగి లేదు. మీ గ్రీన్ స్క్రీన్తో క్రోమా కీని ఉపయోగించడానికి, మీరు ఇతర సాఫ్ట్వేర్ను ఉపయోగించాల్సి ఉంటుంది.
మీరు బీచ్ వద్ద ఉన్నారా?
Webex యొక్క వర్చువల్ బ్యాక్గ్రౌండ్ ఫీచర్ అనేది ఇంటి నుండి పని చేసే పనివారిని కొంత గోప్యతను కొనసాగించడానికి లేదా ఉత్తేజకరమైన ప్రదేశంలో కనిపించడానికి ఒక గొప్ప మార్గం. దీన్ని ఎలా సెటప్ చేయాలో ఇప్పుడు మీకు తెలుసు, మీరు ఈ సాంకేతిక నైపుణ్యాలతో మీ సహోద్యోగులను ఆకట్టుకోవచ్చు. దీన్ని స్వయంగా ఎలా చేయాలో వారు మిమ్మల్ని అడుగుతారు.
మీరు ఇష్టపడే వర్చువల్ నేపథ్యం ఏమిటి? మీ ఇంట్లో గ్రీన్ స్క్రీన్ ఉందా? దిగువ వ్యాఖ్యల విభాగంలో మాకు తెలియజేయండి.