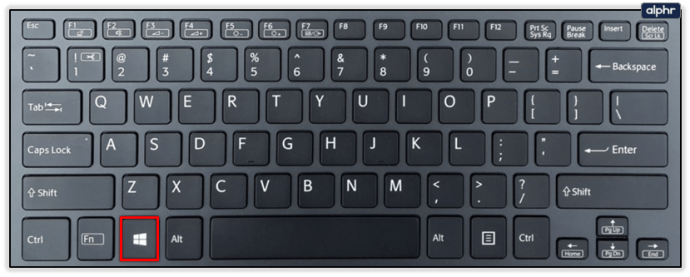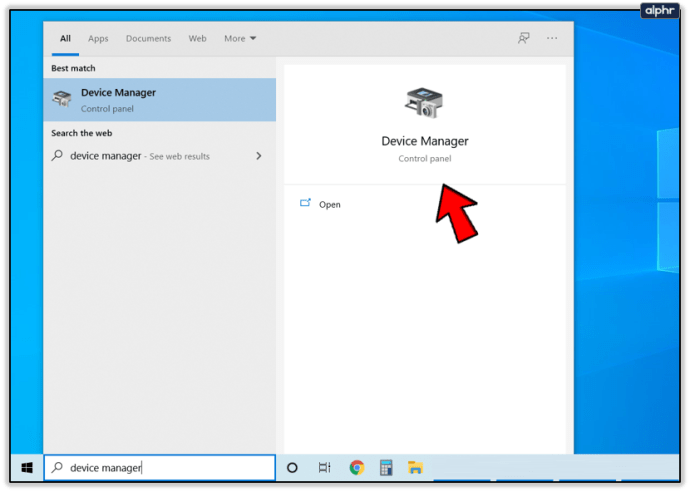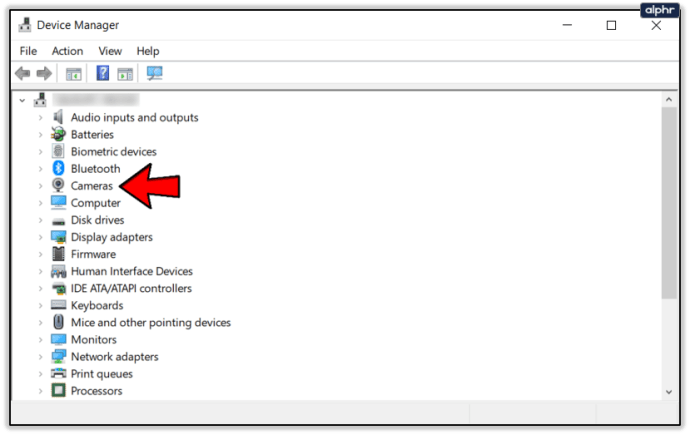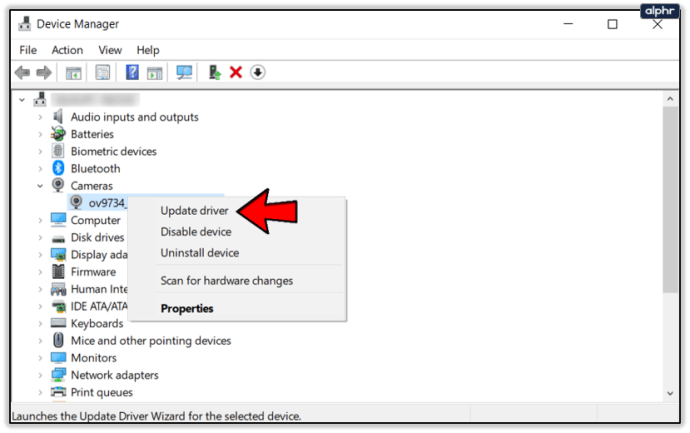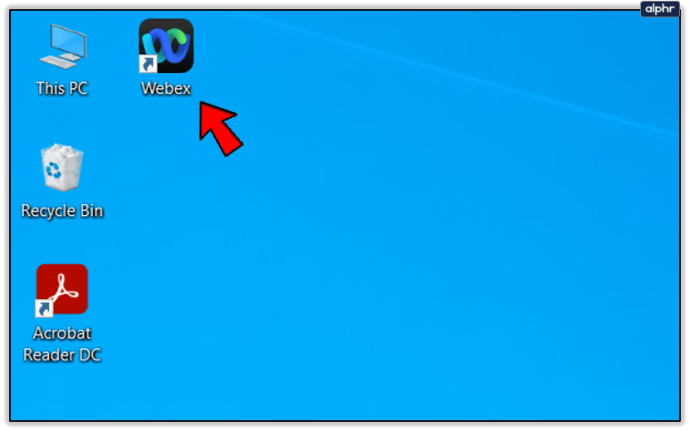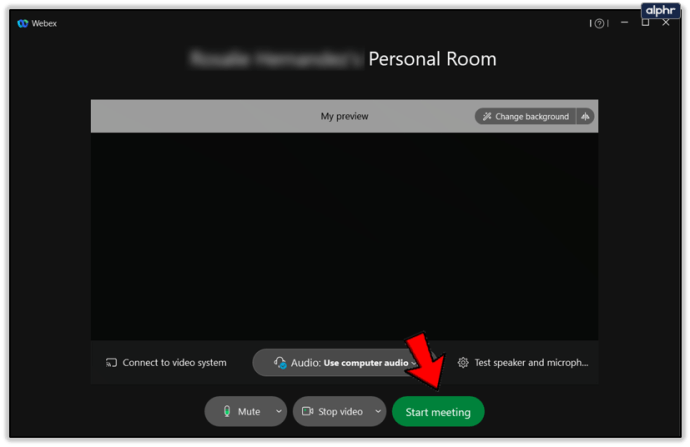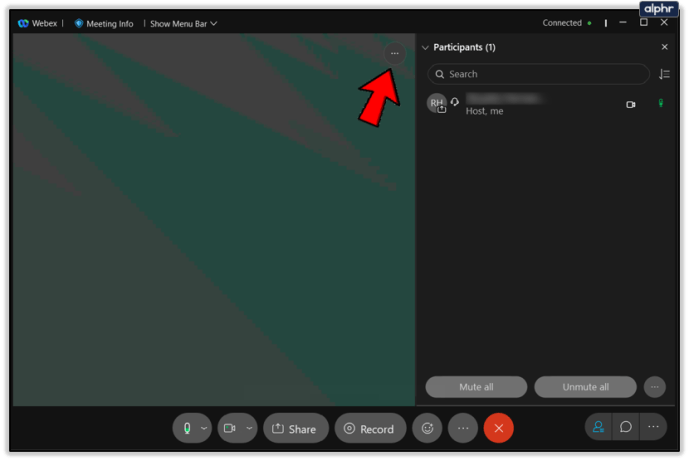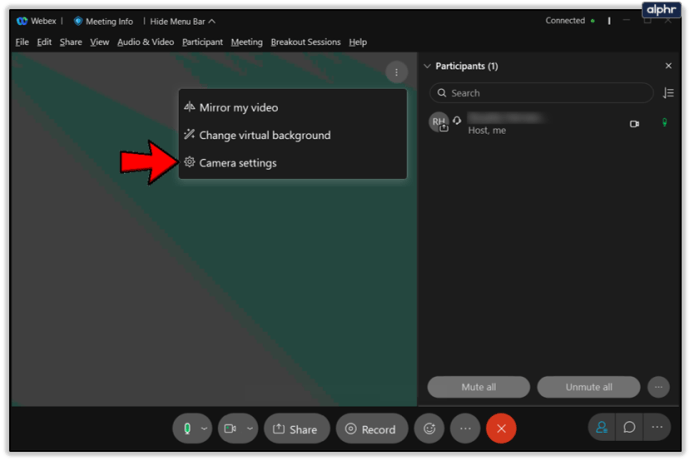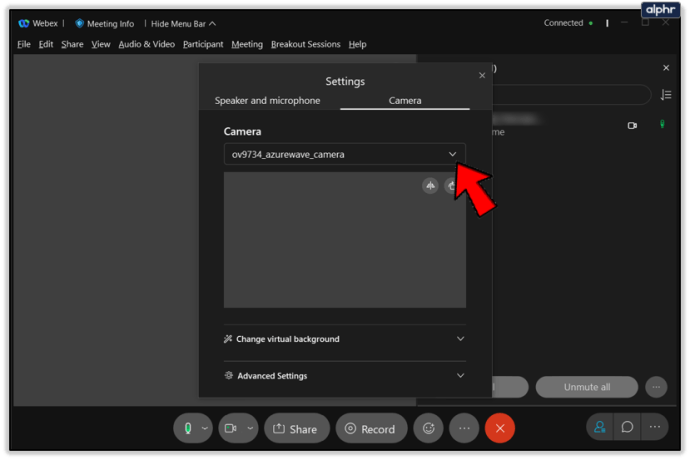Webex యాప్లు అద్భుతమైన డిజైన్ మరియు కార్యాచరణను కలిగి ఉన్నప్పటికీ, మీరు అక్కడక్కడా కొన్ని ఎక్కిళ్లను అనుభవించవచ్చు. ముఖ్యంగా, కొంతమంది వినియోగదారులు తమ వెబ్క్యామ్ Webexలో పనిచేయడం లేదని ఫిర్యాదు చేస్తున్నారు.

ఈ సాధారణ సమస్య తరచుగా పాత వెబ్క్యామ్ డ్రైవర్, వెబ్క్యామ్ను హాగ్ చేస్తున్న మరొక యాప్ లేదా కొన్ని ఇతర బాహ్య కారణాల వల్ల వస్తుంది. మీరు అప్లికేషన్ యొక్క సాధారణ పునఃప్రారంభంతో చాలా Webex సమస్యలను పరిష్కరించవచ్చు, కానీ కొన్నిసార్లు ఇది సరిపోదు.
మీరు ఈ వ్యాసంలో అనేక పరిష్కారాలను కనుగొనవచ్చు. కలిసి ఈ సమస్యను పరిష్కరిద్దాం. ఇది సులభంగా ఉంటుంది.
Webex కోసం వెబ్క్యామ్ పరిష్కారాలు
అధికారిక Webex సహాయ కేంద్రం ప్రకారం, Webexలో వెబ్క్యామ్ సమస్యలకు అత్యంత సాధారణ దోషి ఇతర యాప్లు. మరో మాటలో చెప్పాలంటే, మీరు మీ పరికరంలో మీ వెబ్క్యామ్ (ఫేస్టైమ్, స్కైప్ మొదలైనవి)కి యాక్సెస్ కలిగి ఉండే ఏవైనా యాప్లను మూసివేయాలి.
మీరు ఈ యాప్లను మొబైల్లో బలవంతంగా ఆపవలసి వచ్చినా లేదా Windowsలో వాటి యాక్టివ్ ప్రాసెస్లను ముగించాల్సి వచ్చినా కూడా వాటిని ముగించాలని నిర్ధారించుకోండి. Webex అనువర్తనాన్ని పునఃప్రారంభించడం కూడా ట్రిక్ చేయవచ్చు.
మీ Webex యాప్ పాతది కావచ్చు, కాబట్టి అధికారిక Webex డౌన్లోడ్ల పేజీని ఉపయోగించి దీన్ని క్రమం తప్పకుండా నవీకరించండి. Webex Android, iOS మరియు Windows పరికరాల కోసం ప్రత్యేక యాప్లను కలిగి ఉంది. అలాగే, మీ పరికరంలో అన్ని సిస్టమ్ అప్డేట్లను పొందేలా చూసుకోండి. కేవలం వెబ్క్యామ్ మాత్రమే కాదు, ఇటీవలి సిస్టమ్ అప్డేట్లను కలిగి ఉండటం వలన పరికరం మొత్తం సున్నితంగా మరియు మెరుగ్గా నడుస్తుంది.

వెబ్క్యామ్ డ్రైవర్లను నవీకరించండి
Webex నుండి మరొక సూచన మీ కెమెరా డ్రైవర్లను నవీకరించడం. విండోస్లో దీన్ని ఎలా చేయాలో ఇక్కడ ఉంది:
- ప్రారంభ మెనుని నమోదు చేయండి (మీ కీబోర్డ్లోని విండోస్ కీని నొక్కండి).
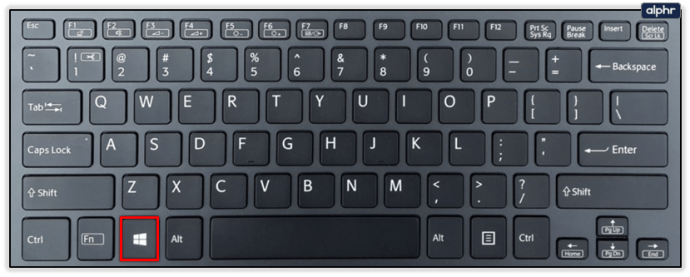
- పరికర నిర్వాహికిని శోధించి దానిని తెరవండి.
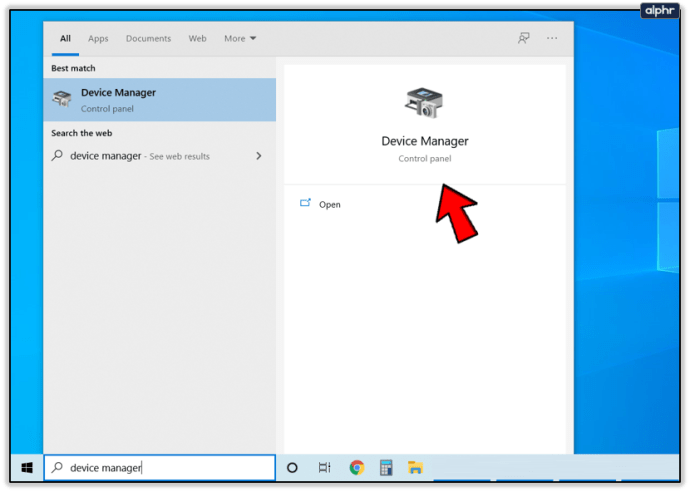
- మీ కెమెరాను కనుగొని, దానిపై కుడి క్లిక్ చేయండి.
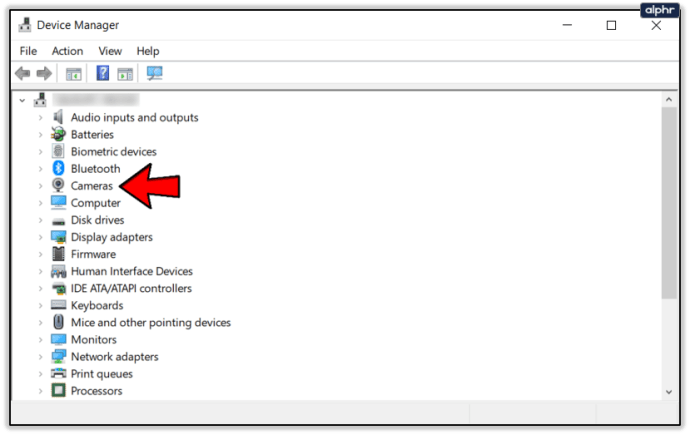
- నవీకరణ డ్రైవర్ని ఎంచుకోండి.
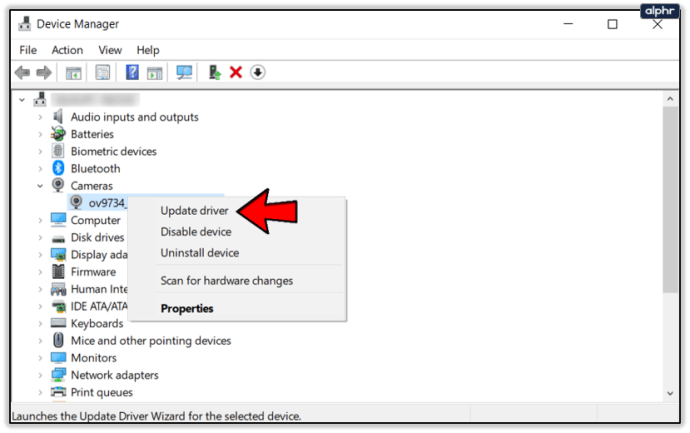
- నవీకరణ స్వయంచాలకంగా ఇన్స్టాల్ చేయాలి. ఇది పూర్తయిన తర్వాత మీ కంప్యూటర్ని పునఃప్రారంభించండి.
ప్రత్యామ్నాయంగా, మీరు అప్డేట్ డ్రైవర్కు బదులుగా అన్ఇన్స్టాల్ని ఎంచుకోవచ్చు. ఆ తర్వాత, మీ వెబ్క్యామ్ని మళ్లీ కనెక్ట్ చేయండి మరియు తాజా డ్రైవర్ను ఇన్స్టాల్ చేయండి. ఆటోమేటిక్ అప్డేట్ పని చేయకపోతే, మీ వెబ్క్యామ్ తయారీదారు అధికారిక వెబ్సైట్లో మాన్యువల్గా అప్డేట్ కోసం చూడండి.
అప్డేట్లను ఇన్స్టాల్ చేయడానికి కొన్ని థర్డ్-పార్టీ యాప్లు ఉన్నాయి, కానీ అవి సాధారణంగా నమ్మదగినవి కావు, కాబట్టి మీకు వీలైతే వాటిని నివారించడానికి ప్రయత్నించండి.
మీ వెబ్క్యామ్ కనెక్ట్ చేయబడిందని నిర్ధారించుకోండి
కొన్నిసార్లు, వెబ్క్యామ్ కనెక్ట్ కానందున Webexతో పని చేయదు. మీరు మీ వెబ్క్యామ్ని మీ కంప్యూటర్కి సరిగ్గా కనెక్ట్ చేశారో లేదో తనిఖీ చేయండి మరియు చూడండి. షట్టర్ లేదా క్యాప్ ఆఫ్లో ఉందని నిర్ధారించుకోండి. ఆపై, మీ వెబ్క్యామ్ని Webexకి కనెక్ట్ చేయడానికి క్రింది వాటిని చేయండి:
- మీ కంప్యూటర్లో Webexని తెరవండి.
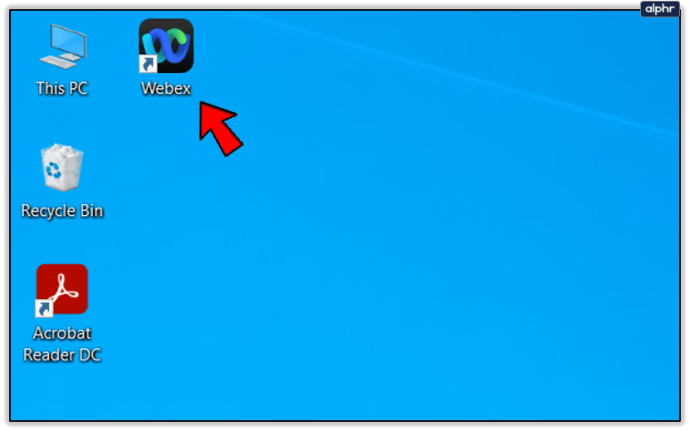
- ఎవరితోనైనా సమావేశాన్ని ప్రారంభించండి మరియు అది కేవలం పరీక్ష మాత్రమేనని వారికి తెలుసునని నిర్ధారించుకోండి.
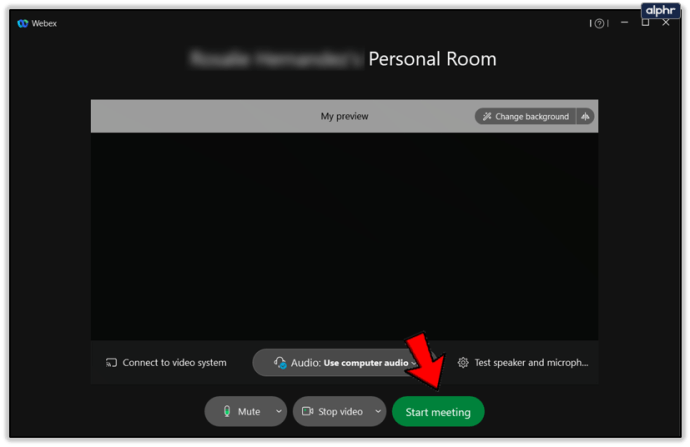
- సమావేశం ఆన్లో ఉన్నప్పుడు, మరిన్ని ఎంపికలు (మూడు చుక్కల చిహ్నం)పై క్లిక్ చేయండి.
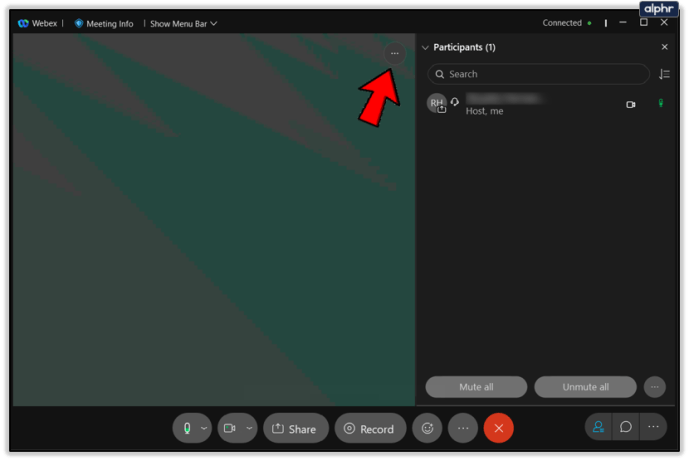
- కెమెరా సెట్టింగ్లను ఎంచుకోండి.
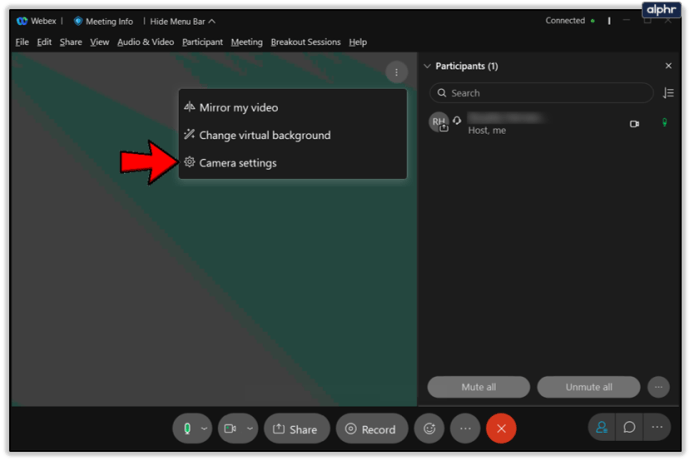
- కెమెరా ఎంపికలో అందుబాటులో ఉన్న పరికరాల జాబితా నుండి మీ వెబ్క్యామ్ను ఎంచుకోండి.
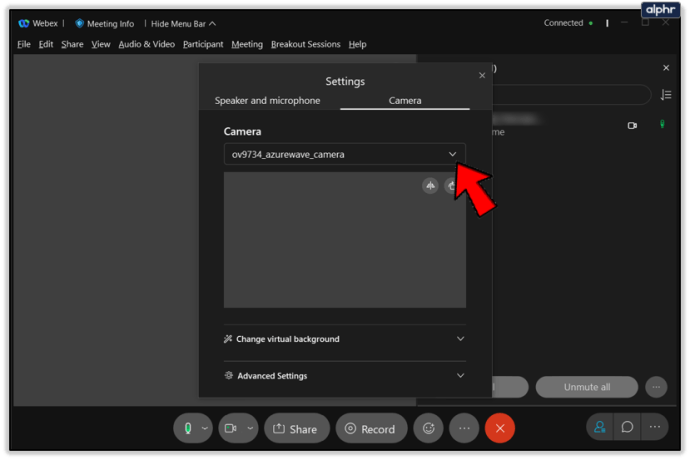
మీ వెబ్క్యామ్ ఇప్పటికీ పని చేయకుంటే వారిని సంప్రదించి, మీ సమస్యను వివరించమని Webex మిమ్మల్ని ప్రోత్సహిస్తుంది. మీరు టెక్స్ట్ చాట్ని ప్రారంభించడానికి లేదా Webexకి కాల్ చేయడానికి ఉపయోగించే డైరెక్ట్ లింక్ ఇక్కడ ఉంది.
Cisco Webex Chrome పొడిగింపులో మీ వెబ్క్యామ్ పని చేయకుంటే, మీ బ్రౌజర్లో క్రింది లింక్ని తెరవండి. Chrome గోప్యత మరియు భద్రతా సెట్టింగ్ల పేజీలో Webex వెబ్సైట్ బ్లాక్ చేయబడలేదని నిర్ధారించుకోండి.

తిరిగి వ్యాపారంకి
వీలైనంత త్వరగా మీ Webex సమావేశాలకు తిరిగి రావడానికి మా సలహా మీకు సహాయపడుతుందని మేము ఆశిస్తున్నాము. పెరుగుతున్న హైపర్కనెక్టివిటీ ట్రెండ్లను పరిగణనలోకి తీసుకుంటే, వీడియో కాన్ఫరెన్సింగ్ ఇప్పుడు గతంలో కంటే చాలా ముఖ్యమైనది. అలాగే, మీరు ఫ్రీలాన్సర్ అయితే ఇంటి నుండి ఏదైనా పని చేయడానికి Webex ఒక అద్భుతమైన సాధనం.
మీరు మీ వెబ్క్యామ్ని మళ్లీ పని చేయగలిగారా? సమస్యను పరిష్కరించడంలో మీకు ఏ చిట్కాలు సహాయపడింది? దిగువ వ్యాఖ్యల విభాగంలో మాకు చెప్పడానికి సంకోచించకండి.