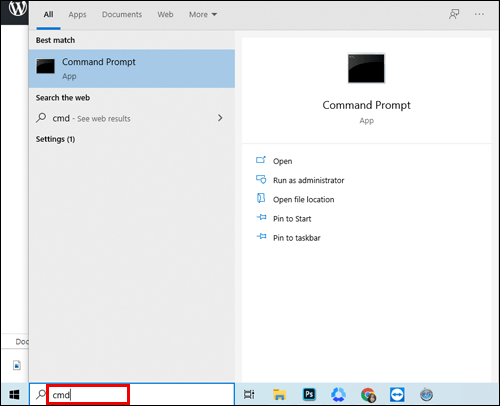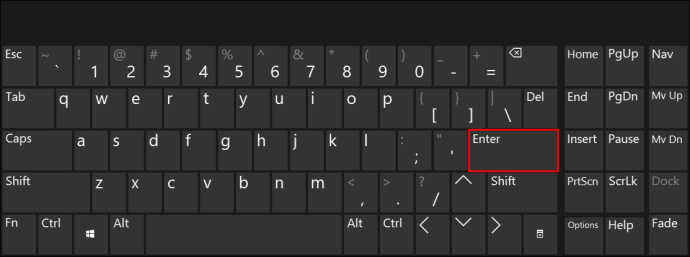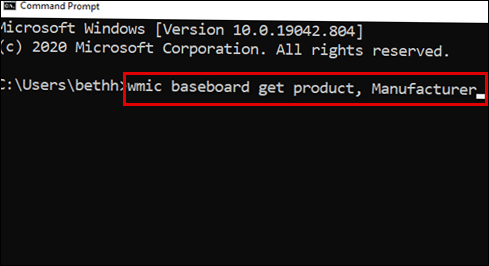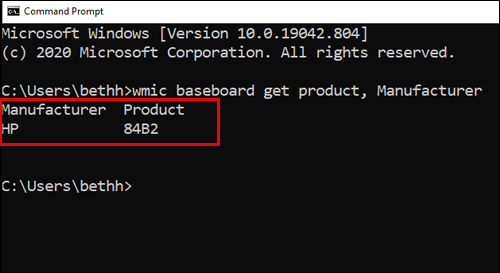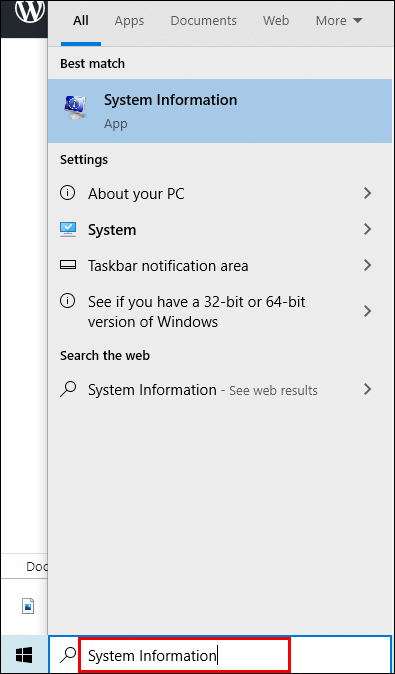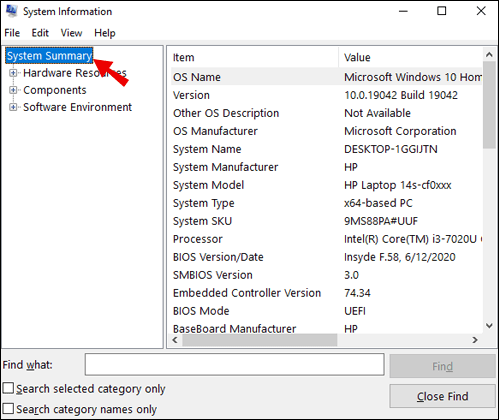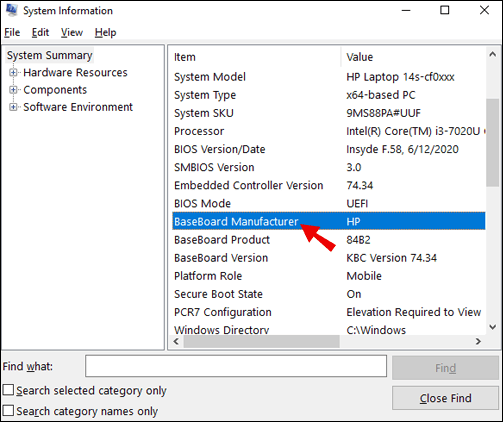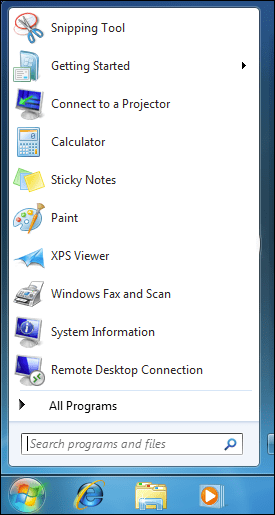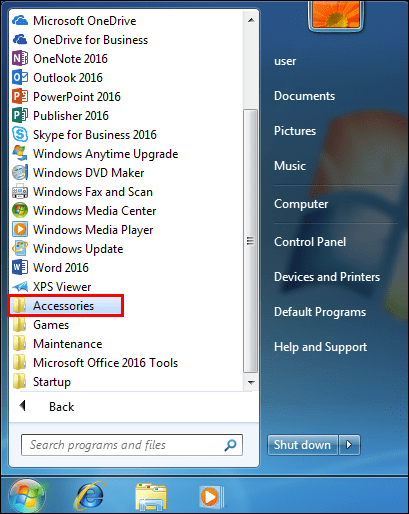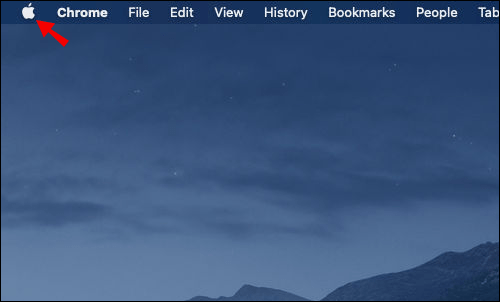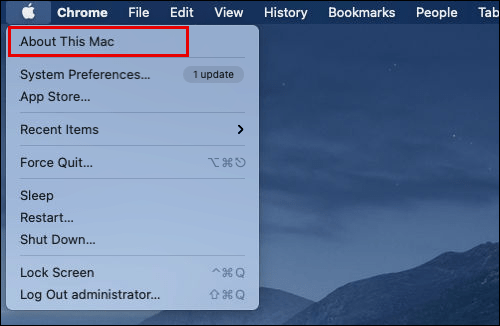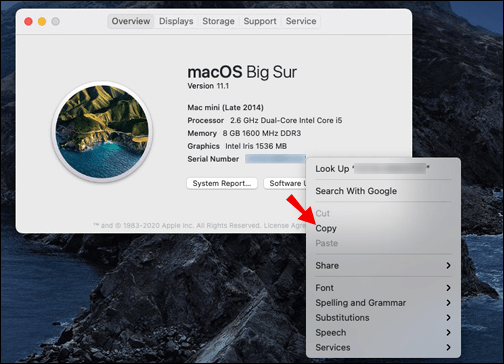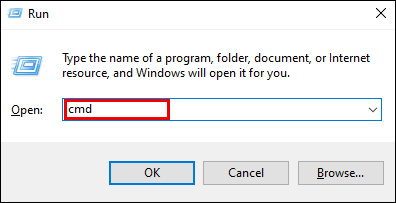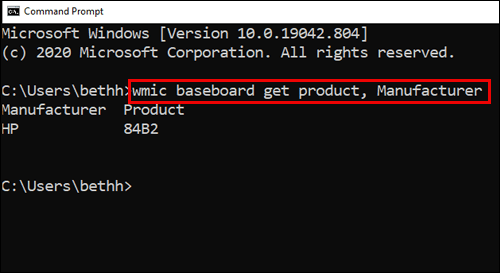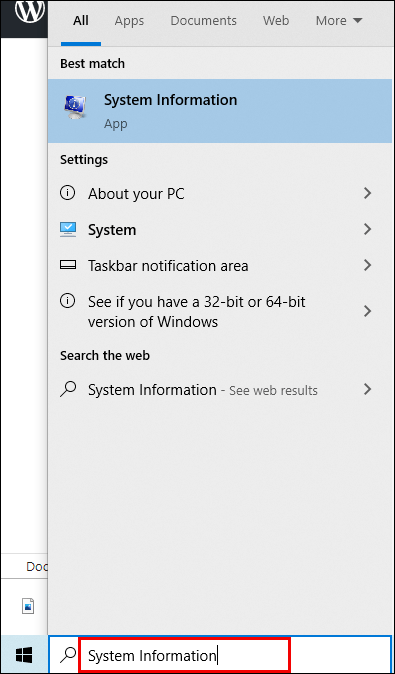మీ కంప్యూటర్లో RAMని తనిఖీ చేయడం సాపేక్షంగా సరళమైన ప్రక్రియ అయితే, మీ వద్ద ఉన్న మదర్బోర్డును చూడటం కొంచెం తంత్రమైనది. మీరు మీ హార్డ్వేర్ను తనిఖీ చేస్తున్నా లేదా కొన్ని డ్రైవర్లను అప్డేట్ చేయాలని చూస్తున్నా, పనిని పూర్తి చేయడానికి మీకు ఈ సమాచారం అవసరం. ఆ కారణంగా, వివిధ పద్ధతులను ఉపయోగించి మీ మదర్బోర్డు వివరాలను ఎలా వీక్షించాలనే దానిపై మేము వివరణాత్మక గైడ్ను సిద్ధం చేసాము.
![మీ వద్ద ఉన్న మదర్బోర్డ్ను ఎలా చూడాలి [Windows లేదా Mac]?](http://img.parimatch-kazino.com/wp-content/uploads/pc-mobile/1714/al84z4j6hy.jpg)
మీరు Windows, Mac లేదా Linux వినియోగదారు అయినా, మేము మీకు రక్షణ కల్పించాము.
విండోస్లో మీ వద్ద ఉన్న మదర్బోర్డును ఎలా చూడాలి?
విండోస్లో మీ మదర్బోర్డు సమాచారాన్ని వీక్షించడానికి మీరు ప్రయత్నించగల కనీసం మూడు విభిన్న పద్ధతులు ఉన్నాయి. మేము చాలా సూటిగా మరియు వేగవంతమైన ఎంపిక నుండి ప్రారంభించి వాటన్నింటినీ మీకు చూపబోతున్నాము:
కమాండ్ ప్రాంప్ట్ ద్వారా
ఇది కంటి రెప్పపాటులో మీకు అవసరమైన మొత్తం సమాచారాన్ని అందిస్తుంది కాబట్టి ఇది ఉత్తమ మార్గం. దిగువ దశలను అనుసరించండి మరియు మీరు వెళ్ళడం మంచిది:
- విండోస్ సెర్చ్ బార్ని తెరిచి "" అని టైప్ చేయండి
cmd.”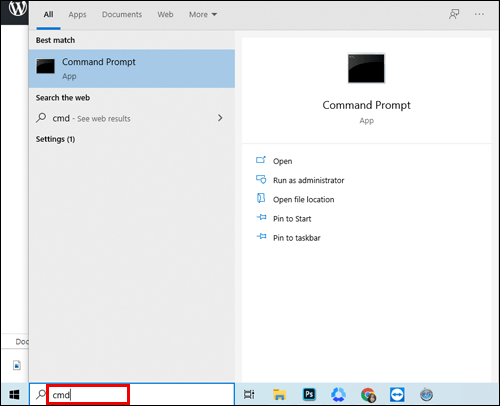
- కమాండ్ ప్రాంప్ట్ తెరవడానికి మీ కీబోర్డ్లోని ఎంటర్ బటన్ను నొక్కండి.
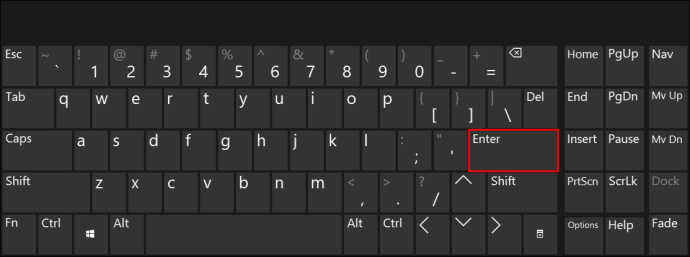
- కమాండ్ ప్రాంప్ట్లో ఈ ఖచ్చితమైన పదాలను టైప్ చేయండి: "
wmic బేస్బోర్డ్ ఉత్పత్తిని పొందండి, తయారీదారు.”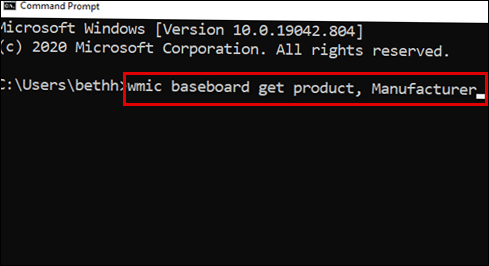
- కమాండ్ ప్రాంప్ట్ మీ మదర్బోర్డు తయారీదారుని మోడల్ పేరుతో మీకు చూపుతుంది.
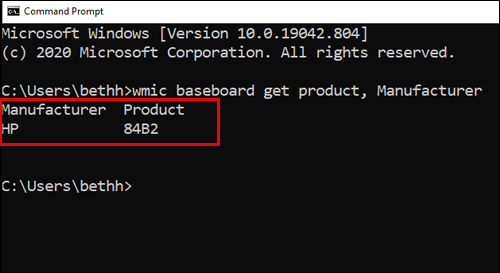
గమనిక: మీరు దశ 2 నుండి పదాలను వ్రాసిన విధంగానే మరియు చివర చుక్క లేకుండా టైప్ చేయాలి.
సిస్టమ్ సమాచారం ద్వారా
మీ వద్ద ఉన్న మదర్బోర్డును వీక్షించడానికి మరొక మార్గం మీ కంప్యూటర్ సిస్టమ్ సమాచారాన్ని తనిఖీ చేయడం.
ఈ సులభమైన పద్ధతిని వర్తింపజేయడానికి క్రింది దశలను అనుసరించండి:
Windows 10 మరియు 8 కోసం
- మీ Windowsలో శోధన పట్టీని తెరిచి, "సిస్టమ్ సమాచారం" అని టైప్ చేయండి.
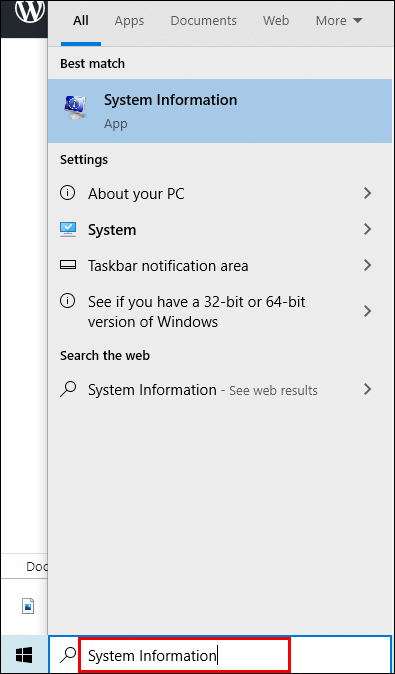
- "సిస్టమ్ సమాచారం" యాప్ను తెరిచి, "సిస్టమ్ సారాంశం" ట్యాబ్ను క్రిందికి స్క్రోల్ చేయండి.
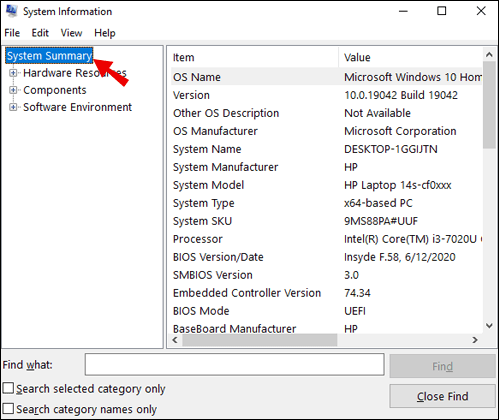
- జాబితా మధ్యలో ఎక్కడో ఉన్న “బేస్బోర్డ్ తయారీదారు” లేదా “మదర్బోర్డ్ తయారీదారు” విభాగం కోసం చూడండి.
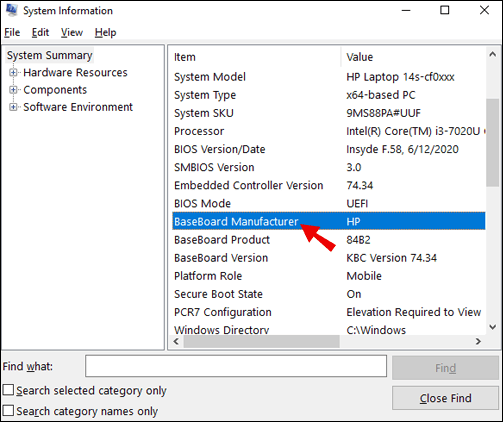
Windows 7 మరియు అంతకుముందు కోసం
- ప్రారంభ మెనుని ప్రారంభించండి.
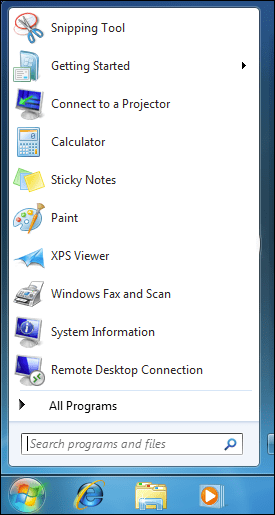
- "అన్ని ప్రోగ్రామ్లు"కి వెళ్లి, "యాక్సెసరీస్" ఎంపికపై క్లిక్ చేయండి.
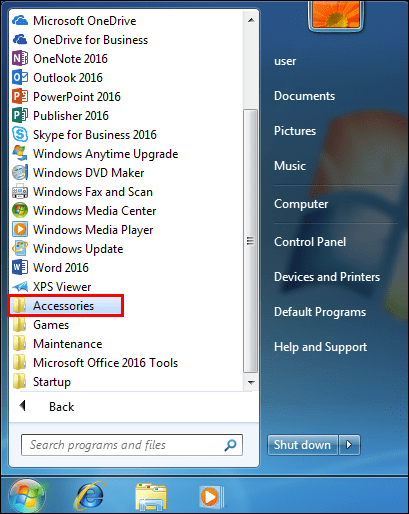
- "సిస్టమ్ టూల్స్" తెరిచి, "సిస్టమ్ ఇన్ఫర్మేషన్" యుటిలిటీపై క్లిక్ చేయండి.
- జాబితా మధ్యలో ఎక్కడో ఉన్న “బేస్బోర్డ్ తయారీదారు” లేదా “మదర్బోర్డ్ తయారీదారు” విభాగం కోసం చూడండి.
మీ బేస్బోర్డ్ తయారీదారుని తనిఖీ చేయడానికి ఇది చాలా సరళమైన మార్గం, కానీ ఇది ఎల్లప్పుడూ ప్రభావవంతంగా ఉండదు. కొంతమంది తయారీదారుల కోసం, ఇది మోడల్ నంబర్ను చూపదు, మదర్బోర్డ్ పేరు మాత్రమే. మీరు "బేస్బోర్డ్ మోడల్" విభాగంలో "అందుబాటులో లేదు"ని చూస్తే మీకు ఇది తెలుస్తుంది. అందుకే మీ మదర్బోర్డు గురించిన వివరాలను కనుగొనడానికి కమాండ్ ప్రాంప్ట్ని ఎంచుకోవాలని మేము సిఫార్సు చేస్తున్నాము.
థర్డ్-పార్టీ సాఫ్ట్వేర్ని ఉపయోగించడం
కొన్ని కారణాల వల్ల (అత్యంత అసంభవం), మునుపటి రెండు పద్ధతులు పని చేయకపోతే, మీరు మీ మదర్బోర్డు సమాచారాన్ని చూపే మూడవ పక్ష సాఫ్ట్వేర్ను ఎల్లప్పుడూ డౌన్లోడ్ చేసుకోవచ్చు.
మేము సిఫార్సు చేసే రెండు యాప్లు ఉన్నాయి: CPU-Z మరియు Speccy. మొదటిది డౌన్లోడ్ చేసుకోవడానికి ఉచితం, అయితే మీకు అవసరమైన సమాచారాన్ని కనుగొనడానికి మీరు స్పెక్సీ ప్రీమియం వెర్షన్కి అప్గ్రేడ్ చేయాలి.
డాక్యుమెంటేషన్పైకి వెళుతోంది
మీరు తయారీదారు వెబ్సైట్లో మీ మదర్బోర్డ్ కోసం సాంకేతిక గమనికలు మరియు డాక్యుమెంటేషన్ను కనుగొనవచ్చు. వారు సాధారణంగా PDF ఫార్మాట్లో డౌన్లోడ్ చేసుకోవడానికి అందుబాటులో ఉన్న మాన్యువల్లను కలిగి ఉంటారు.
Macలో మీ వద్ద ఉన్న మదర్బోర్డును ఎలా చూడాలి?
ఆపిల్ వారి హార్డ్వేర్ సమాచారాన్ని ఇవ్వడానికి వచ్చినప్పుడు చాలా ముందుకు రావడం లేదు. మీ Macలో మీ మదర్బోర్డు తయారీదారుని మరియు మోడల్ నంబర్ను కనుగొనడానికి వాస్తవానికి ప్రత్యక్ష మార్గం లేదు. అయితే, పనిని పూర్తి చేయడంలో సహాయపడే ప్రత్యామ్నాయం ఉంది. ఈ ప్రక్రియలో మీ Mac సీరియల్ నంబర్ను కనుగొనడం మరియు దానిని నిర్దిష్ట వెబ్సైట్లో నమోదు చేయడం ఉంటుంది, అది మీకు అవసరమైన అన్ని వివరాలను అందిస్తుంది.
మీ మదర్బోర్డు వివరాలను అత్యంత సూటిగా కనుగొనడంలో మీకు సహాయపడటానికి క్రింది దశలను అనుసరించండి:
- మెనుని తెరవడానికి స్క్రీన్ ఎగువ ఎడమ మూలలో ఉన్న Apple చిహ్నంపై క్లిక్ చేయండి.
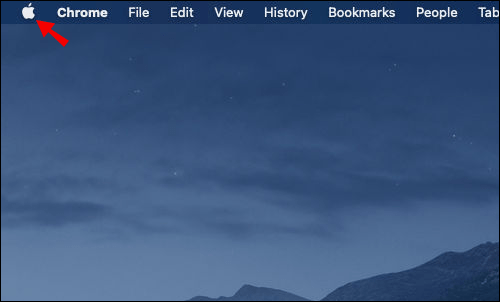
- డ్రాప్డౌన్ జాబితా ఎగువ నుండి "ఈ Mac గురించి" ఎంపికను ఎంచుకోండి.
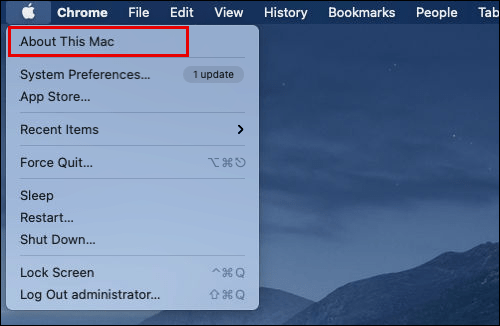
- సమాచార విండో నుండి క్రమ సంఖ్యను కాపీ చేయండి. మీకు ఇంకా క్రమ సంఖ్య కనిపించకుంటే, దాన్ని పొందడానికి "వెర్షన్" అని ఉన్న చోట డబుల్ క్లిక్ చేయండి.
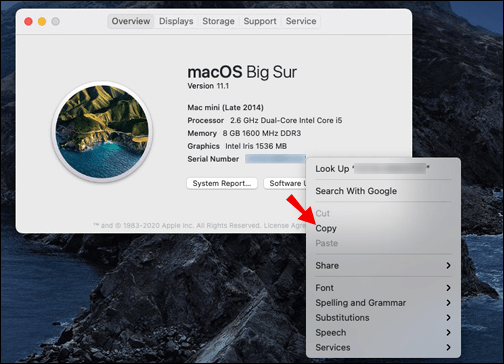
- ఈ వెబ్సైట్కి వెళ్లి మీ iMac క్రమ సంఖ్యను నమోదు చేయండి. మీరు మీ Mac సిస్టమ్ గురించి మదర్బోర్డ్ వివరాలతో సహా చాలా ఉపయోగకరమైన సమాచారాన్ని చూస్తారు.
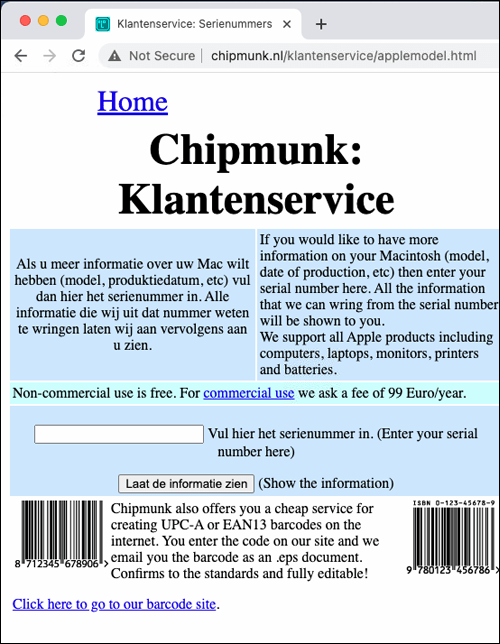
Linuxలో మీ వద్ద ఉన్న మదర్బోర్డును ఎలా చూడాలి?
Linux (Ubuntu)లో మీ మదర్బోర్డు వివరాలను కనుగొనడం అనేది చాలా సరళమైన ప్రక్రియ. HardInfo అని పిలువబడే నిర్దిష్ట సిస్టమ్ ఇన్ఫర్మేషన్ టూల్ ఉంది మరియు ఇక్కడే మీరు సమాచారం కోసం తవ్వాలి.
సెకన్ల వ్యవధిలో శోధనను పూర్తి చేయడానికి క్రింది దశలను అనుసరించండి:
సాఫ్ట్వేర్ కేంద్రాన్ని తెరిచి, హార్డ్ఇన్ఫో ప్యాకేజీ కోసం వెతకడం ద్వారా ప్రారంభించండి.
మీరు కమాండ్ లైన్ ద్వారా HardInfoని కూడా తెరవవచ్చు:
- స్క్రీన్ ఎగువ ఎడమ మూలలో ఉబుంటు చిహ్నంపై క్లిక్ చేయండి.
- డాష్ తెరవండి.
- కింది పదాన్ని టైప్ చేయండి: "టెర్మినల్."
- మీ కీబోర్డ్లో ఎంటర్ నొక్కండి. ప్రత్యామ్నాయంగా, మీ కీబోర్డ్లోని Ctrl + Alt + T బటన్లను నొక్కడం ద్వారా కమాండ్ లైన్ను యాక్సెస్ చేయండి.
- టెర్మినల్లో కింది ఆదేశాన్ని టైప్ చేయండి: “sudo apt-get install hardinfo” మరియు Enter నొక్కండి.
మీరు సిస్టమ్ ఇన్ఫర్మేషన్ టూల్లో మీ మదర్బోర్డ్ తయారీదారుని మరియు మోడల్ నంబర్ను ప్రివ్యూ చేయగలుగుతారు. "పరికరం"కి నావిగేట్ చేసి, ఆపై "DMI పేజీ"ని తనిఖీ చేయండి.
విజువల్ ఇన్స్పెక్షన్ ద్వారా మీ వద్ద ఉన్న మదర్బోర్డును ఎలా చూడాలి?
మీరు మీ హార్డ్వేర్ను దృశ్యమానంగా తనిఖీ చేయాలనుకుంటే, దాదాపు అన్ని ఆధునిక మదర్బోర్డులు వాటి మోడల్ నంబర్ సిల్క్స్క్రీన్ను బోర్డుపై కలిగి ఉన్నాయని తెలుసుకోండి. మీరు చూసేందుకు మీ కంప్యూటర్ని తెరవాలి. మీరు భౌతిక భాగంపై మదర్బోర్డ్ తయారీదారుని మరియు దాని మోడల్ నంబర్ను చూస్తారు.
గమనిక: ఈ దశలను కొనసాగించే ముందు మీ కంప్యూటర్ను పూర్తిగా అన్ప్లగ్ చేసి, షట్డౌన్ చేసినట్లు నిర్ధారించుకోండి. మీరు CPU నుండి అన్నింటినీ అన్ప్లగ్ చేయాలనుకుంటున్నారు. అలాగే, మీరు కాంపోనెంట్లను తాకినప్పుడు స్టాటిక్ డిశ్చార్జ్ను నిరోధించాలని మీరు కోరుకుంటారు, కాబట్టి మీరే గ్రౌండ్ చేసుకోవడం ఉత్తమం.
- కంప్యూటర్ను దాని వైపు ఉంచండి. డెస్క్ లేదా ఫ్లోర్ వంటి మృదువైన ఉపరితలంపై అలా చేయడం ఉత్తమం.
- ప్యానెల్పై థంబ్స్క్రూలను ట్విస్ట్ చేయండి లేదా కేసును తెరవడానికి స్క్రూడ్రైవర్ను తీసుకోండి.
- మదర్బోర్డు సమాచారాన్ని కనుగొనండి. ఇది చాలా మటుకు బోర్డులోనే ముద్రించబడుతుంది.
చిట్కాలు: RAM స్లాట్ల చుట్టూ, PCI స్లాట్ల మధ్య లేదా CPU సాకెట్ దగ్గర చూడండి. కొన్ని మదర్బోర్డ్ల కోసం, తయారీదారు పేరు చూపబడదు మరియు మరికొన్నింటికి, మోడల్ నంబర్ లేదు. ఆధునిక మోబోలతో, ఈ రెండూ ఉంటాయి.
పేరును త్వరగా గుర్తించడంలో మీకు సహాయపడటానికి అత్యంత ప్రజాదరణ పొందిన మదర్బోర్డ్ తయారీదారుల జాబితా ఇక్కడ ఉంది:
- ASRock
- MSI
- ASUS (ASUSTeK)
- గిగాబైట్
- బయోస్టార్
అయితే, మీరు మోడల్ నంబర్ను మాత్రమే కనుగొనగలిగితే, మీరు దానిని "మదర్బోర్డ్" అనే కీవర్డ్తో Googleలోకి కాపీ చేయవచ్చు మరియు శోధన ఫలితాల్లో మీరు దాని తయారీదారుని కనుగొనే అవకాశం ఉంది.
కమాండ్ ప్రాంప్ట్తో మీ వద్ద ఉన్న మదర్బోర్డును ఎలా చూడాలి?
కమాండ్ ప్రాంప్ట్ని ఉపయోగించడం ద్వారా మదర్బోర్డు వేగవంతమైన మరియు అత్యంత సరళమైన పద్ధతుల్లో ఒకటి.
- విండోస్ సెర్చ్ బార్ని తెరిచి "" అని టైప్ చేయండి
cmd,” ఆపై మీ కీబోర్డ్లోని ఎంటర్ బటన్ను నొక్కండి. మీరు మీ కీబోర్డ్పై Win + R కీలను పట్టుకుని Enter నొక్కడం ద్వారా కమాండ్ ప్రాంప్ట్ను కూడా అమలు చేయవచ్చు.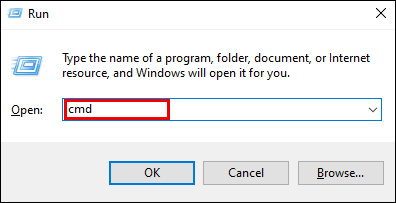
- ప్రాంప్ట్లో ఈ ఖచ్చితమైన పదాలను టైప్ చేయండి: "
wmic బేస్బోర్డ్ ఉత్పత్తిని పొందండి, తయారీదారు." మీరు సంస్కరణ మరియు క్రమ సంఖ్య కోసం శోధించాలనుకుంటే, ఈ ఆదేశాన్ని టైప్ చేయండి: "wmic బేస్బోర్డ్ ఉత్పత్తి, తయారీదారు, వెర్షన్, క్రమ సంఖ్యను పొందండి.”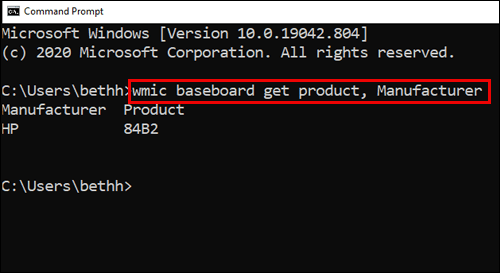
- కమాండ్ ప్రాంప్ట్ మీకు అన్ని వివరాలను సెకన్ల వ్యవధిలో చూపుతుంది.
గమనిక: మీరు స్టెప్ 2 నుండి పదాలను చూపిన విధంగా మరియు చివర చుక్క లేకుండా టైప్ చేశారని నిర్ధారించుకోండి.
సిస్టమ్ సమాచారంతో మీ వద్ద ఉన్న మదర్బోర్డును ఎలా చూడాలి?
మీ వద్ద ఉన్న మదర్బోర్డును వీక్షించడానికి మరొక మార్గం మీ కంప్యూటర్ సిస్టమ్ సమాచారాన్ని తనిఖీ చేయడం.
- మీ Windows కంప్యూటర్లో శోధన పట్టీని తెరిచి, "సిస్టమ్ సమాచారం" అని టైప్ చేయండి.
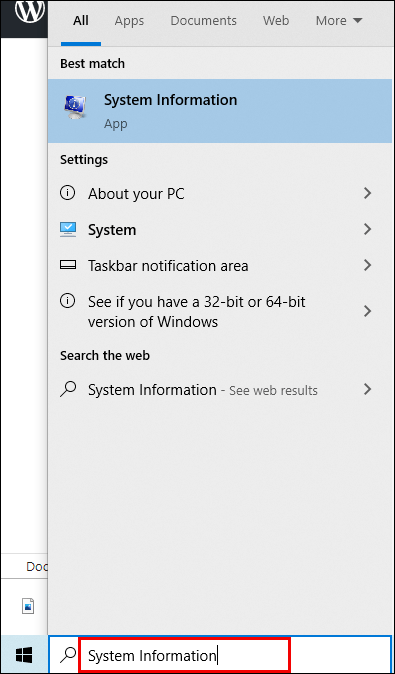
- "సిస్టమ్ సమాచారం" యాప్ను తెరిచి, "సిస్టమ్ సారాంశం" ట్యాబ్ను క్రిందికి స్క్రోల్ చేయండి.
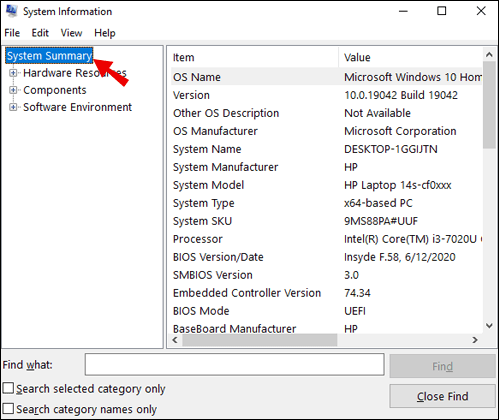
- "బేస్బోర్డ్ తయారీదారు" లేదా "మదర్బోర్డ్ తయారీదారు" విభాగం కోసం చూడండి, ఇది జాబితా మధ్యలో ఎక్కడో ఉంటుంది.
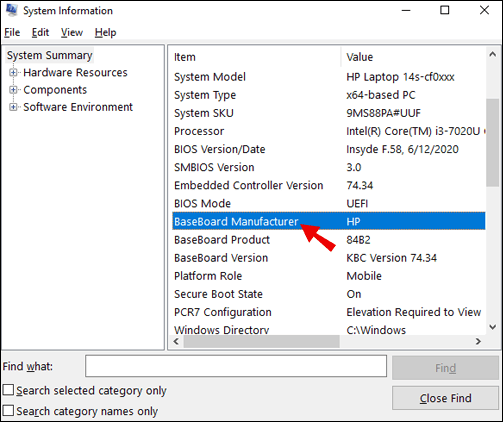
మీ బేస్బోర్డ్ తయారీదారుని తనిఖీ చేయడానికి ఇది చాలా సరళమైన మార్గం, కానీ ఇది ఎల్లప్పుడూ ప్రభావవంతంగా ఉండదు. కొంతమంది తయారీదారుల కోసం, ఇది మోడల్ నంబర్ను చూపదు, మదర్బోర్డ్ పేరు మాత్రమే. మీరు "బేస్బోర్డ్ మోడల్" విభాగంలో "అందుబాటులో లేదు"ని చూసినట్లయితే ఇది జరుగుతుందని మీకు తెలుస్తుంది. అందుకే మీ మదర్బోర్డు సమాచారాన్ని వీక్షించడానికి కమాండ్ ప్రాంప్ట్ ఎంపికను ఎంచుకోవాలని మేము సిఫార్సు చేస్తున్నాము.
అదనపు FAQలు
టాపిక్ని బాగా అర్థం చేసుకోవడంలో మీకు సహాయపడటానికి ఇక్కడ మరికొన్ని సమాచారం ఉంది.
నా కంప్యూటర్ను తెరవకుండానే నా వద్ద ఉన్న మదర్బోర్డు ఏమిటో నాకు ఎలా తెలుసు?
మీ హార్డ్వేర్ను తెరవడంలో ఇబ్బంది లేకుండా మీ మదర్బోర్డు సమాచారాన్ని కనుగొనడానికి మీరు దరఖాస్తు చేసుకోగల రెండు పద్ధతులు ఉన్నాయి:
విండోస్: కమాండ్ ప్రాంప్ట్ను అమలు చేయండి లేదా సిస్టమ్ సమాచారాన్ని తనిఖీ చేయండి. ప్రత్యామ్నాయంగా, మూడవ యాప్ సాఫ్ట్వేర్ని ఉపయోగించండి.
Mac: మీ Mac క్రమ సంఖ్యను కాపీ చేసి, దానిని Klantenservice వెబ్సైట్లో నమోదు చేయండి.
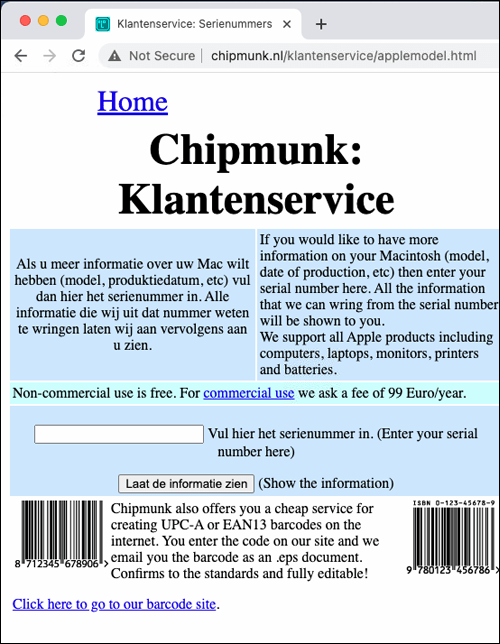
Linux: HardInfo అనే సిస్టమ్ ఇన్ఫర్మేషన్ టూల్ నుండి దీన్ని చదవండి. మీరు పైన ఉన్న వాటి సంబంధిత విభాగాలలో ప్రతి పద్ధతిని ఎలా వర్తింపజేయాలనే దానిపై వివరణాత్మక దశలను కనుగొనవచ్చు.
మీ మదర్బోర్డు సమాచారాన్ని సులభంగా కనుగొనడం
మీరు మీ డ్రైవర్లను అప్డేట్ చేయడం, ఇతర హార్డ్వేర్తో అనుకూలతను తనిఖీ చేయడం లేదా భర్తీ కోసం చూస్తున్నట్లయితే మదర్బోర్డ్ వివరాలను త్రవ్వడం తప్పనిసరిగా చేయవలసి ఉంటుంది. కారణం ఏమైనప్పటికీ, మొత్తం ప్రక్రియ సజావుగా జరగాలి. అదృష్టవశాత్తూ, ఈ కథనాన్ని చదివిన తర్వాత, మీరు మీ కంప్యూటర్ ఆపరేటింగ్ సిస్టమ్తో సంబంధం లేకుండా అవసరమైన అన్ని సమాచారాన్ని సులభంగా కనుగొనవచ్చు.
మదర్బోర్డ్ సమాచారాన్ని వీక్షించడానికి మీకు ఏవైనా ఇతర మార్గాలు తెలుసా? దీన్ని చేయడానికి మీరు మూడవ పక్ష సాఫ్ట్వేర్ని ఉపయోగిస్తున్నారా? దిగువ వ్యాఖ్యల విభాగంలో మాకు తెలియజేయండి.