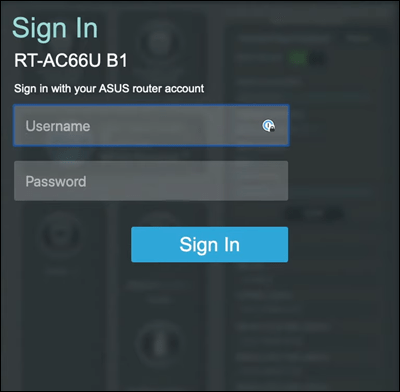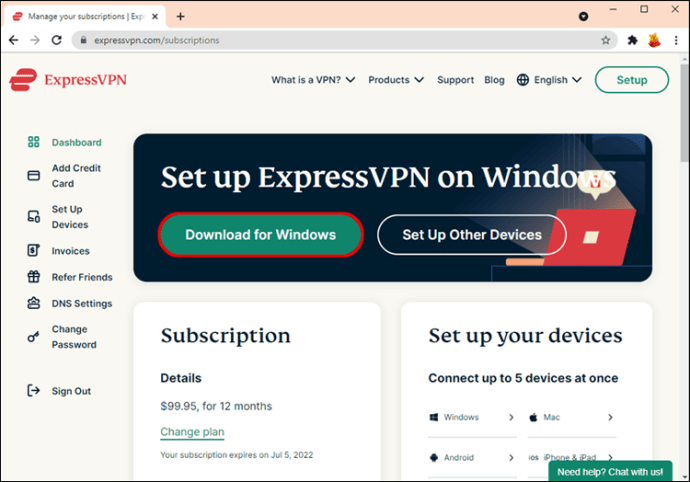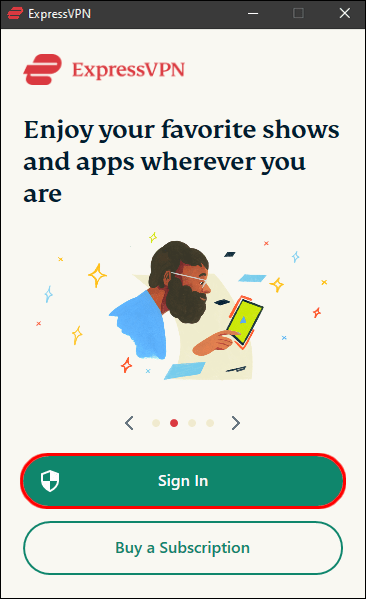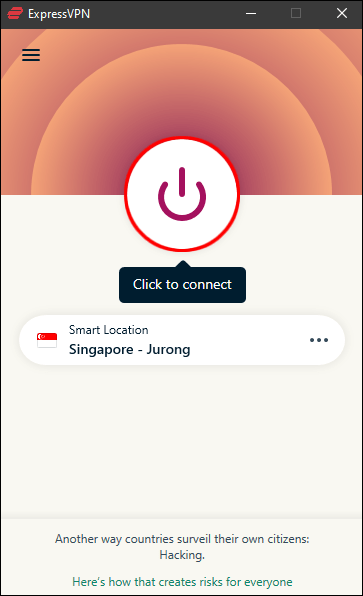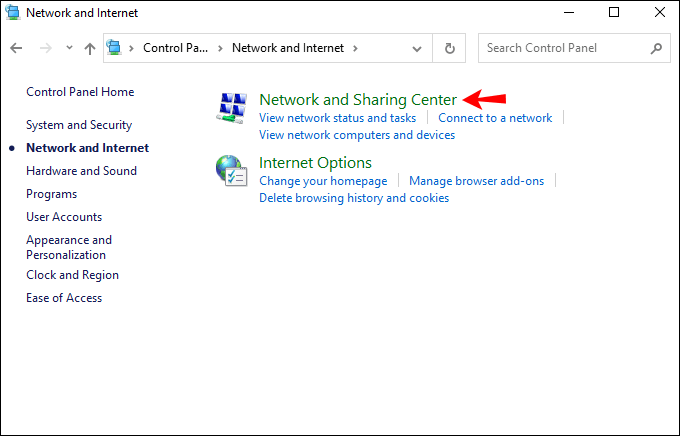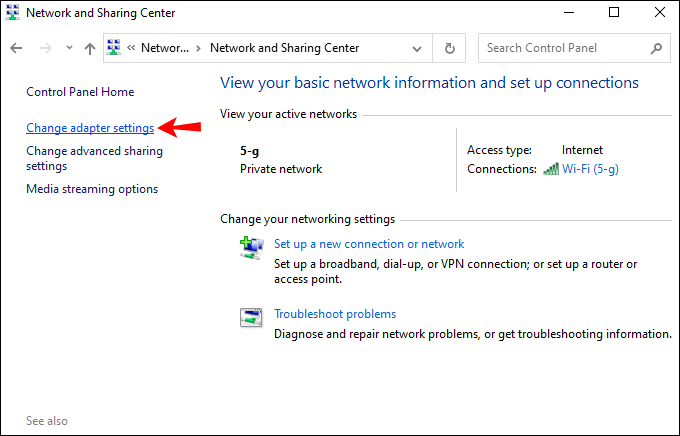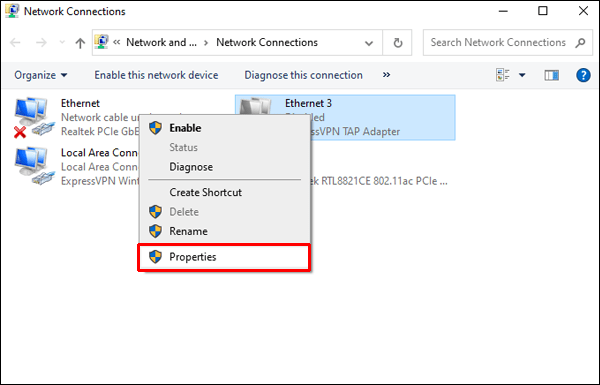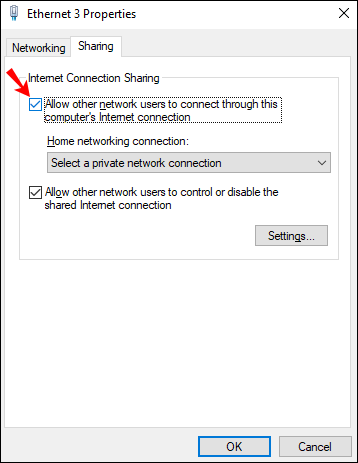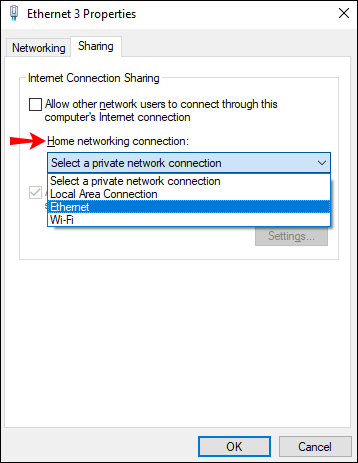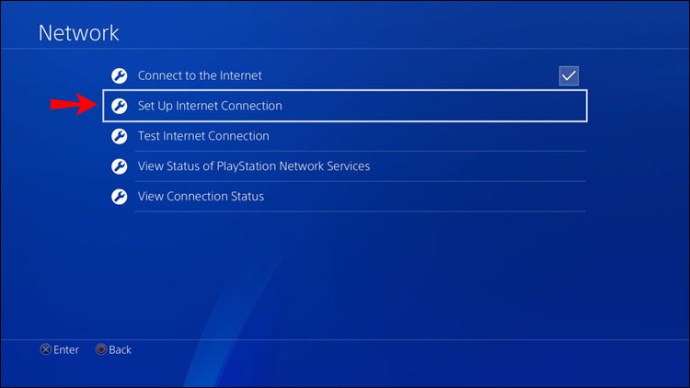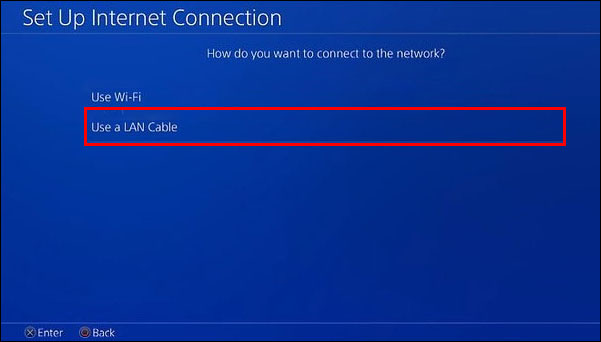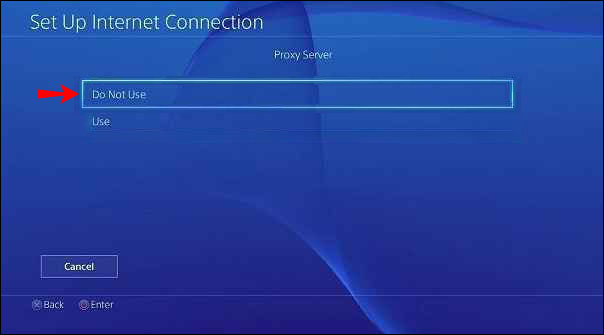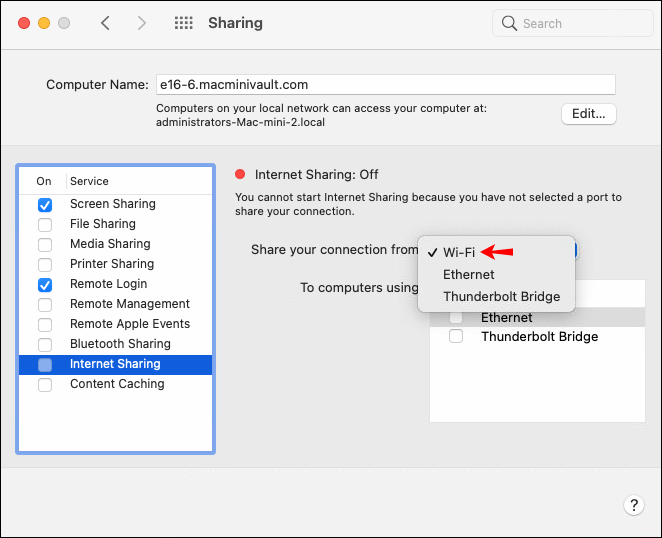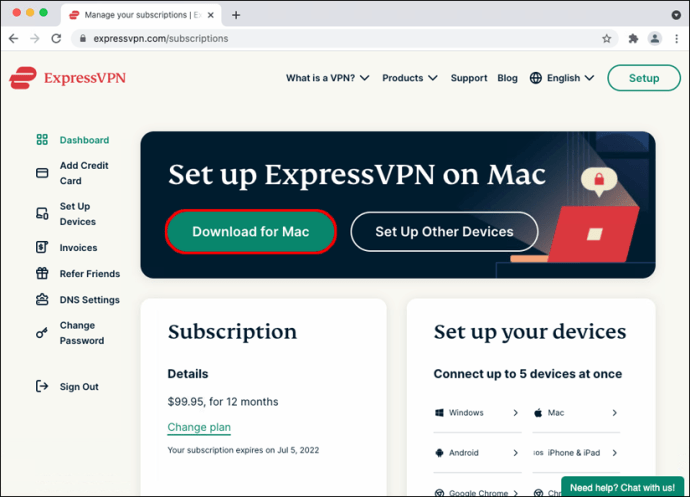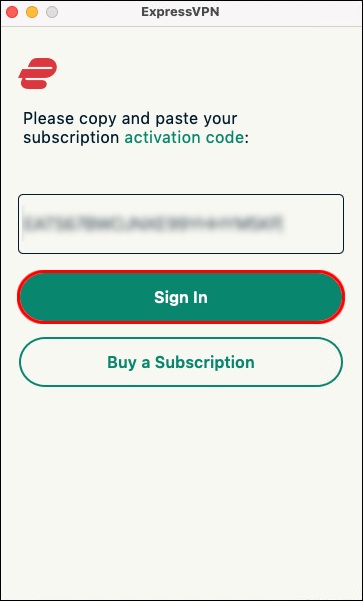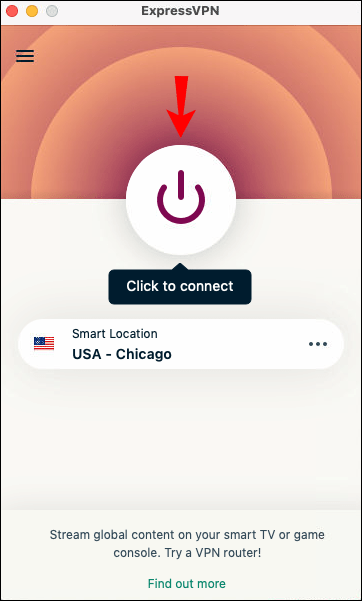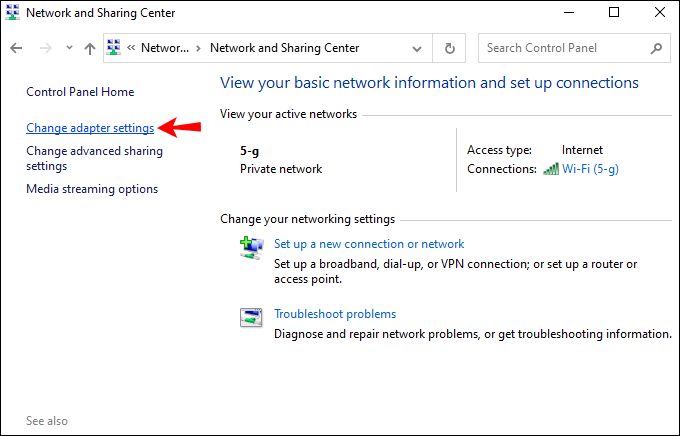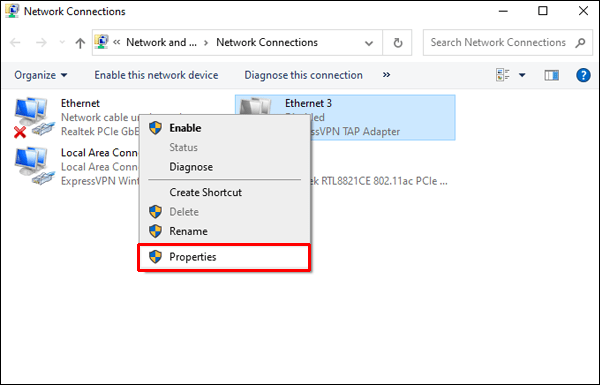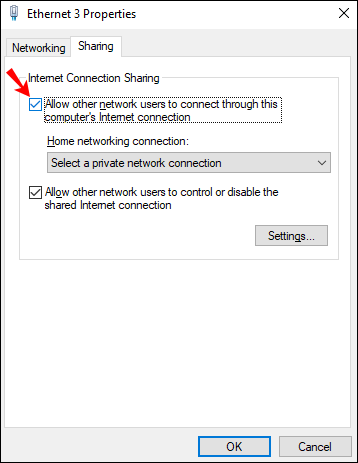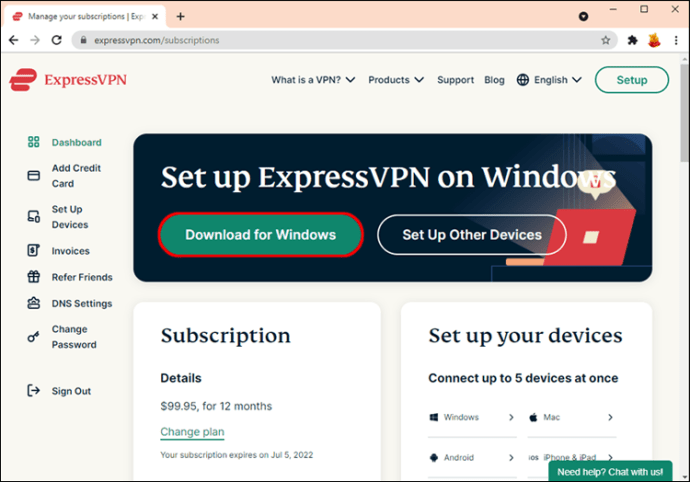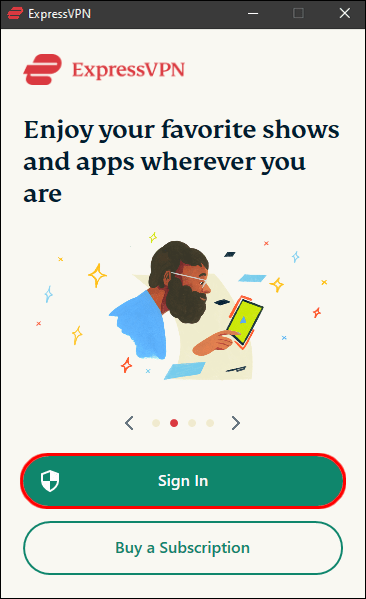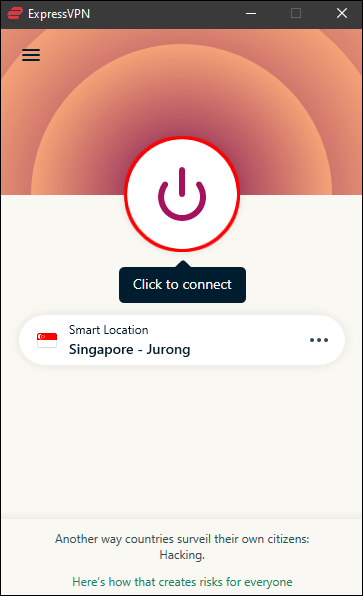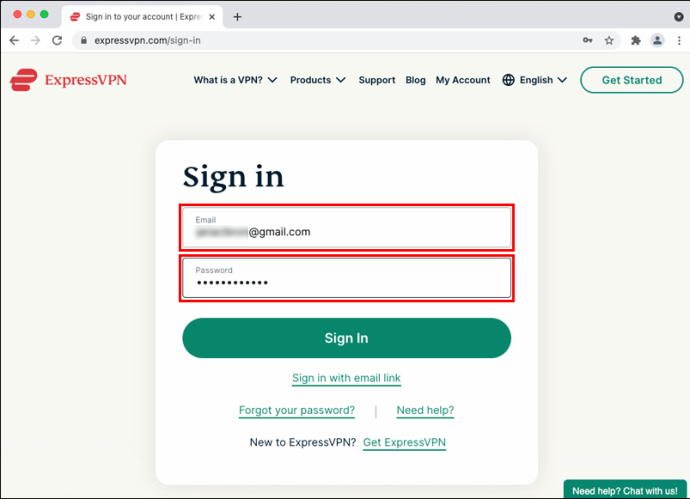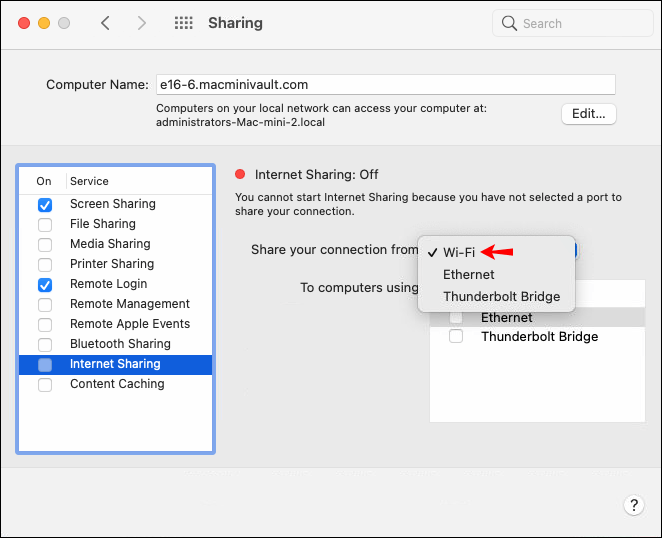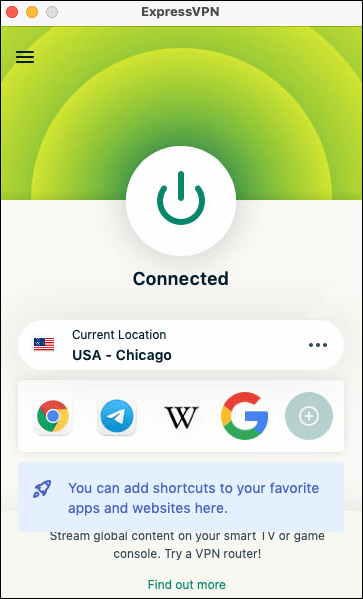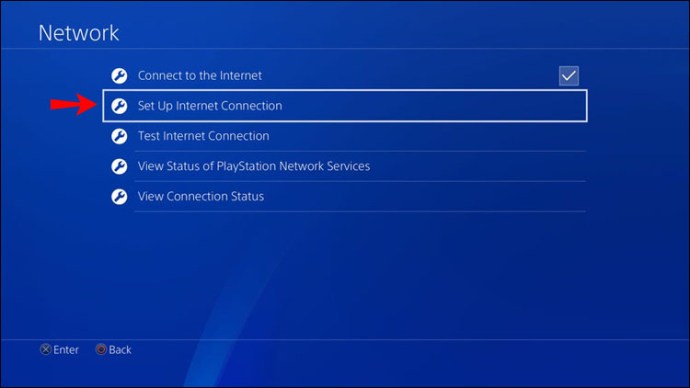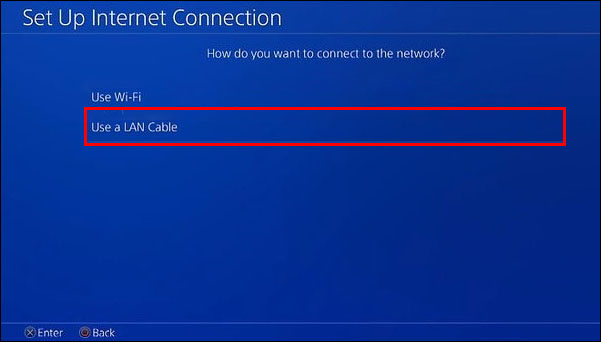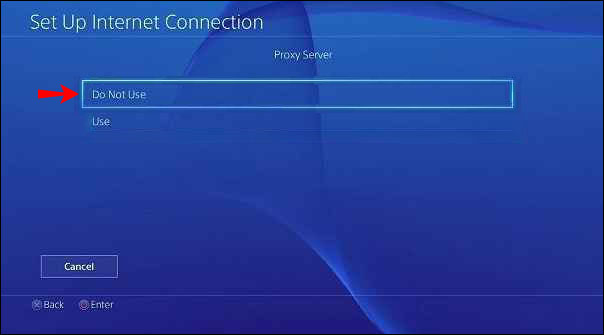Sony దాని ప్లాట్ఫారమ్లో VPN యాప్లకు మద్దతు ఇవ్వదు, కాబట్టి మీరు కనెక్షన్ని సెటప్ చేయడానికి PlayStation స్టోర్ నుండి VPN యాప్ని డౌన్లోడ్ చేయలేరు. అయితే, శుభవార్త ఏమిటంటే, దీన్ని దాటవేయడానికి కొన్ని సులభమైన మార్గాలు ఉన్నాయి. ఈ రోజు మేము ఆ పరిష్కారాల ద్వారా మిమ్మల్ని తీసుకెళ్తాము.

ఈ కథనంలో, ప్లేస్టేషన్ 4లో VPNని సెటప్ చేయడానికి మేము మీకు సులభమైన మార్గాలను చూపుతాము.
మీ Wi-Fi రూటర్ ద్వారా VPNని సెటప్ చేయండి
మీ PS4తో VPNని ఉపయోగించడానికి సులభమైన మార్గం మీ రూటర్ ద్వారా. మీ రౌటర్లో VPNని సెటప్ చేసినప్పుడు, మీ రూటర్ ద్వారా ప్రవహించే మొత్తం ట్రాఫిక్ (మీ PS4 ట్రాఫిక్తో సహా) స్వయంచాలకంగా గుప్తీకరించబడుతుంది.
చాలా ఆధునిక రౌటర్లలో VPN కనెక్షన్లకు మద్దతు ఉంది. మీరు మీ ఖాతా వివరాలను రూటర్ సెట్టింగ్లలో నమోదు చేయాలి. ఖచ్చితమైన దశలు రౌటర్ తయారీదారుపై ఆధారపడి ఉంటాయి, కానీ తప్పనిసరిగా ఈ ప్రక్రియ ఇలాగే ఉంటుంది:
- ఖాతాను మరియు VPN సభ్యత్వాన్ని సెటప్ చేయడానికి ExpressVPNకి వెళ్లండి.

- మీ రూటర్లోకి లాగిన్ చేసి, సెట్టింగ్ల మెనుని కనుగొనండి.
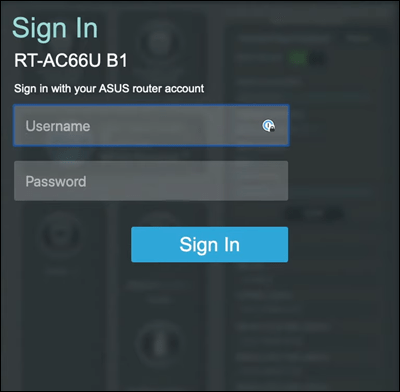
- మీరు మీ ExpressVPN ఖాతా సెటప్ సమయంలో అందించిన క్రింది వివరాలను నమోదు చేయాల్సిన VPN పేజీని గుర్తించండి:
- సేవ పేరు
- సర్వర్ చిరునామా
- మీ ఖాతా పేరు/ఇమెయిల్ చిరునామా మరియు పాస్వర్డ్
- ఎన్క్రిప్షన్ కోసం ముందుగా షేర్ చేసిన కీ

ఇప్పుడు మీరు మీ PS4ని ఇంటర్నెట్కి కనెక్ట్ చేసినప్పుడు, అది VPN కనెక్షన్ని ఉపయోగిస్తుంది. ఈ కొత్త కనెక్షన్ మీ అన్ని కనెక్ట్ చేసే పరికరాలకు పని చేస్తుంది.
మీ కంప్యూటర్ ద్వారా VPNని సెటప్ చేయండి
మీ రూటర్ VPN కనెక్షన్లను అనుమతించకపోతే, ఇది మీ కోసం ఎంపిక. మీరు మీ అన్ని పరికరాలు VPNని ఉపయోగించకూడదనుకుంటే ఈ పద్ధతిని ఉపయోగించడం కూడా మంచిది. ఈ దశలతో, మీరు తప్పనిసరిగా మీ కంప్యూటర్ను వర్చువల్ రూటర్గా మార్చాలి.
మీరు ప్రారంభించడానికి ముందు, మీ కన్సోల్కి కనెక్ట్ చేయడానికి మీకు ఇంటర్నెట్-ప్రారంభించబడిన కంప్యూటర్ మరియు అదనపు ఈథర్నెట్ కేబుల్ అవసరం.
ఇది కొంచెం గమ్మత్తైనదిగా అనిపించవచ్చు, కానీ ఇది చాలా సులభం. విండోస్ ద్వారా దీన్ని ఎలా సెటప్ చేయాలో ఇక్కడ ఉంది:
- ఖాతాను మరియు VPN సభ్యత్వాన్ని సెటప్ చేయడానికి ExpressVPNని సందర్శించండి.

- ExpressVPN యాప్ని డౌన్లోడ్ చేసి, ఇన్స్టాల్ చేయండి.
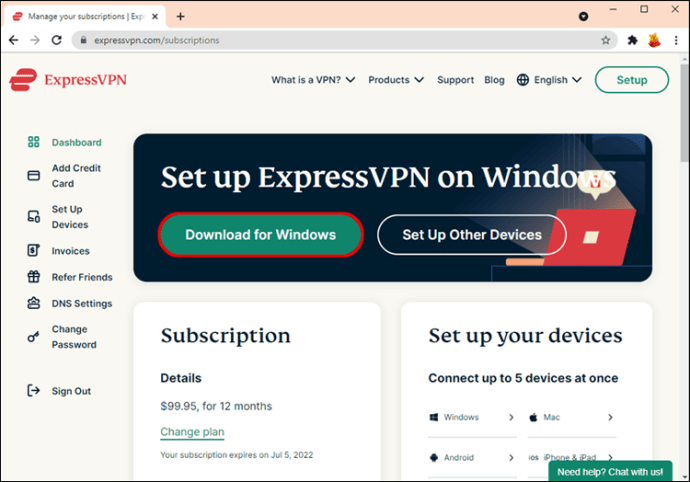
- యాప్ను ప్రారంభించి, "సైన్ అప్" క్లిక్ చేయండి.
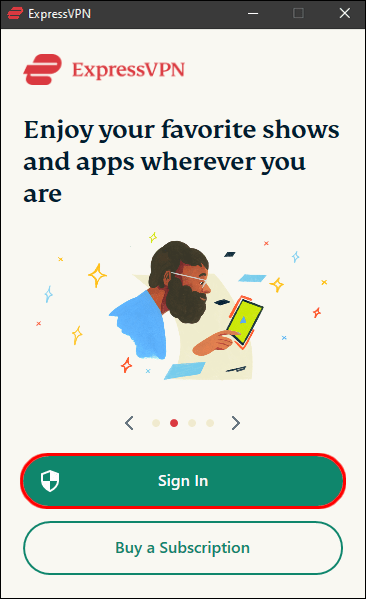
- సైన్ అప్ చేయడానికి మరియు లాగిన్ చేయడానికి ఆన్-స్క్రీన్ ప్రాంప్ట్లను అనుసరించండి.
- సబ్స్క్రిప్షన్ ప్లాన్ను ఎంచుకోండి, మీ కనెక్షన్ కోసం దేశాన్ని ఎంచుకోండి మరియు కనెక్ట్ చేయడానికి పవర్ బటన్ను నొక్కండి.
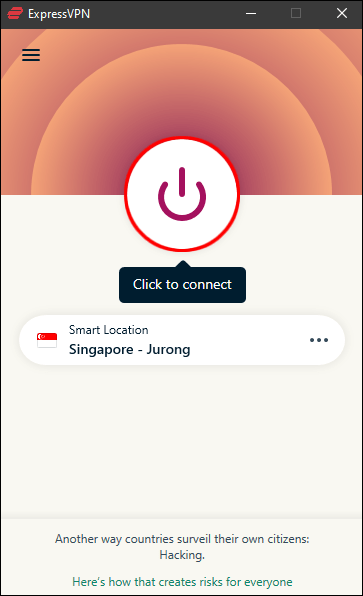
- మీ కంప్యూటర్ మరియు మీ PS4కి మీ ఈథర్నెట్ కేబుల్ని ప్లగ్ చేయండి.

- “కంట్రోల్ ప్యానెల్,” “నెట్వర్క్ మరియు ఇంటర్నెట్,” ఆపై “నెట్వర్క్ మరియు షేరింగ్ సెంటర్”కి వెళ్లండి.
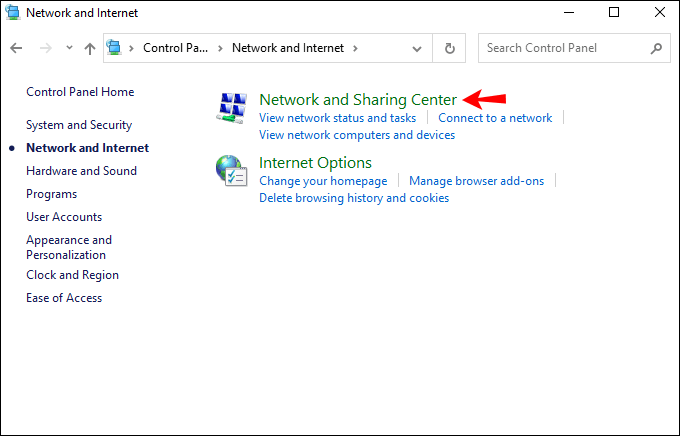
- ఎడమ వైపున, "అడాప్టర్ సెట్టింగ్లను మార్చు" క్లిక్ చేయండి.
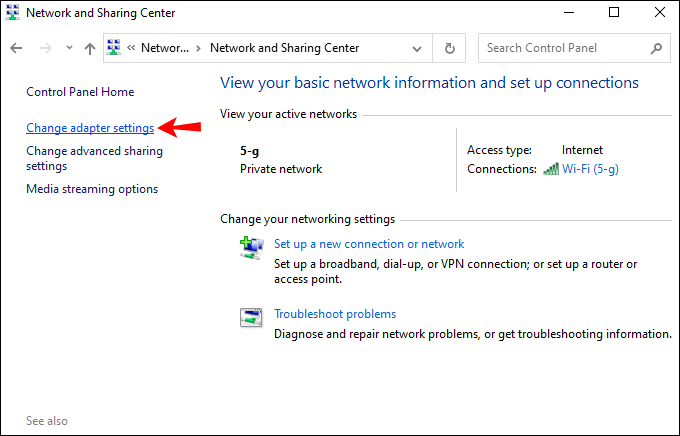
- మీ VPN కనెక్షన్పై, కుడి-క్లిక్ చేసి, ఆపై "గుణాలు" ఎంచుకోండి.
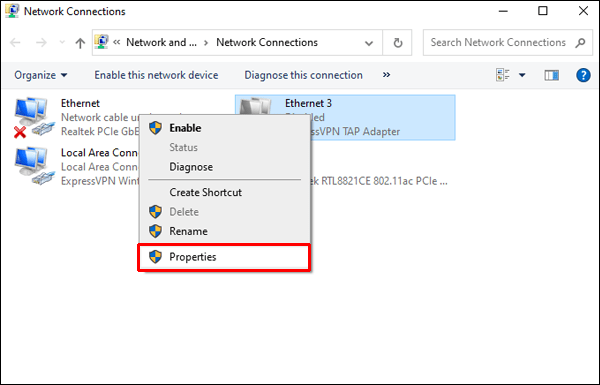
- "భాగస్వామ్యం" ట్యాబ్లో, "ఈ కంప్యూటర్ ఇంటర్నెట్ కనెక్షన్ ద్వారా కనెక్ట్ అయ్యేలా ఇతర నెట్వర్క్ వినియోగదారులను అనుమతించు" ఎంపిక ఎంచుకోబడిందని నిర్ధారించుకోండి.
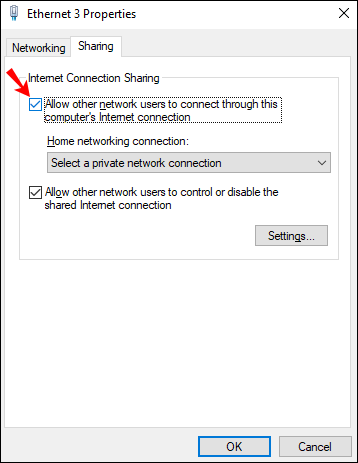
- పుల్ డౌన్ మెను నుండి "హోమ్ నెట్వర్కింగ్ కనెక్షన్"ని ఎంచుకుని, ఆపై మీ ఇంటర్నెట్ కనెక్షన్ని ఎంచుకోండి. మీ కంప్యూటర్లో ఒక ఈథర్నెట్ పోర్ట్ ఉంటే ఇది “Wi-Fi” కనెక్షన్ అయి ఉండాలి.
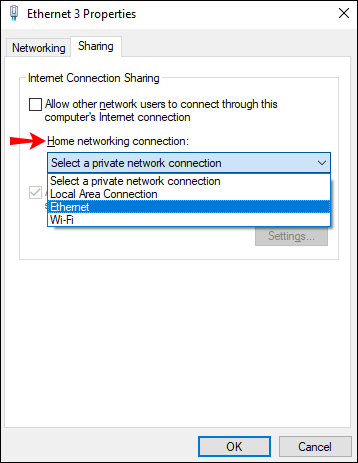
- ఇప్పుడు మీ PS4లో, “సెట్టింగ్లు,” “నెట్వర్క్ సెట్టింగ్లు,” “ఇంటర్నెట్ కనెక్షన్ని సెటప్ చేయండి” ఎంచుకోండి.
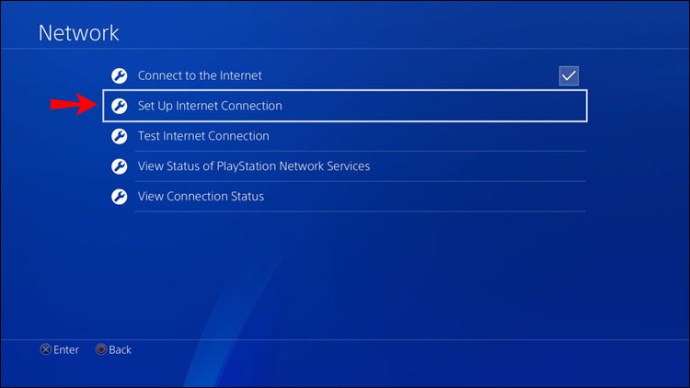
- "LAN కేబుల్ ఉపయోగించండి" ఎంచుకోండి, ఆపై "సులభ కనెక్షన్" పద్ధతిని ఎంచుకోండి.
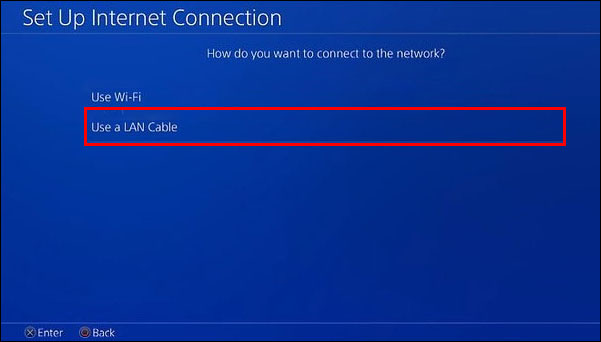
- ప్రాంప్ట్ చేసినప్పుడు, "ప్రాక్సీ సర్వర్ని ఉపయోగించవద్దు" ఎంచుకోండి.
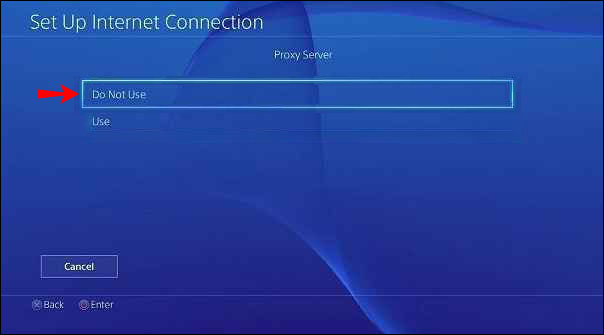
- మీరు కోరుకుంటే, మీ VPN ద్వారా మీ PS4 ఇంటర్నెట్కి కనెక్ట్ చేయబడిందని నిర్ధారించుకోవడానికి మీరు ఇప్పుడు మీ ఇంటర్నెట్ కనెక్షన్ని పరీక్షించవచ్చు.
MacOS ద్వారా VPNని ఉపయోగించడానికి అదే దశలను అనుసరించండి:
- మీ ఈథర్నెట్ కేబుల్ను మీ PS4 మరియు మీ Mac వెనుక భాగంలోకి ప్లగ్ చేయండి.
- "సిస్టమ్ ప్రాధాన్యతలు," "షేరింగ్"కి వెళ్లి, "ఇంటర్నెట్ షేరింగ్" ఎంచుకోండి.

- “మీ కనెక్షన్ని షేర్ చేయండి” పుల్ డౌన్ మెనులో, “Wi-Fi”ని ఎంచుకోండి.
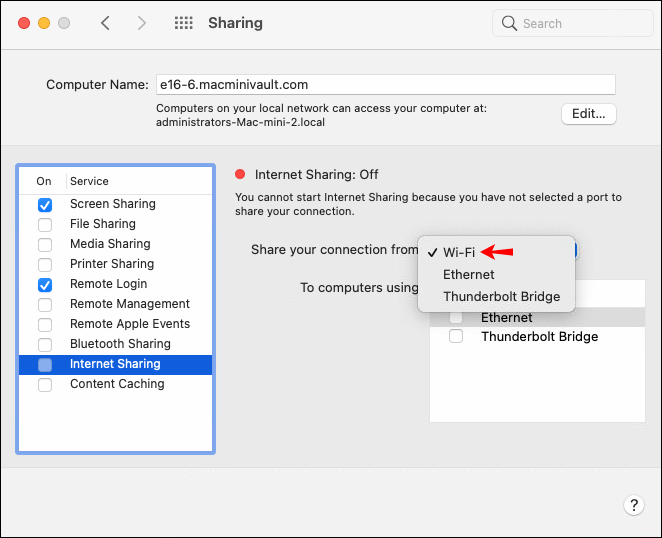
- "ఈథర్నెట్" ఎంపిక "ఉపయోగించే కంప్యూటర్లకు" జాబితా ద్వారా తనిఖీ చేయబడిందని నిర్ధారించుకోండి.

- "ఇంటర్నెట్ షేరింగ్"కి ఎడమవైపు ఉన్న పెట్టెను ఎంచుకోండి.

- మీ బ్రౌజర్లో, ఖాతాను మరియు VPN సభ్యత్వాన్ని సెటప్ చేయడానికి ExpressVPN వెబ్సైట్ని సందర్శించండి.
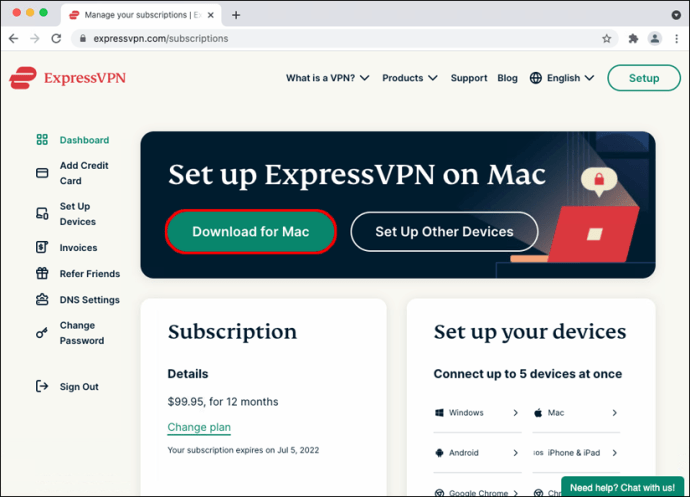
- ExpressVPN యాప్ని డౌన్లోడ్ చేసి, ఇన్స్టాల్ చేయండి.

- యాప్ని తెరిచి, "సైన్ అప్" ఎంచుకోండి.
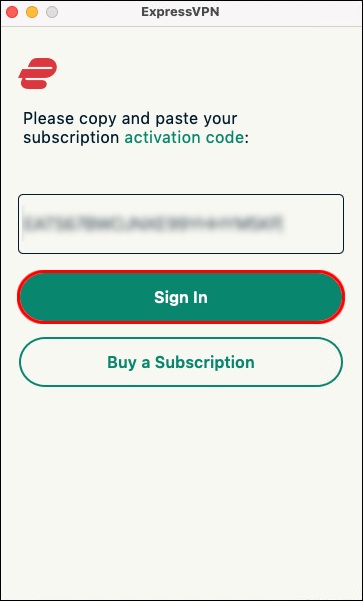
- సైన్ అప్ చేయడానికి మరియు లాగిన్ చేయడానికి ఆన్-ప్రాంప్ట్లను అనుసరించండి.
- సబ్స్క్రిప్షన్ ప్లాన్ను ఎంచుకోండి. మీరు కనెక్ట్ చేయాలనుకుంటున్న స్థానాన్ని ఎంచుకుని, కనెక్ట్ చేయడానికి పవర్ బటన్ను నొక్కండి.
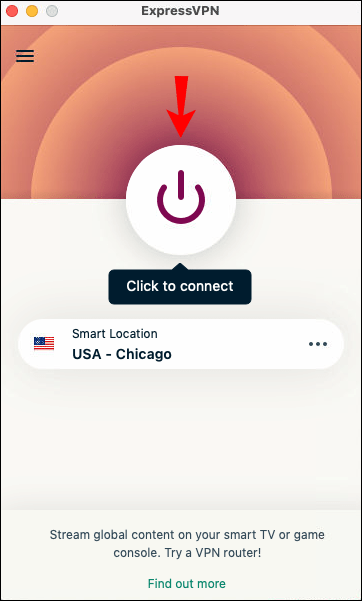
- మీ ఎక్స్ప్రెస్విపిఎన్ ద్వారా మీ PS4 విజయవంతంగా ఇంటర్నెట్కి కనెక్ట్ చేయబడిందని నిర్ధారించుకోవడానికి మీ ఇంటర్నెట్ కనెక్షన్ని పరీక్షించండి.

Windows PCతో PS4లో VPNని ఎలా ఉపయోగించాలి
Windows PC ద్వారా మీ PS4లో VPNని ఉపయోగించడానికి, మీరు మీ కంప్యూటర్లో వర్చువల్ యాక్సెస్ పాయింట్ని సెటప్ చేసి దానికి కనెక్ట్ చేయవచ్చు. ముఖ్యంగా, మీ కంప్యూటర్ మీ PS4తో VPN కనెక్షన్ని భాగస్వామ్యం చేస్తుంది.
మీకు ఈథర్నెట్ కేబుల్ అవసరం మరియు అన్ని కనెక్షన్లను చేయడానికి మీ కంప్యూటర్కు ఈథర్నెట్ పోర్ట్ మరియు Wi-Fi కార్డ్ అవసరం. ఈ పద్ధతి అది ధ్వనించే విధంగా సాంకేతికమైనది కాదు. దీన్ని త్వరగా ఎలా సెటప్ చేయాలో ఇక్కడ ఉంది:
- ఈథర్నెట్ కేబుల్ ద్వారా మీ PS4 కన్సోల్ మరియు కంప్యూటర్ను కనెక్ట్ చేయండి.

- “కంట్రోల్ ప్యానెల్,” “నెట్వర్క్ మరియు షేరింగ్ సెంటర్”కి వెళ్లి, ఆపై “అడాప్టర్ సెట్టింగ్లను మార్చు” ఎంచుకోండి.
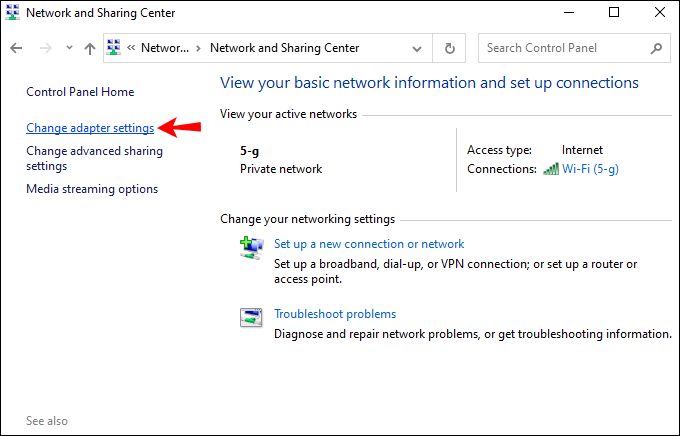
- మీ VPNపై కుడి-క్లిక్ చేసి, ఆపై "గుణాలు" ఎంచుకోండి.
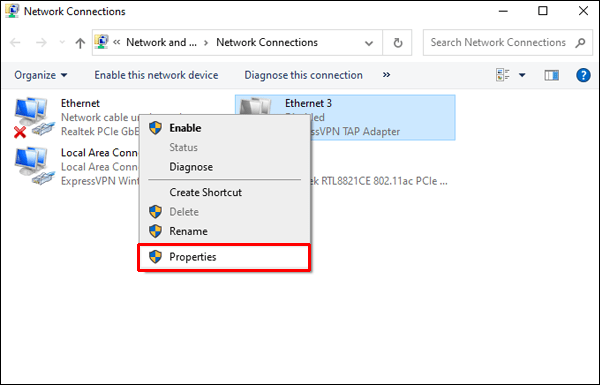
- “షేరింగ్” కింద, “ఈ కంప్యూటర్ ఇంటర్నెట్ కనెక్షన్ ద్వారా కనెక్ట్ అయ్యేలా ఇతర నెట్వర్క్ వినియోగదారులను అనుమతించు” ఎంపిక ఎంచుకోబడిందని నిర్ధారించుకోండి.
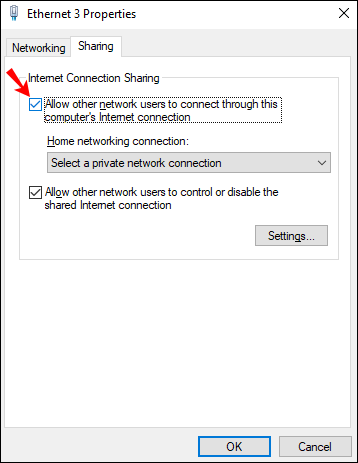
- ExpressVPNని డౌన్లోడ్ చేసి, ఇన్స్టాల్ చేయండి.
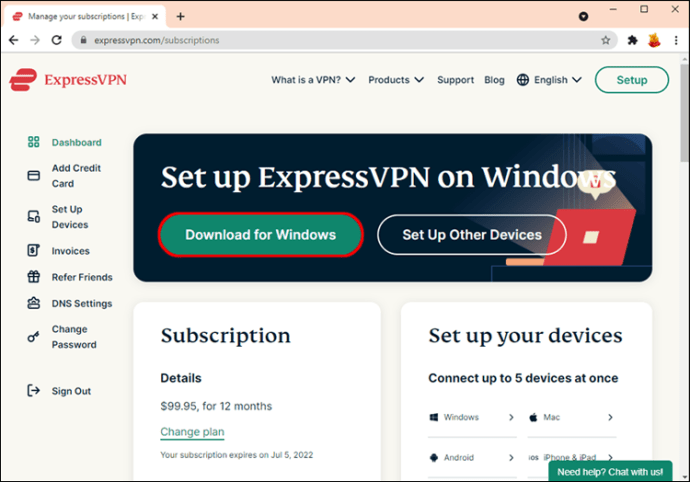
- సబ్స్క్రిప్షన్ను సెటప్ చేయడానికి “సైన్ అప్” క్లిక్ చేయండి, ఆపై సూచనలను అనుసరించండి.
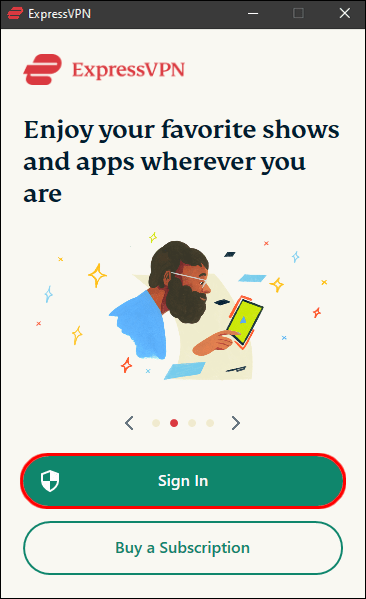
- దేశాన్ని ఎంచుకుని, కనెక్ట్ చేయడానికి పవర్ బటన్ను నొక్కండి.
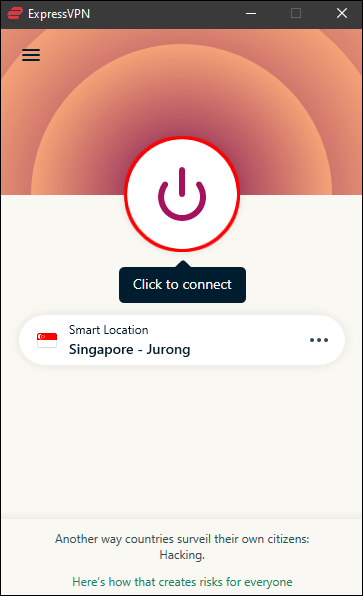
- మీ PS4 నుండి, మీరు మీ ExpressVPN ఖాతా ద్వారా విజయవంతంగా కనెక్ట్ అయ్యారని నిర్ధారించుకోవడానికి మీ ఇంటర్నెట్ కనెక్షన్ని పరీక్షించండి.

Macతో PS4లో VPNని ఎలా ఉపయోగించాలి
మీ MacOSతో మీ కన్సోల్లో VPNని ఉపయోగించడానికి, మీరు వర్చువల్ రూటర్ని సెటప్ చేయవచ్చు. ఈ పద్ధతి మీ కంప్యూటర్ యొక్క VPN కనెక్షన్ని మీ PS4 కన్సోల్తో షేర్ చేస్తుంది.
దీన్ని సెటప్ చేయడానికి, మీకు ఈథర్నెట్ కేబుల్ అవసరం మరియు అన్ని కనెక్షన్లను చేయడానికి మీ Macకి ఈథర్నెట్ పోర్ట్ మరియు Wi-Fi కార్డ్ అవసరం. దీన్ని ఎలా సెటప్ చేయాలో ఇక్కడ ఉంది:
- మీ Macలో ExpressVPN అప్లికేషన్ను డౌన్లోడ్ చేసి, ఇన్స్టాల్ చేయండి.
- ఖాతాను సృష్టించడానికి మరియు మీ సభ్యత్వాన్ని ఎంచుకోవడానికి "సైన్ ఇన్" క్లిక్ చేయండి.
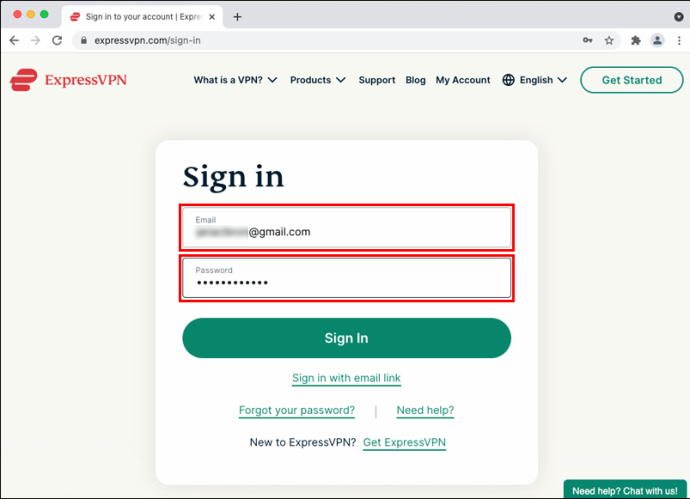
- ఈథర్నెట్ కేబుల్ ద్వారా మీ Mac మరియు PS4ని కనెక్ట్ చేయండి.
- "సిస్టమ్ ప్రాధాన్యతలు," "షేరింగ్"కి నావిగేట్ చేయండి, ఆపై ఎడమవైపు ఉన్న జాబితా నుండి, "ఇంటర్నెట్ షేరింగ్" ఎంచుకోండి.

- "మీ కనెక్షన్ని భాగస్వామ్యం చేయండి" పుల్-డౌన్ మెను నుండి "Wi-Fi"ని ఎంచుకోండి.
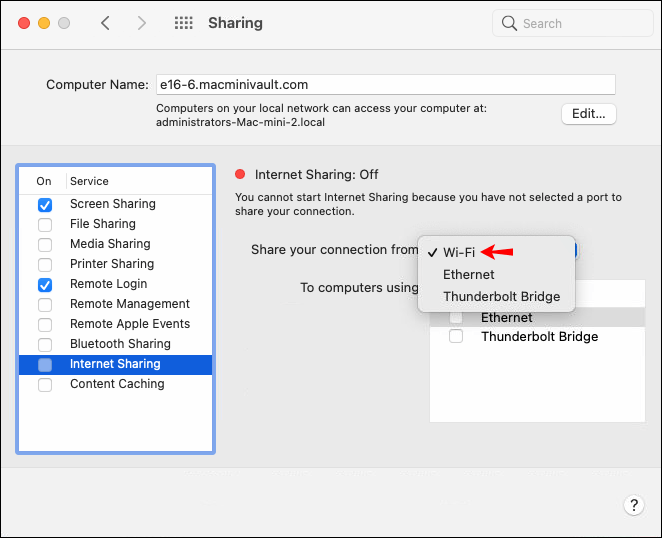
- “ఉపయోగించే కంప్యూటర్లకు” జాబితా ద్వారా “ఈథర్నెట్” తనిఖీ చేయబడిందని నిర్ధారించుకోండి.

- "ఇంటర్నెట్ షేరింగ్"కి ఎడమ వైపున, ఇంటర్నెట్ కనెక్షన్ షేరింగ్ని ఎనేబుల్ చేయడానికి పెట్టెను ఎంచుకోండి. ప్రాంప్ట్ చేయబడితే, ఎంపికను నిర్ధారించండి. విజయవంతమైతే ఆకుపచ్చ చిహ్నం ప్రదర్శించబడుతుంది.

- మీరు ఎంచుకున్న దేశంలోని సర్వర్కి కనెక్ట్ చేయడానికి ExpressVPN యాప్ను తెరవండి.
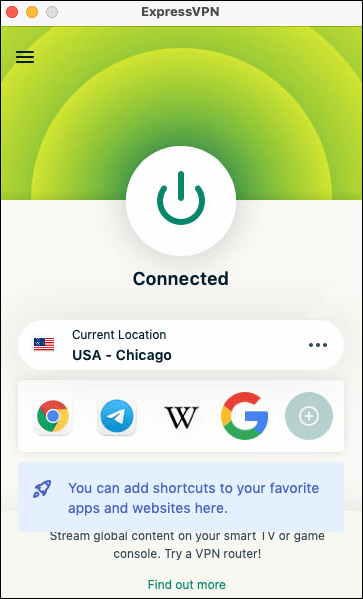
- మీ PS4లో, “సెట్టింగ్లు,” “నెట్వర్క్ సెట్టింగ్లు,” ఆపై “ఇంటర్నెట్ కనెక్షన్ని సెటప్ చేయండి”కి నావిగేట్ చేయండి.
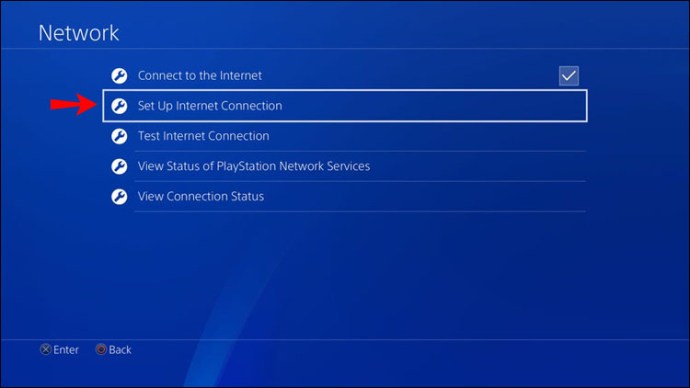
- “LAN కేబుల్ని ఉపయోగించండి,” ఆపై “సులభ కనెక్షన్ పద్ధతి” ఎంచుకోండి.
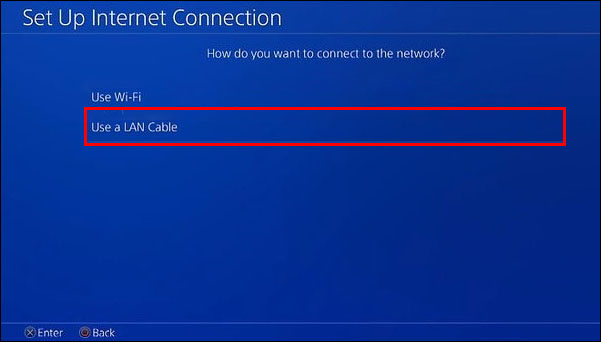
- ప్రాంప్ట్ చేసినప్పుడు, "ప్రాక్సీ సర్వర్ని ఉపయోగించవద్దు" క్లిక్ చేయండి.
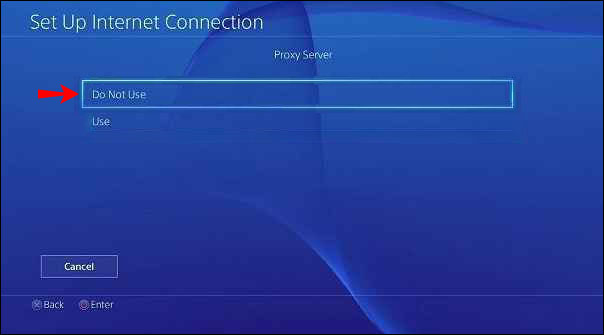
- మీ ఎక్స్ప్రెస్విపిఎన్ ఖాతా ద్వారా ఇంటర్నెట్కి కనెక్ట్ చేయబడిందని నిర్ధారించడానికి మీ PS4 ఇంటర్నెట్ కనెక్షన్ని పరీక్షించండి.
అదనపు FAQ
VPNని ఉపయోగిస్తున్నప్పుడు నా పింగ్ ప్రభావితం అవుతుందా?
VPNని ఉపయోగించి మీ పింగ్ ప్రభావితం కాదు. ప్రపంచవ్యాప్తంగా ఉన్న సర్వర్ల నెట్వర్క్కు వేగవంతమైన కనెక్షన్లను అందించడం ద్వారా లాగ్ను తగ్గించడం గేమింగ్లో VPN యొక్క ప్రయోజనాల్లో ఒకటి.
ప్రపంచంలో ఎక్కడి నుండైనా మీ ప్లేస్టేషన్ని ప్లే చేస్తోంది
మీ PS4లో VPNని ఉపయోగించడం వలన మీరు దానిని ప్రపంచంలో ఎక్కడి నుండైనా యాక్సెస్ చేస్తున్నారని భావించేలా చేస్తుంది. గేమింగ్ లాగ్ను తగ్గించడం, కొత్త ప్లేస్టేషన్ గేమ్లను యాక్సెస్ చేయడం లేదా జియో-రిస్ట్రిక్టెడ్ స్ట్రీమింగ్ కంటెంట్ని ఉపయోగించడం కోసం ఇది అద్భుతమైనది.
సోనీ VPN యాప్లు లేదా వాటి సైడ్లోడింగ్కు మద్దతు ఇవ్వదు కాబట్టి, మీరు మీ VPN ఖాతా వివరాలను మాన్యువల్గా నమోదు చేయడం ద్వారా VPN కనెక్షన్ని ఉపయోగించడానికి మీ రూటర్ను కాన్ఫిగర్ చేయవచ్చు. ప్రత్యామ్నాయంగా, మీరు మీ కంప్యూటర్ను వర్చువల్ రూటర్గా సెటప్ చేయవచ్చు.
మీ కన్సోల్కి VPNని కనెక్ట్ చేయడానికి మీరు ఏ పద్ధతిని ఉపయోగించారు? దిగువ వ్యాఖ్యల విభాగంలో మాకు తెలియజేయండి.