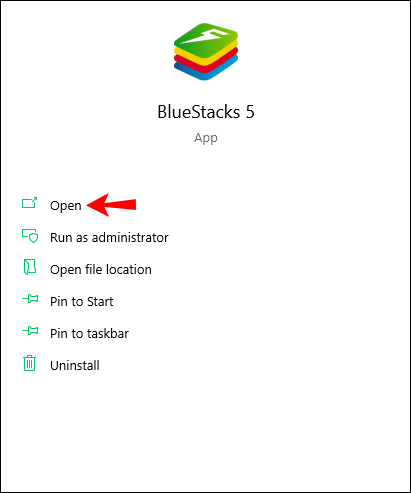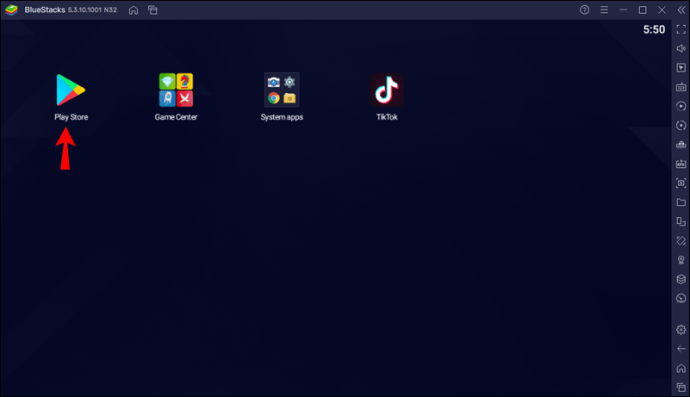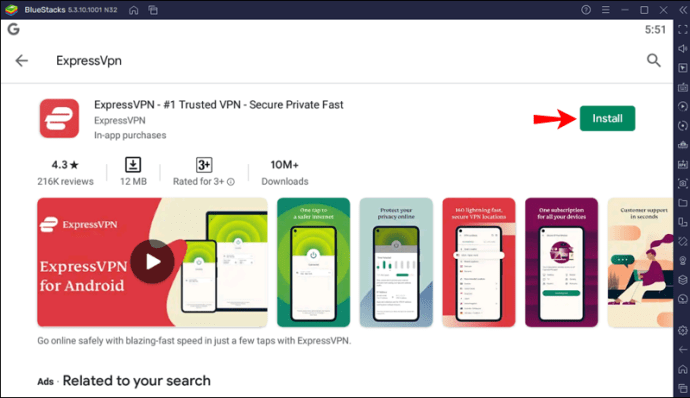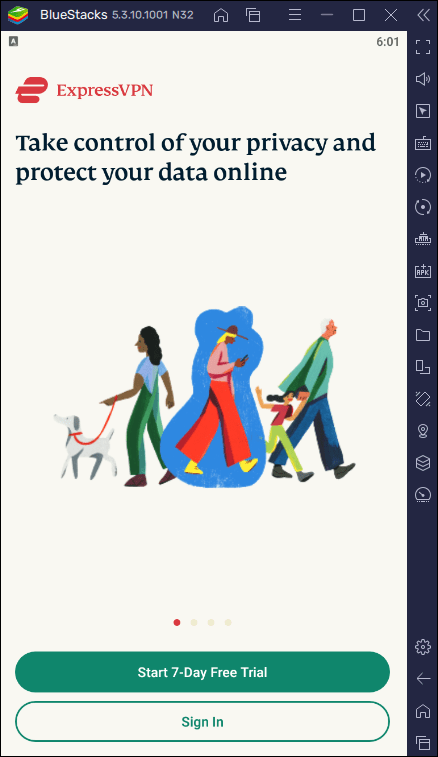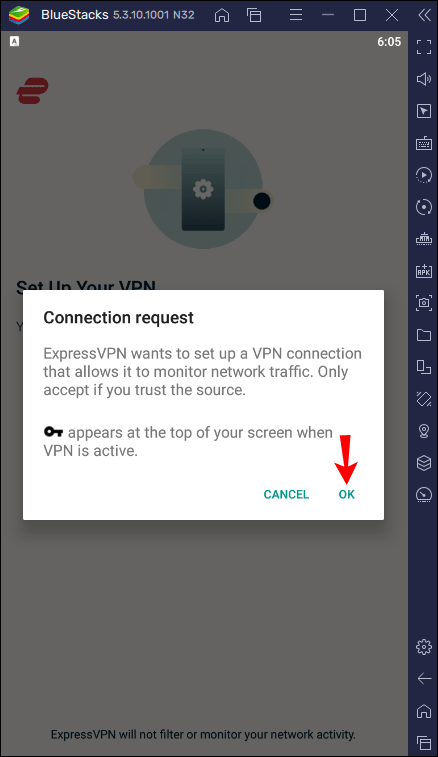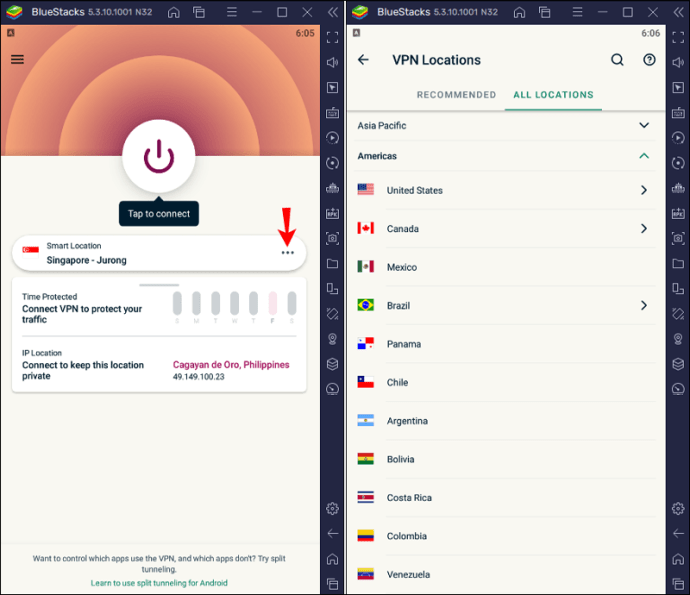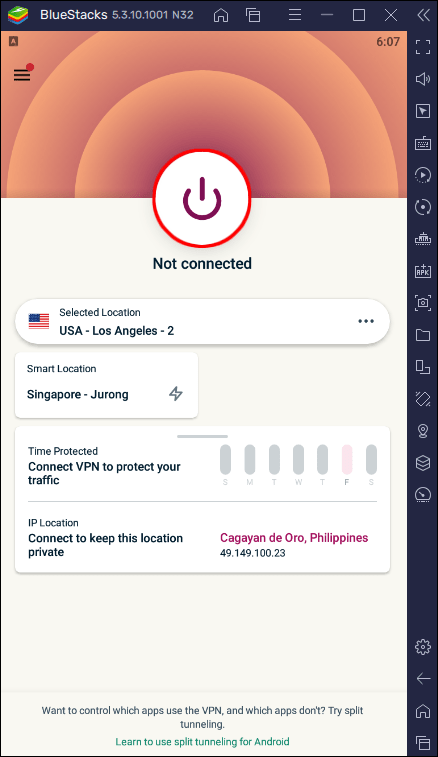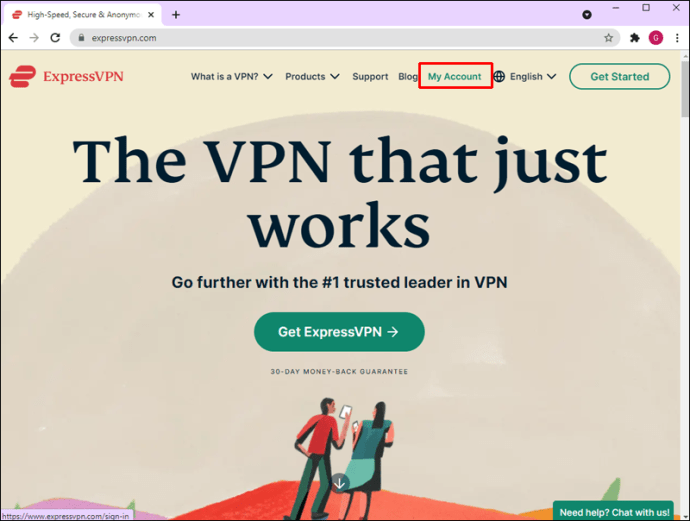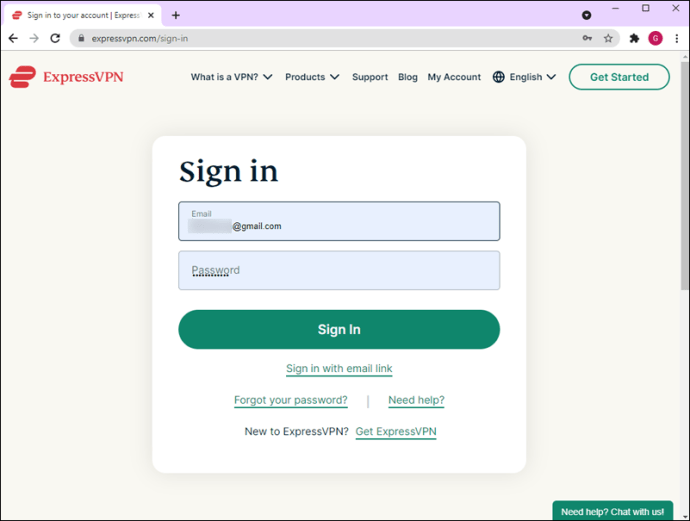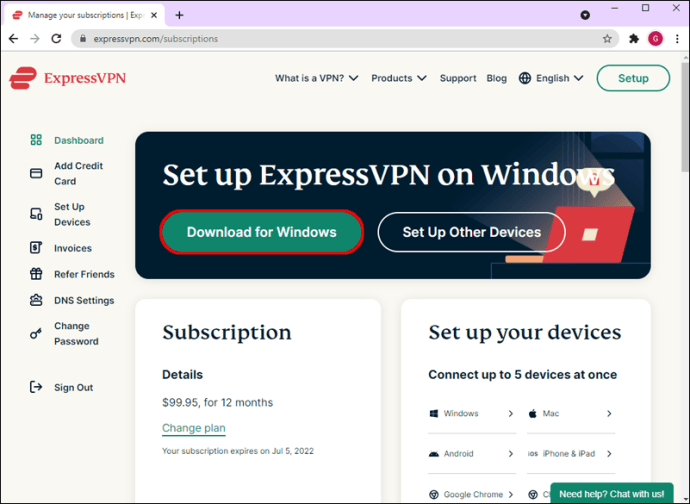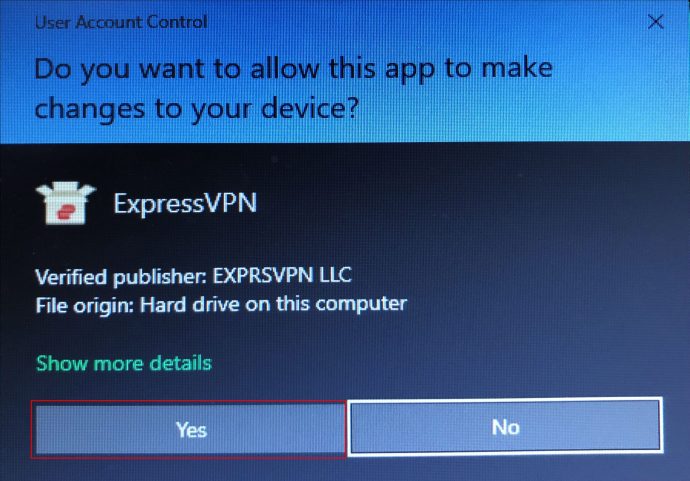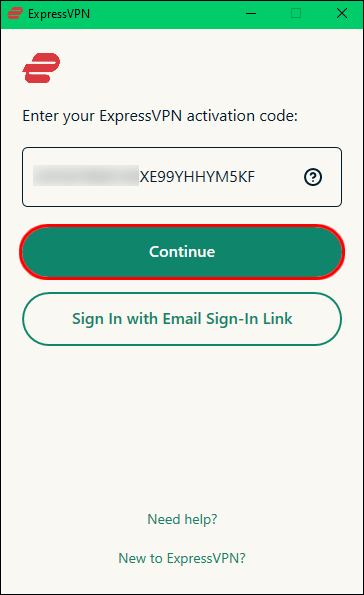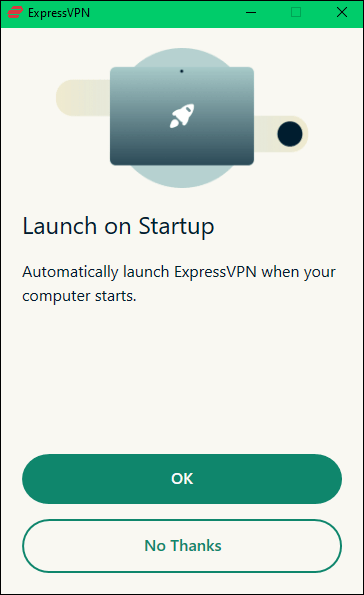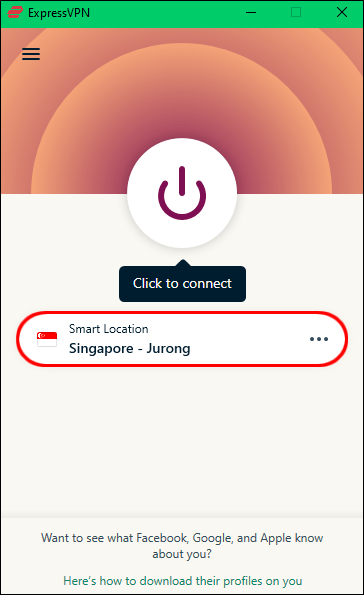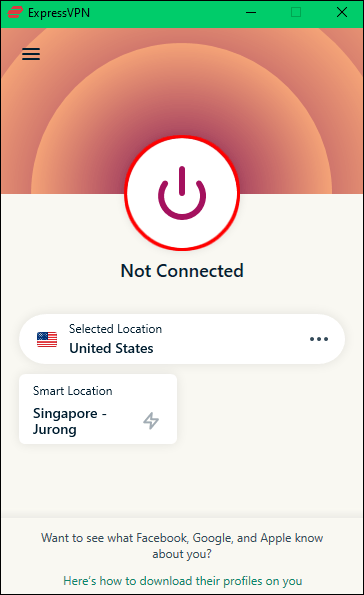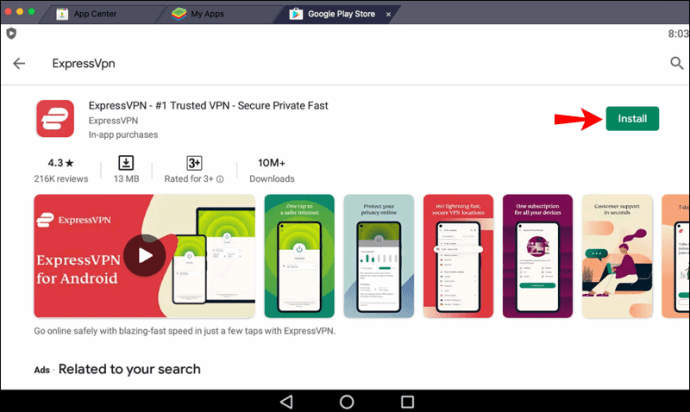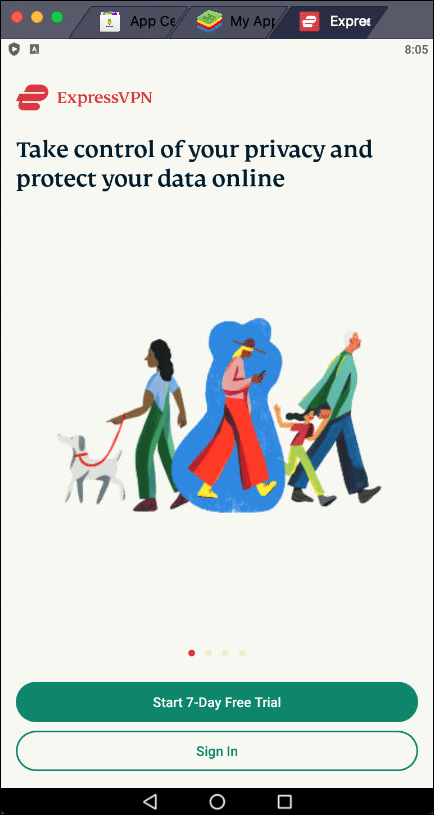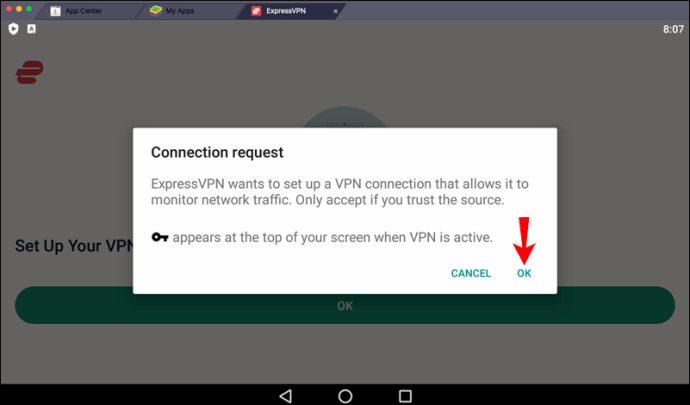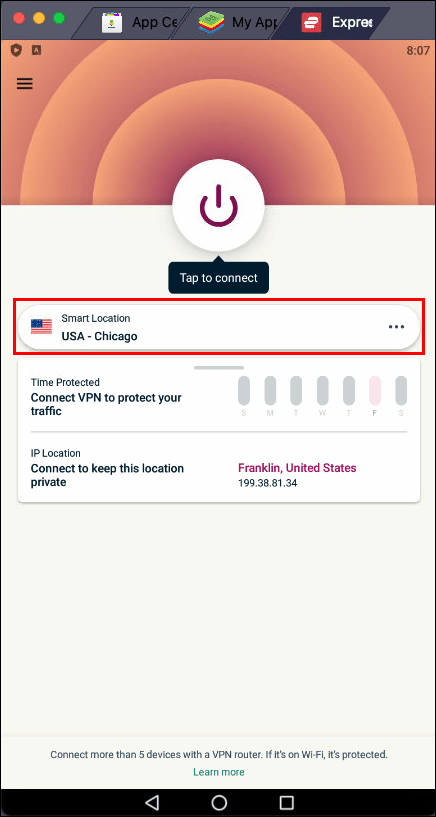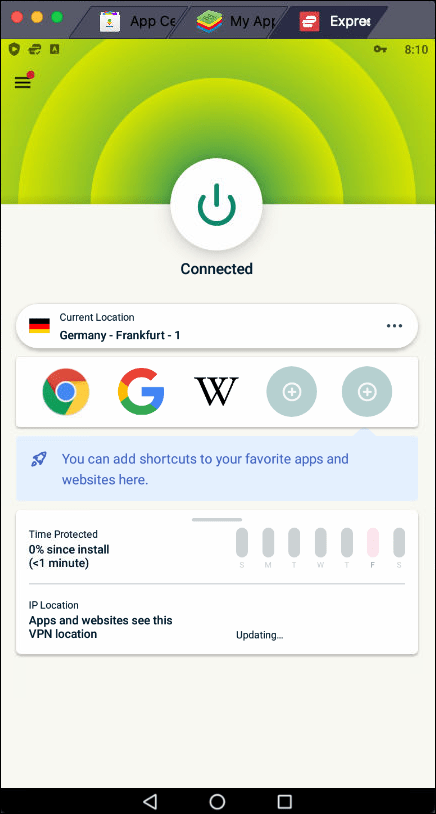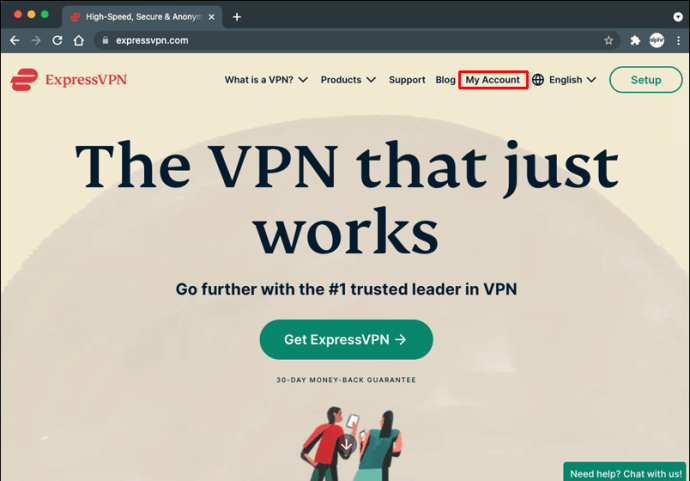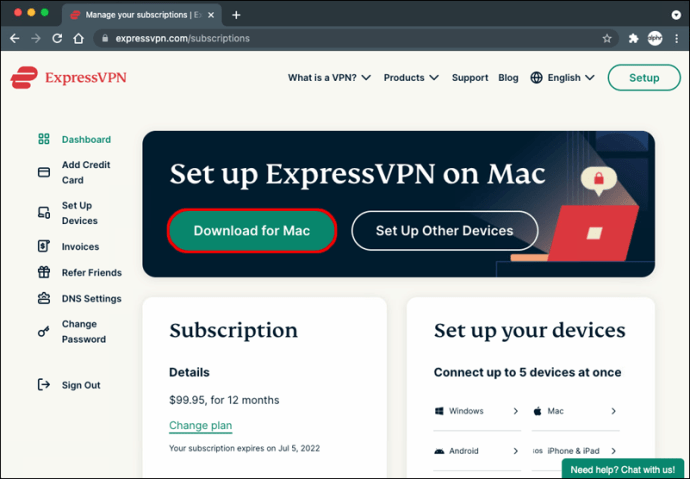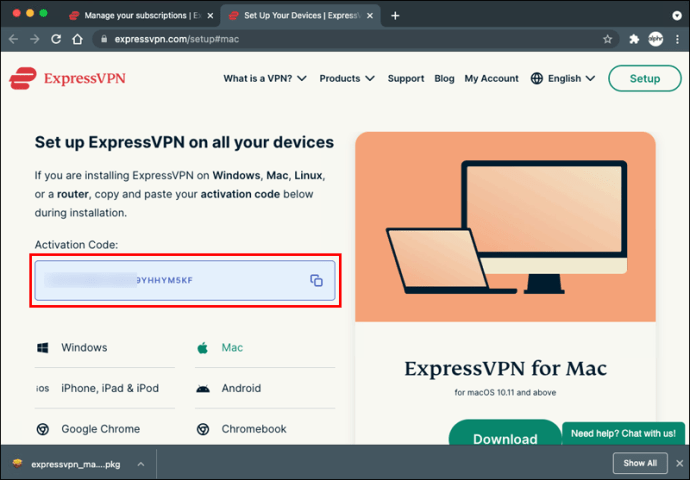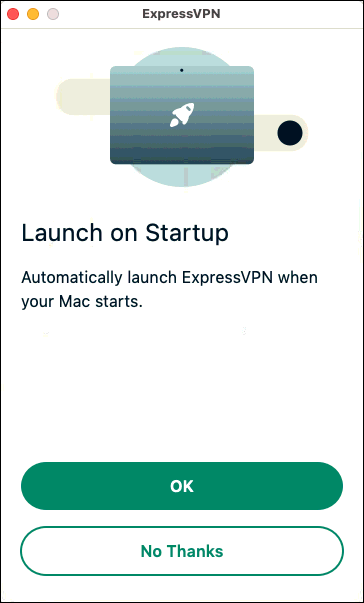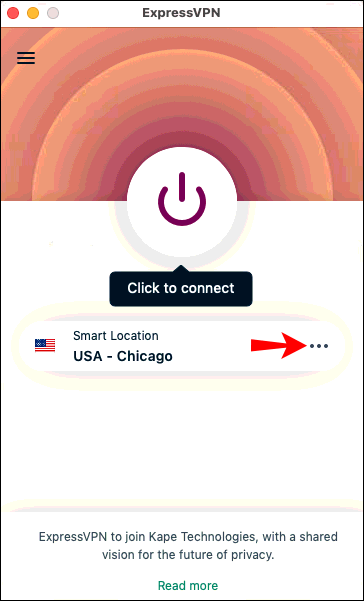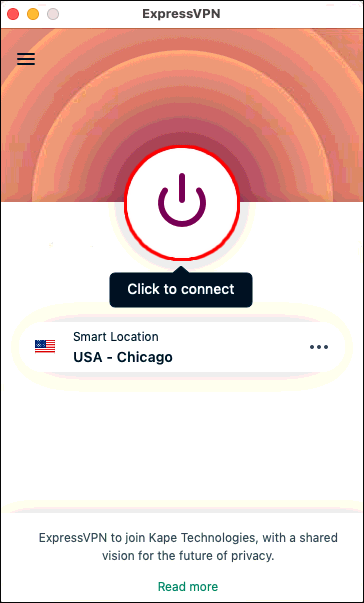BlueStacksని ఉపయోగిస్తున్నప్పుడు మీ గోప్యతను రక్షించుకోవడానికి మీరు ఒక మార్గం కోసం చూస్తున్నారా? అలా అయితే, మాకు ఒక పరిష్కారం ఉంది: వర్చువల్ ప్రైవేట్ నెట్వర్క్ (VPN)ని ఉపయోగించడం. ఇది ఇంటర్నెట్లో మీ గోప్యతను పెంచడమే కాకుండా, పరిమితం చేయబడిన యాప్లు మరియు వెబ్సైట్లకు యాక్సెస్ను కూడా ప్రారంభిస్తుంది.

మీ కార్యకలాపాన్ని ఎవరూ ట్రాక్ చేయకుండానే మీరు ఇంటర్నెట్లో సర్ఫ్ చేయగలరని నిర్ధారించుకోవడానికి VPNలు ఒక అద్భుతమైన మార్గం. మీకు మరింత తెలుసుకోవాలనే ఆసక్తి ఉంటే, మీరు సరైన స్థానానికి వచ్చారు. ఈ కథనం PC లేదా Macలో బ్లూస్టాక్స్తో VPNని ఎలా ఉపయోగించాలో చర్చిస్తుంది మరియు దాని యొక్క అనేక ప్రయోజనాలను వివరిస్తుంది.
Windows PCలో బ్లూస్టాక్స్తో VPNని ఎలా ఉపయోగించాలి?
BlueStacks మీ Windows PCని Android హబ్గా మారుస్తుంది మరియు Play Store నుండి యాప్లను డౌన్లోడ్ చేసుకోవడానికి మిమ్మల్ని అనుమతిస్తుంది. మీరు మీ గోప్యతను రక్షించుకోవాలనుకున్నా లేదా వివిధ వెబ్సైట్లను యాక్సెస్ చేయాలనుకున్నా, మేము ExpressVPNని ఉపయోగించాలని సిఫార్సు చేస్తున్నాము.
పరిమిత డీల్: 3 నెలలు ఉచితం! ExpressVPN పొందండి. సురక్షితమైన మరియు స్ట్రీమింగ్ ఫ్రెండ్లీ.30-రోజుల మనీ బ్యాక్ గ్యారెంటీ
ExpressVPN అత్యంత ప్రజాదరణ పొందిన VPN సేవల్లో ఒకటి, ఇది మీ అన్ని పరికరాల్లో మీ భద్రతకు హామీ ఇస్తుంది.
దీన్ని సెటప్ చేయడం చాలా సులభం మరియు మీరు దీన్ని రెండు విధాలుగా చేయవచ్చు: దీన్ని నేరుగా మీ PCలో ఇన్స్టాల్ చేయడం ద్వారా మీ అన్ని ట్రాఫిక్లకు వర్తింపజేయడం లేదా బ్లూస్టాక్స్లో Android సంస్కరణను ఇన్స్టాల్ చేయడం. మీరు అధిక భద్రతా స్థాయిని కలిగి ఉన్నందున దీన్ని మీ PCలో ఇన్స్టాల్ చేయడమే మా సిఫార్సు. అదనంగా, మీకు మరిన్ని ఫీచర్లు అందుబాటులో ఉంటాయి మరియు ఇతర ప్రయోజనాల కోసం కూడా VPN సేవను ఉపయోగించవచ్చు. ఎక్స్ప్రెస్విపిఎన్ని నేరుగా మీ PCలో ఇన్స్టాల్ చేయడం సురక్షితమైన ఎంపిక అయినప్పటికీ, మేము దీన్ని Android పరికరంలో ఇన్స్టాల్ చేసే దశలను కూడా సమీక్షిస్తాము.
మీరు BlueStacks ద్వారా ExpressVPNని ఇన్స్టాల్ చేయాలనుకుంటే, క్రింది దశలను అనుసరించండి:
పరిమిత డీల్: 3 నెలలు ఉచితం! ExpressVPN పొందండి. సురక్షితమైన మరియు స్ట్రీమింగ్ ఫ్రెండ్లీ.30-రోజుల మనీ బ్యాక్ గ్యారెంటీ
- మీ PCలో బ్లూస్టాక్స్ని ప్రారంభించండి.
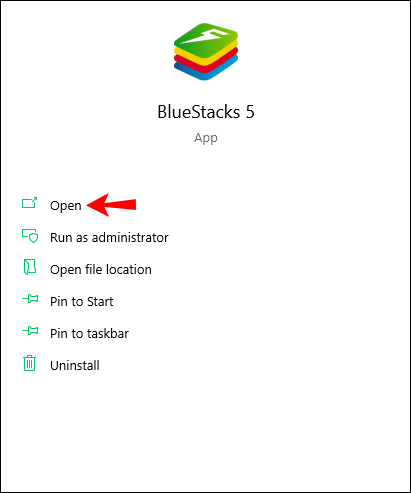
- ExpressVPNని సందర్శించండి మరియు ఖాతా కోసం సైన్ అప్ చేయండి.
- ప్లే స్టోర్కి వెళ్లండి.
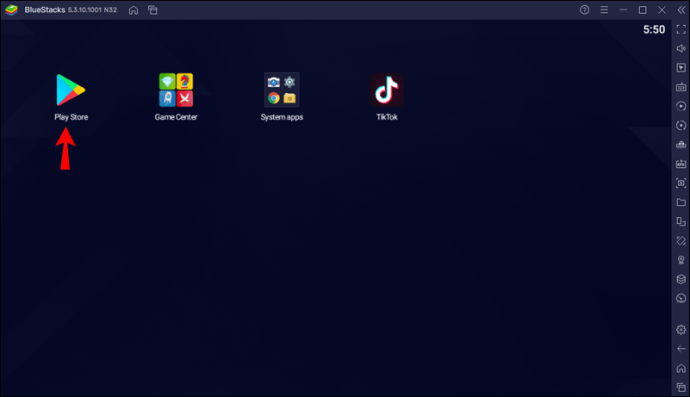
- “ExpressVPN” కోసం వెతకండి మరియు దాన్ని ఇన్స్టాల్ చేయండి.
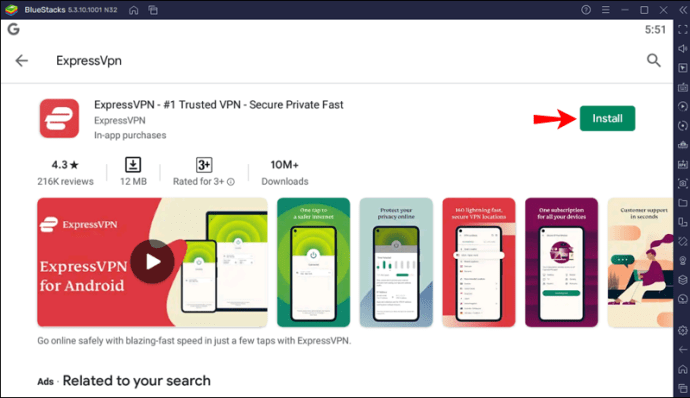
- మీరు మా తగ్గింపు ధరను ఉపయోగించి ఇప్పటికే ఖాతాను సృష్టించినందున, "సైన్ ఇన్" క్లిక్ చేసి, మీ ఇమెయిల్ చిరునామా మరియు పాస్వర్డ్ను నమోదు చేయండి.
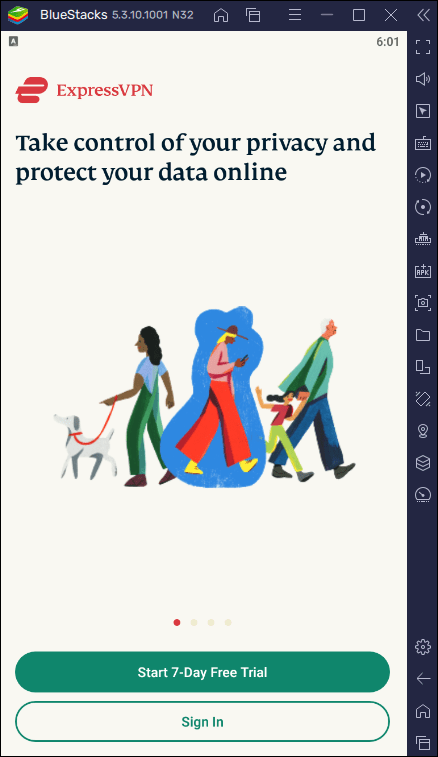
- VPN కనెక్షన్ని సెటప్ చేయడానికి అనుమతిని అభ్యర్థిస్తున్న పాప్-అప్ సందేశం స్క్రీన్పై కనిపించినప్పుడు, నిర్ధారించడానికి “సరే” నొక్కండి.
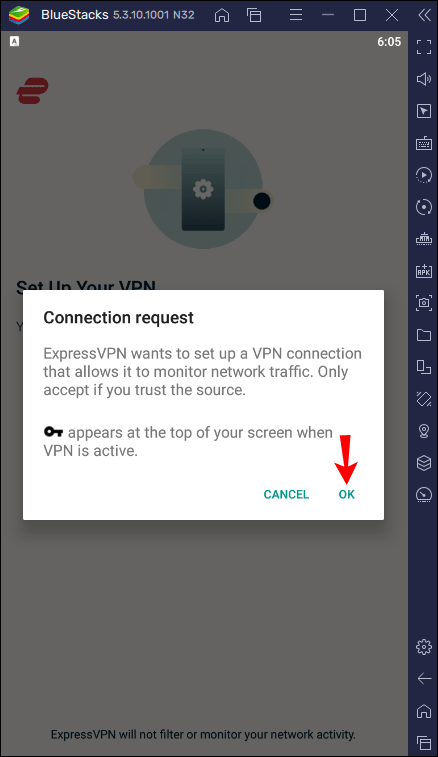
- డిఫాల్ట్గా, ExpressVPN మిమ్మల్ని సరైన, “స్మార్ట్” స్థానానికి కనెక్ట్ చేస్తుంది. మీరు కుడివైపున మూడు చుక్కలను నొక్కడం ద్వారా దీన్ని మార్చవచ్చు. మీరు ఉత్తమ కనెక్షన్ మరియు వేగంతో సిఫార్సు చేయబడిన స్థానాలను కూడా ఎంచుకోవచ్చు లేదా "అన్ని స్థానాలు" ట్యాబ్కు మారవచ్చు.
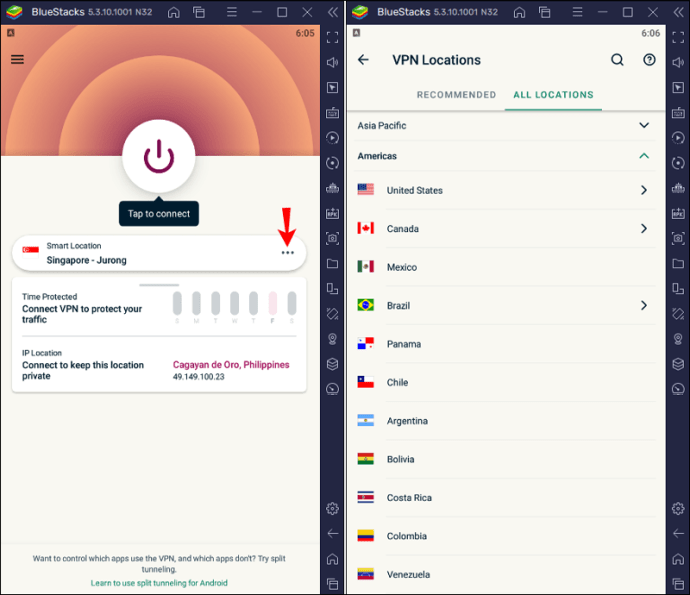
- VPN సర్వర్కి కనెక్ట్ చేయడానికి పవర్ చిహ్నాన్ని నొక్కండి.
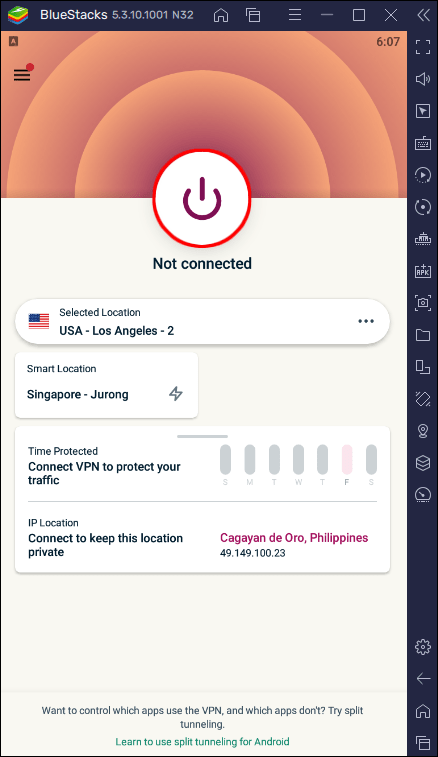
ఇప్పుడు మీరు VPNతో బ్లూస్టాక్స్ని ఉపయోగించవచ్చు. గుర్తుంచుకోండి, మీరు ఈ దశలను అనుసరించినట్లయితే, VPN BlueStacksలో మాత్రమే అందుబాటులో ఉంటుంది. మీరు యాప్లో మీ గోప్యతను కాపాడుకోవాలనుకుంటే, మీ IP చిరునామాతో ఇంటర్నెట్లో సర్ఫింగ్ చేయాలనుకుంటే ఇది మంచి ఎంపిక.
చెప్పినట్లుగా, మీ కంప్యూటర్లో ఎక్స్ప్రెస్విపిఎన్ని ఇన్స్టాల్ చేసి, ఆపై బ్లూస్టాక్స్ ప్రారంభించడం మరొక మార్గం. దీన్ని ఎలా చేయాలో ఇక్కడ ఉంది:
- మీ బ్రౌజర్ని తెరిచి, ExpressVPN వెబ్సైట్కి వెళ్లి, "నా ఖాతా"ని ఎంచుకోండి.
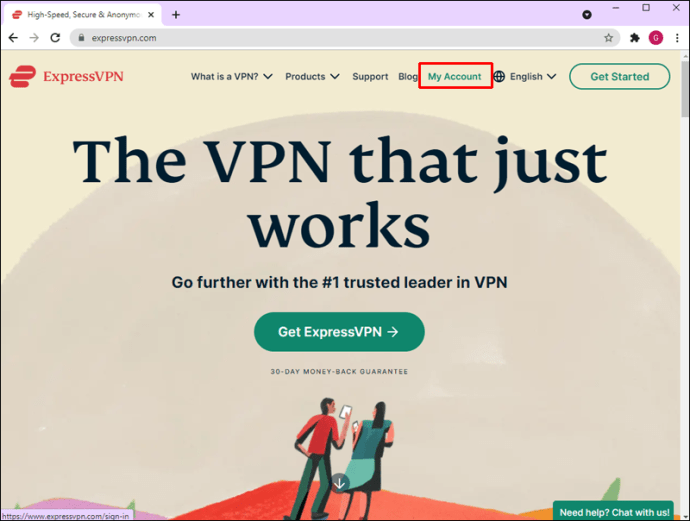
- మీకు ఖాతా లేకుంటే, ఒకదాన్ని సృష్టించండి మరియు ప్రాధాన్య సబ్స్క్రిప్షన్ ప్లాన్ను కొనుగోలు చేయండి. మీకు ఖాతా ఉంటే, "సైన్ ఇన్" నొక్కండి.
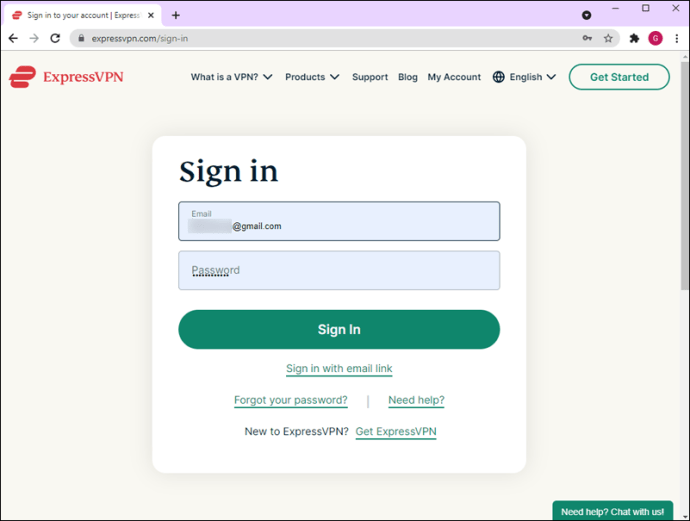
- "Windows కోసం డౌన్లోడ్ చేయి" నొక్కండి మరియు యాక్టివేషన్ కోడ్ను కాపీ చేయండి.
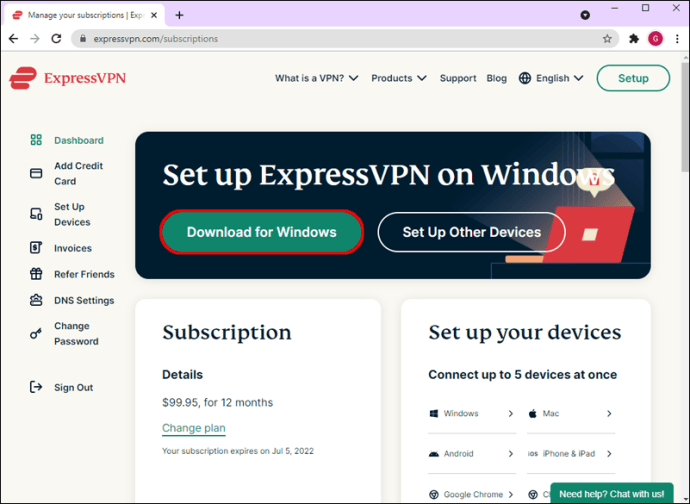
- "డౌన్లోడ్" క్లిక్ చేయండి. మీ కంప్యూటర్లో మార్పులు చేయడానికి మీరు యాప్ను అనుమతించాలనుకుంటున్నారా అని పాప్-అప్ సందేశం అడుగుతుంది. "అవును" నొక్కండి.
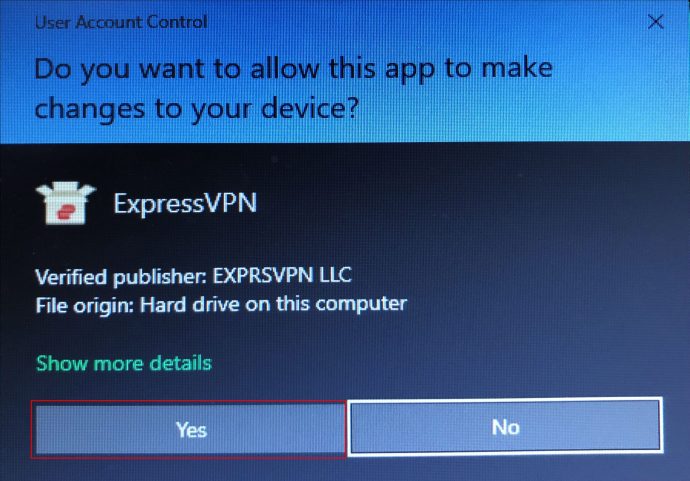
- ExpressVPN ఇన్స్టాల్ చేసిన తర్వాత, మీరు చిన్న సూచనలతో స్వాగత స్క్రీన్ని చూస్తారు. రెండుసార్లు "కొనసాగించు" నొక్కండి, ఆపై "VPNని సెటప్ చేయి" నొక్కండి.
- మీ కంప్యూటర్లో మార్పులు చేయడానికి యాప్ను అనుమతించమని అడిగినప్పుడు, “అవును” నొక్కండి. యాక్టివేషన్ కోడ్ని ఉపయోగించండి మరియు "కొనసాగించు" నొక్కండి.
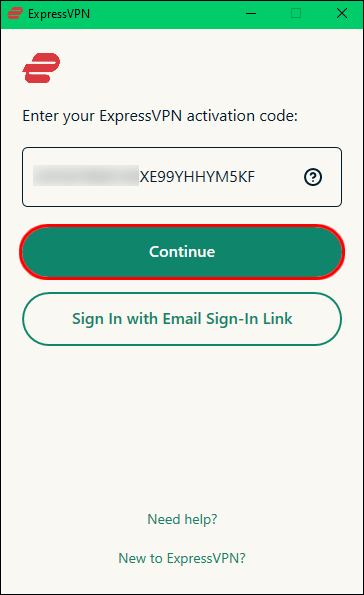
- మీరు మీ కంప్యూటర్ను ఆన్ చేసిన ప్రతిసారీ ExpressVPNని ప్రారంభించాలనుకుంటున్నారో లేదో ఎంచుకోండి. మీరు ఈ సెట్టింగ్లను తర్వాత అనుకూలీకరించవచ్చు.
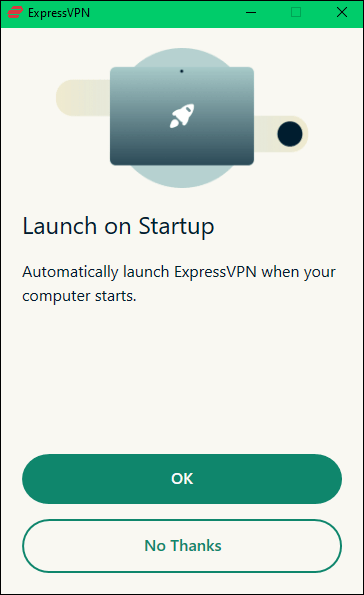
- యాప్లో “స్మార్ట్ లొకేషన్” ఫీచర్లు ఉన్నాయి, ఇవి డిఫాల్ట్గా మీ కంప్యూటర్కు సరైన స్థానాన్ని ఎంచుకుంటాయి. మీరు దీన్ని మార్చాలనుకుంటే, కుడి వైపున ఉన్న మూడు చుక్కలను నొక్కండి.
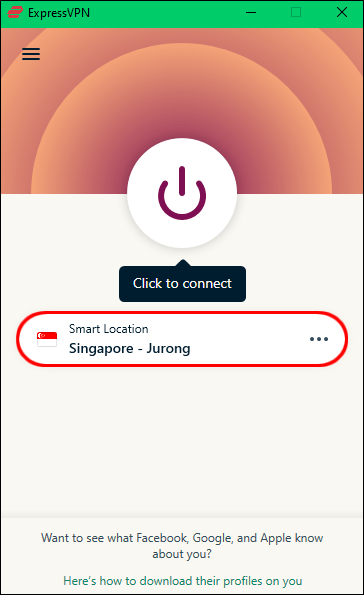
- కనెక్ట్ చేయడానికి పవర్ బటన్ను నొక్కండి.
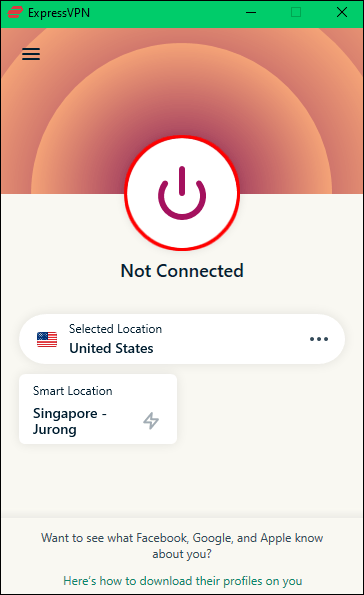
Macలో బ్లూస్టాక్స్తో VPNని ఎలా ఉపయోగించాలి
మీరు Mac పరికరాన్ని ఉపయోగిస్తుంటే, బ్లూస్టాక్స్తో వర్చువల్ ఆండ్రాయిడ్ హబ్గా సులభంగా మార్చవచ్చు. బ్లూస్టాక్స్తో VPNని ఉపయోగించడం మీ గోప్యతకు హామీ ఇస్తుంది మరియు మీ కార్యాచరణను ట్రాక్ చేయకుండా ఎవరినీ నిరోధిస్తుంది.
పరిమిత డీల్: 3 నెలలు ఉచితం! ExpressVPN పొందండి. సురక్షితమైన మరియు స్ట్రీమింగ్ ఫ్రెండ్లీ.30-రోజుల మనీ బ్యాక్ గ్యారెంటీ
మీరు ముందుగా BlueStacksని ప్రారంభించవచ్చు మరియు Play Store ద్వారా Android కోసం ExpressVPN వంటి VPNని ఇన్స్టాల్ చేయవచ్చు లేదా మీ Mac పరికరంలో ExpressVPNని ఇన్స్టాల్ చేయవచ్చు. మీరు బ్లూస్టాక్స్ కోసం మాత్రమే VPNని ఉపయోగించాలనుకుంటే మరియు ఇతర కార్యకలాపాల కోసం మీ IP చిరునామాను ఉపయోగించాలనుకుంటే మొదటి ఎంపికను ఎంచుకోండి. కానీ, మీకు తక్కువ ఫీచర్లు అందుబాటులో ఉంటాయని మరియు భద్రతా స్థాయి అంత ఎక్కువగా ఉండదని గుర్తుంచుకోండి.
బ్లూస్టాక్స్లో ఎక్స్ప్రెస్విపిఎన్ని ఎలా ఇన్స్టాల్ చేయాలో ఇక్కడ ఉంది:
- మీ Mac పరికరంలో బ్లూస్టాక్స్ తెరవండి.
- Play Storeకి వెళ్లి ExpressVPN యాప్ను డౌన్లోడ్ చేయండి.
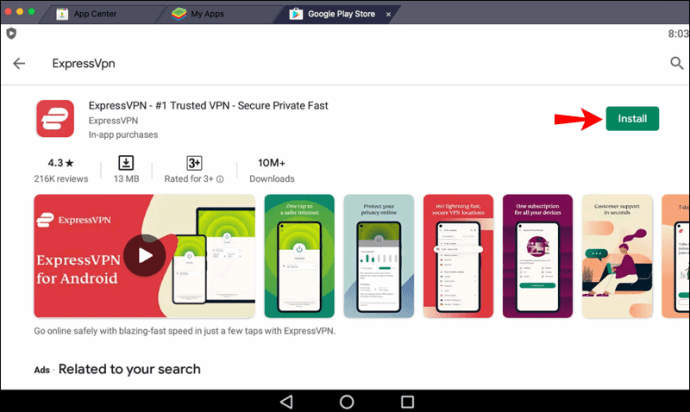
- మీరు మా తగ్గింపును ఉపయోగించి సైన్ అప్ చేసినందున "సైన్ ఇన్" నొక్కండి మరియు మీ ఇమెయిల్ చిరునామా మరియు పాస్వర్డ్ను నమోదు చేయండి.
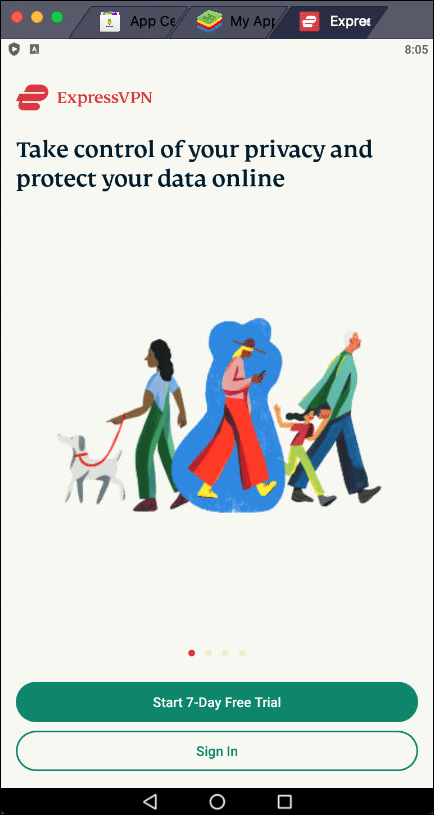
- VPN కనెక్షన్ని సెటప్ చేయడానికి అనుమతించడానికి “సరే” నొక్కండి.
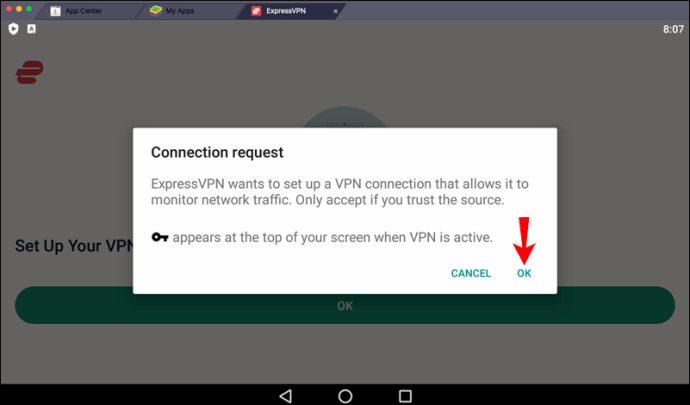
- మీరు ఆటోమేటిక్గా "స్మార్ట్ లొకేషన్"కి కనెక్ట్ చేయబడతారు. దీన్ని మార్చడానికి, కుడివైపున ఉన్న మూడు చుక్కలను నొక్కండి. "సిఫార్సు చేయబడిన" ట్యాబ్లోని స్థానాలు ఉత్తమ కనెక్షన్ మరియు వేగంతో ఉంటాయి. మీరు నిర్దిష్ట ప్రాంతాన్ని దృష్టిలో ఉంచుకుంటే, “అన్ని స్థానాలు” నొక్కి, దాన్ని ఎంచుకోండి.
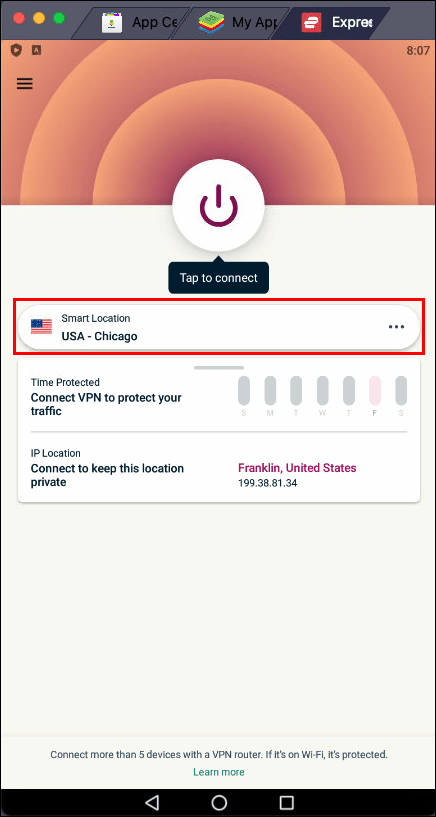
- మీరు ప్రాధాన్య స్థానాన్ని సెటప్ చేసిన తర్వాత, కనెక్ట్ చేయడానికి పవర్ చిహ్నాన్ని నొక్కండి.
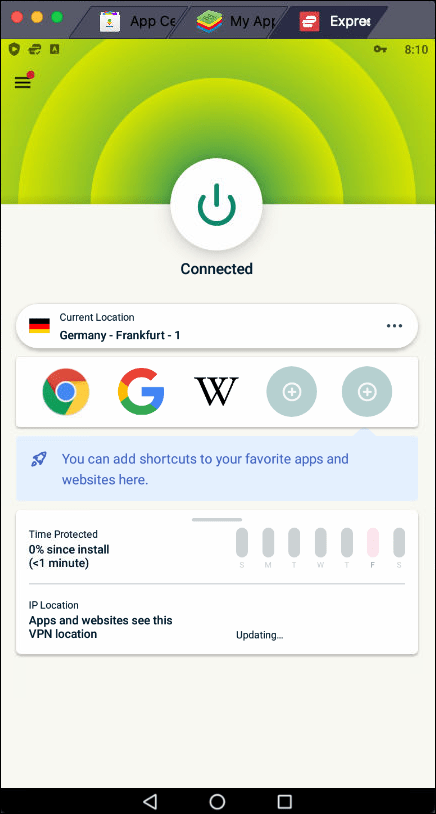
BlueStacks ద్వారా ExpressVPNని ఇన్స్టాల్ చేయడం ద్వారా, మీరు యాప్ని ఉపయోగించినప్పుడు మాత్రమే మీరు రక్షించబడతారు.
మీరు మీ Macలో నేరుగా ExpressVPNని ఇన్స్టాల్ చేయాలనుకుంటే, మీరు దీన్ని BlueStacks మరియు ఏదైనా ఇతర యాప్, బ్రౌజర్ లేదా ప్రోగ్రామ్తో ఉపయోగించగలరు. మీరు అధిక భద్రతా స్థాయిని మరియు ఎంచుకోవడానికి మరిన్ని ఎంపికలను కూడా కలిగి ఉంటారు, అందుకే ఇది మా సిఫార్సు.
మీ Mac పరికరంలో ExpressVPNని ఎలా ఇన్స్టాల్ చేయాలో ఇక్కడ ఉంది:
- మీ బ్రౌజర్ని ప్రారంభించి, ExpressVPN వెబ్సైట్కి వెళ్లండి.
- "నా ఖాతా" నొక్కండి.
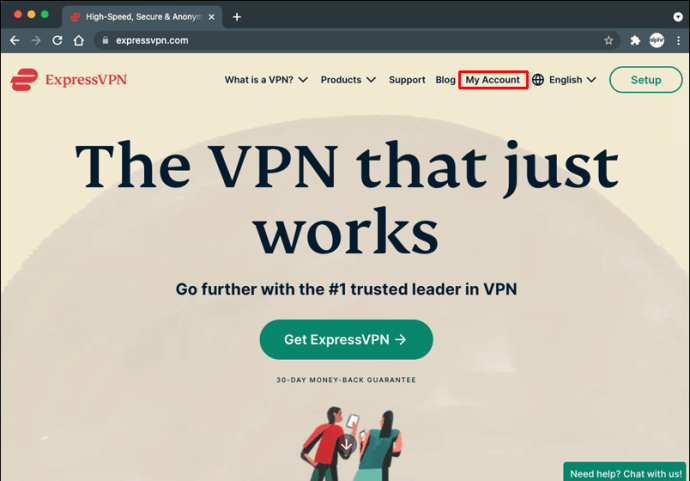
- మీకు ఖాతా ఉంటే మీ వినియోగదారు పేరు మరియు పాస్వర్డ్ను నమోదు చేయండి. మీకు ఒకటి లేకుంటే, “ExpressVPNని పొందండి” నొక్కండి మరియు ప్రాధాన్య సబ్స్క్రిప్షన్ ప్లాన్ను ఎంచుకోండి.

- "Mac కోసం డౌన్లోడ్ చేయి"ని నొక్కండి మరియు యాక్టివేషన్ కోడ్ను కాపీ చేయండి ఎందుకంటే మీరు యాప్ని ఇన్స్టాల్ చేసిన తర్వాత మీకు ఇది అవసరం అవుతుంది.
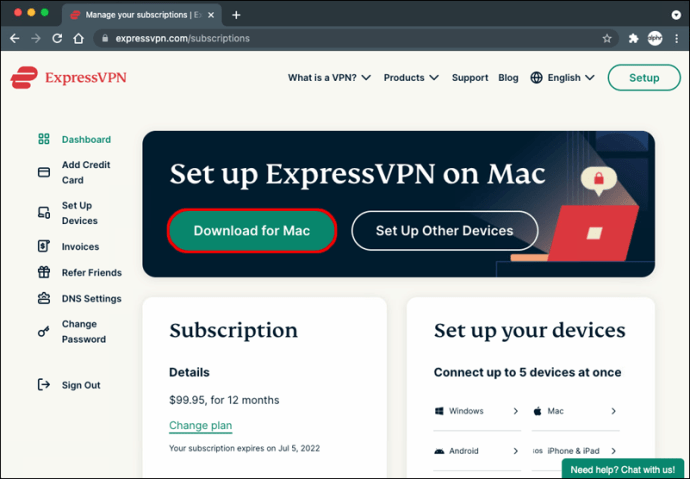
- యాప్ను ఇన్స్టాల్ చేయడం పూర్తి చేయడానికి స్క్రీన్పై సూచనలను అనుసరించండి.
- ExpressVPNని సెటప్ చేయడం కొనసాగించడానికి యాక్టివేషన్ కోడ్ని ఉపయోగించండి.
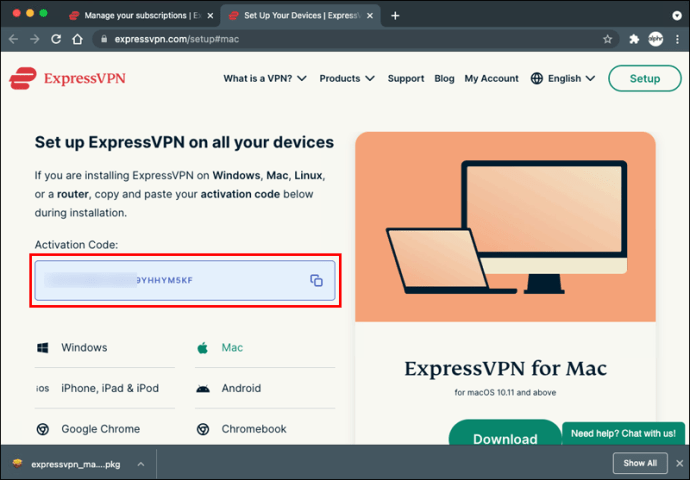
- మీరు మీ Macని ప్రారంభించిన ప్రతిసారీ ExpressVPNని ప్రారంభించాలనుకుంటున్నారా అని అడుగుతున్న పాప్-అప్ సందేశం కనిపిస్తుంది; "సరే" లేదా "వద్దు ధన్యవాదాలు" నొక్కండి.
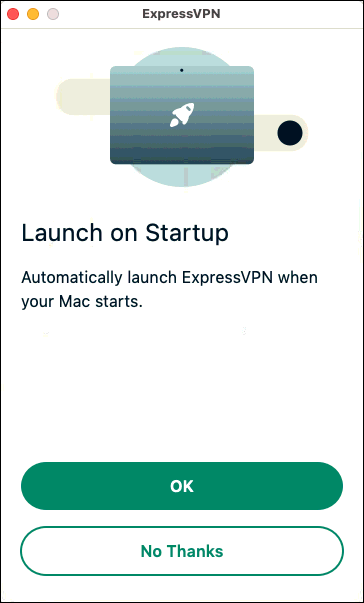
- ExpressVPN డిఫాల్ట్గా స్థానాన్ని కేటాయించినట్లు మీరు చూస్తారు. మీరు కుడివైపున ఉన్న మూడు చుక్కలను నొక్కడం ద్వారా మరియు "సిఫార్సు చేయబడిన స్థానాలు" మరియు "అన్ని స్థానాలు" మధ్య ఎంచుకోవడం ద్వారా దీన్ని మార్చవచ్చు.
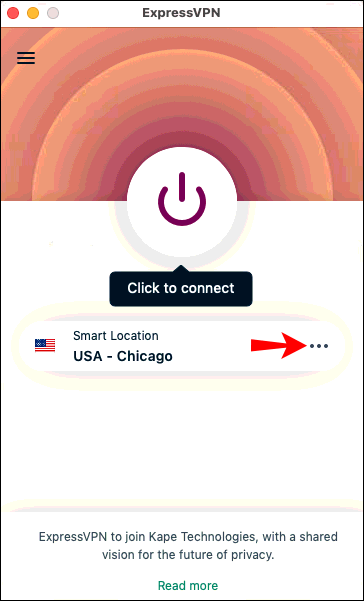
- కనెక్ట్ చేయడానికి పవర్ చిహ్నాన్ని నొక్కండి.
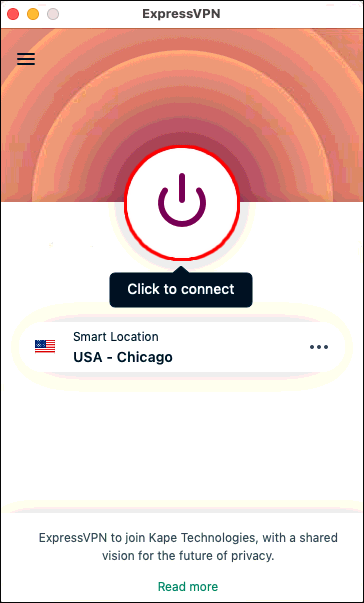
మీరు మీ Mac పరికరంలో ExpressVPNని ఇన్స్టాల్ చేసినందున, మీరు ఇప్పుడు BlueStacksని ప్రారంభించవచ్చు మరియు మీ కనెక్షన్ స్వయంచాలకంగా రక్షించబడుతుంది.
బ్లూస్టాక్స్ VPNతో మరింత మెరుగ్గా ఉంటుంది
బ్లూస్టాక్స్తో VPNని ఎలా ఉపయోగించాలో మీరు ఆలోచిస్తున్నట్లయితే, ఈ కథనం ఉపయోగకరంగా ఉంటుందని మేము ఆశిస్తున్నాము. మీరు బ్లూస్టాక్స్తో ఎప్పుడైనా మీ Windows PC లేదా Mac పరికరాన్ని Android హబ్గా మార్చవచ్చు. Android యాప్లను ఇన్స్టాల్ చేయడానికి మరియు వాటిని మీ పరికరంలో అమలు చేయడానికి యాప్ మిమ్మల్ని అనుమతిస్తుంది. ExpressVPN అనేది మీ గోప్యత మరియు భద్రతను పెంచే అద్భుతమైన జోడింపు మరియు మీ ప్రాంతంలో అందుబాటులో లేని అనేక యాప్లకు యాక్సెస్ను తెరుస్తుంది.
మీరు ఎప్పుడైనా బ్లూస్టాక్స్తో VPNని ఉపయోగించారా? మీరు ExpressVPNని ఉపయోగించారా? దిగువ వ్యాఖ్యల విభాగంలో మాకు చెప్పండి.