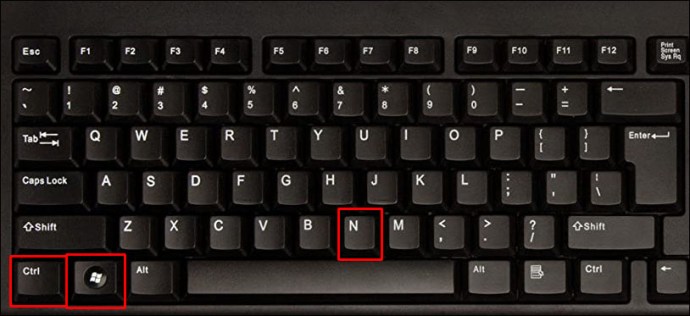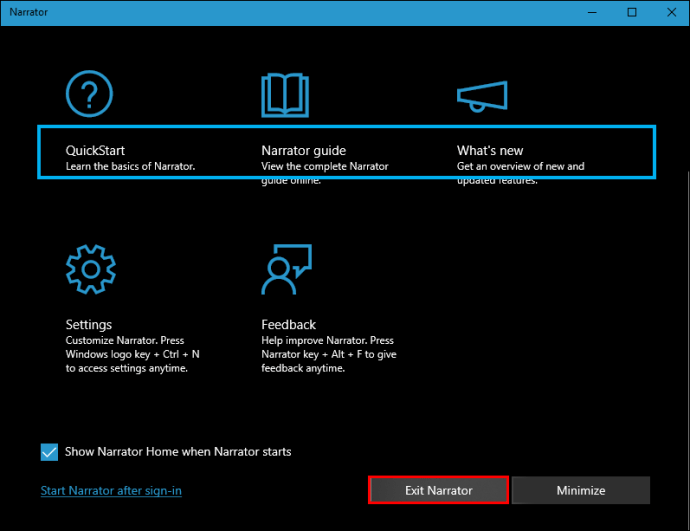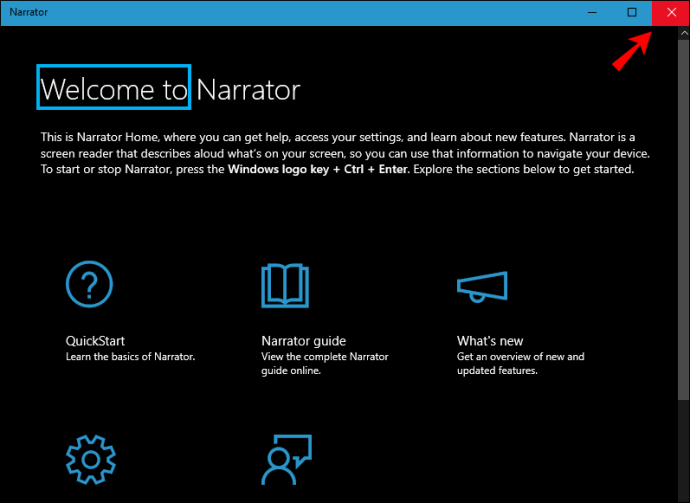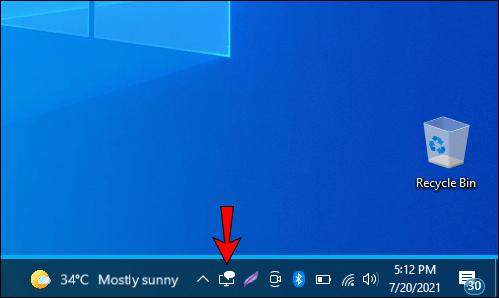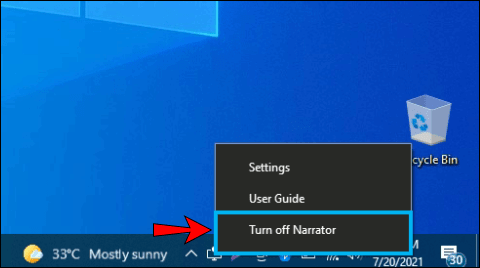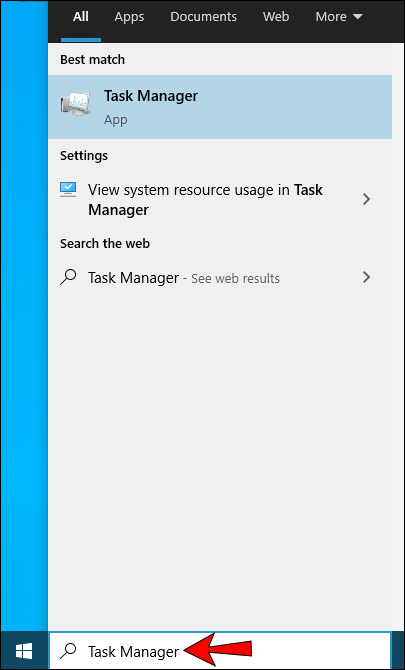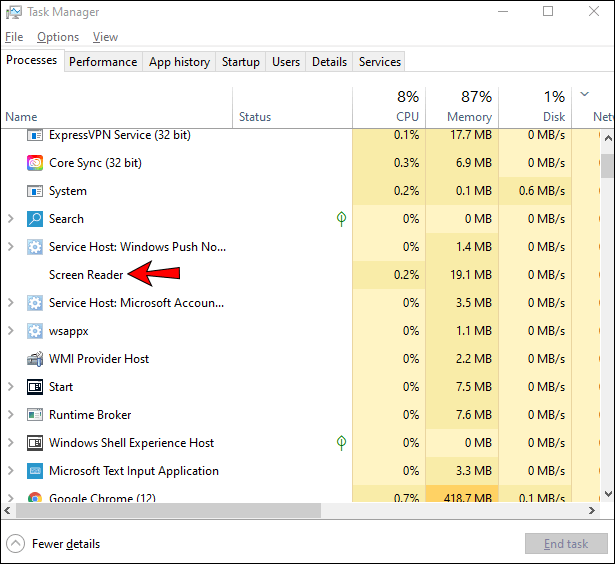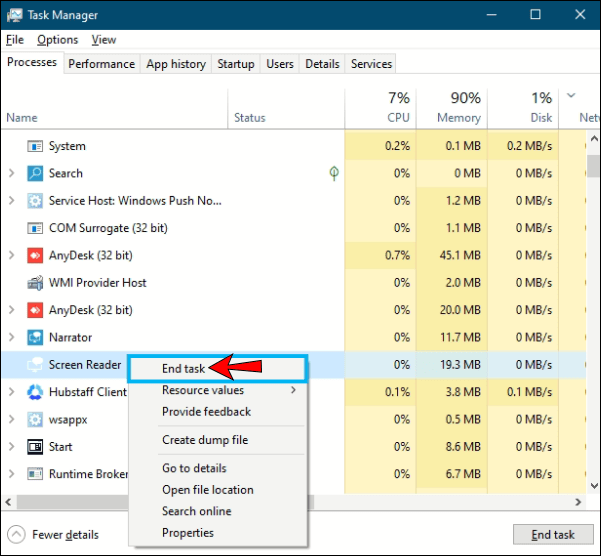వ్యాఖ్యాత అనేది మీ స్క్రీన్పై ఉన్న ప్రతి విషయాన్ని సులభంగా చదవగలిగే యాప్. ఈ యాప్తో, మీరు మీ మౌస్ని ఉపయోగించకుండానే మీ కంప్యూటర్ ద్వారా నావిగేట్ చేయవచ్చు. ఇది Windows 10లో అంతర్నిర్మిత యాప్, ఇది అంధులకు లేదా దృష్టి లోపం ఉన్నవారికి చాలా ఉపయోగకరంగా ఉంటుంది. అయితే, మీరు దీన్ని ఉపయోగించకూడదనుకుంటే, అది బాధించేది కావచ్చు. ఈ కథనాన్ని చదవడం కొనసాగించండి మరియు ఈ అద్భుతమైన ప్రోగ్రామ్లో అందుబాటులో ఉన్న విభిన్న ఎంపికలను మీకు ఎలా పరిచయం చేయాలో మరియు వ్యాఖ్యాతని ఎలా ఆఫ్ చేయాలో మేము మీకు చూపుతాము.

విండోస్ 10లో వ్యాఖ్యాతను ఎలా డిసేబుల్ చేయాలి
మీరు వ్యాఖ్యాతని వివిధ మార్గాల్లో ఆఫ్ చేయవచ్చు లేదా దానిని శాశ్వతంగా నిలిపివేయవచ్చు. ఈ గైడ్లో, మీరు ఎంచుకున్న ఏవైనా ఎంపికల కోసం మీరు దశల వారీ మార్గదర్శిని కనుగొంటారు.
షార్ట్కట్ కీ కాంబినేషన్ని ఉపయోగించండి
కీల యొక్క సాధారణ కలయిక వ్యాఖ్యాతని ఆఫ్ చేస్తుంది. మీరు “Ctrl + Windows లోగో కీ + Enter” నొక్కితే, వ్యాఖ్యాత స్వయంచాలకంగా ఆఫ్ చేయబడుతుంది. మీరు దాన్ని తిరిగి ఆన్ చేయాలనుకుంటే, అదే కీ కలయికను పునరావృతం చేయండి మరియు వ్యాఖ్యాత డైలాగ్ బాక్స్ కనిపిస్తుంది మరియు స్వయంచాలకంగా ప్రారంభమవుతుంది. మీరు “వ్యాఖ్యాతని ఆఫ్ చేయి”ని నొక్కడం ద్వారా దాన్ని మళ్లీ ఆఫ్ చేయవచ్చు లేదా మీరు “సరే” నొక్కి, దాన్ని ఉపయోగించడం కొనసాగించవచ్చు.
వ్యాఖ్యాతని ఆఫ్ చేయడానికి మీరు ఉపయోగించే మరొక కీ కలయిక ఉంది:
- “Ctrl + Windows లోగో కీ + N” నొక్కండి.
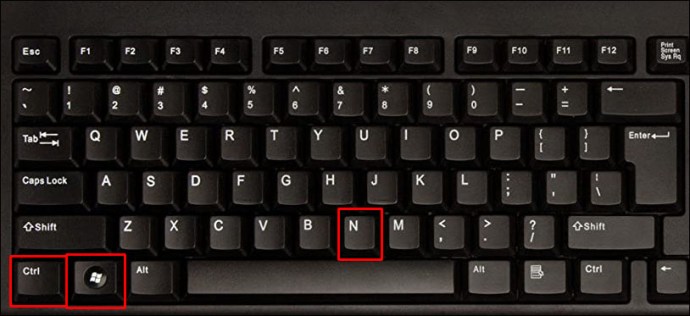
- ఇది వ్యాఖ్యాత సెట్టింగ్లను తెరుస్తుంది. మీరు వ్యాఖ్యాతని ఆఫ్ చేయడానికి టోగుల్ బటన్ను మార్చవచ్చు.

వ్యాఖ్యాత విండో నుండి నిష్క్రమించండి
మీరు కావాలనుకుంటే, విండోను మూసివేయడం ద్వారా మీరు వ్యాఖ్యాత నుండి నిష్క్రమించవచ్చు:
- వ్యాఖ్యాత విండోకు వెళ్లండి.
- “వ్యాఖ్యాత నుండి నిష్క్రమించు” నొక్కండి.
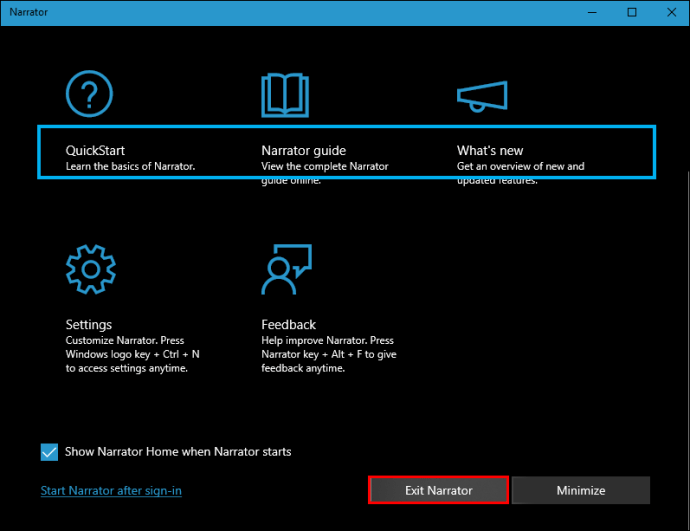
- లేదా ఎగువ-కుడి మూలలో "X" నొక్కండి.
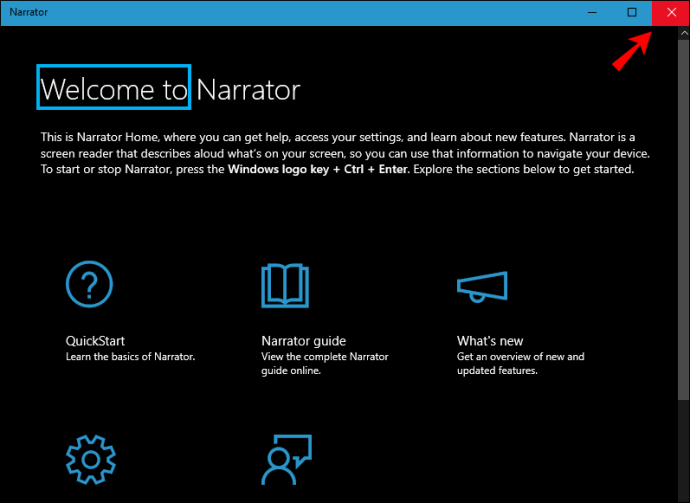
టాస్క్బార్ నుండి వ్యాఖ్యాత నుండి నిష్క్రమించండి
- మీ టాస్క్బార్లో వ్యాఖ్యాత చిహ్నాన్ని కనుగొనండి.
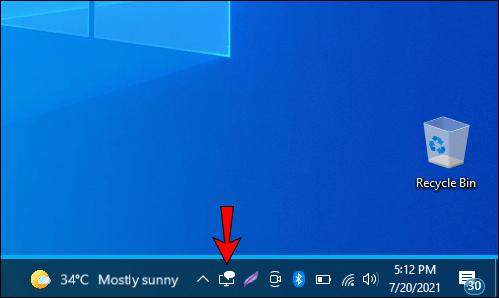
- చిహ్నంపై కుడి-క్లిక్ చేయండి.
- “వ్యాఖ్యాతని ఆఫ్ చేయి” నొక్కండి.
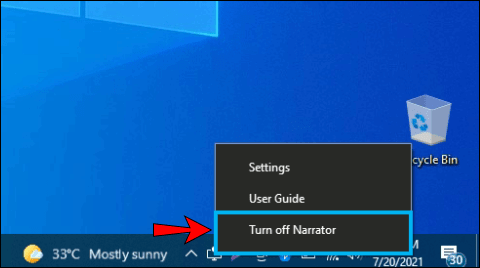
Windows సెట్టింగ్లను ఉపయోగించండి
మీరు విండోస్ సెట్టింగ్ల ద్వారా కూడా వ్యాఖ్యాతని ఆఫ్ చేయవచ్చు:
- ప్రారంభ మెనుని తెరవండి.

- "సెట్టింగ్లు" నొక్కండి.
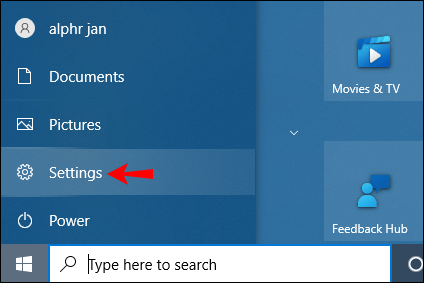
- “ఈజ్ ఆఫ్ యాక్సెస్” నొక్కండి.
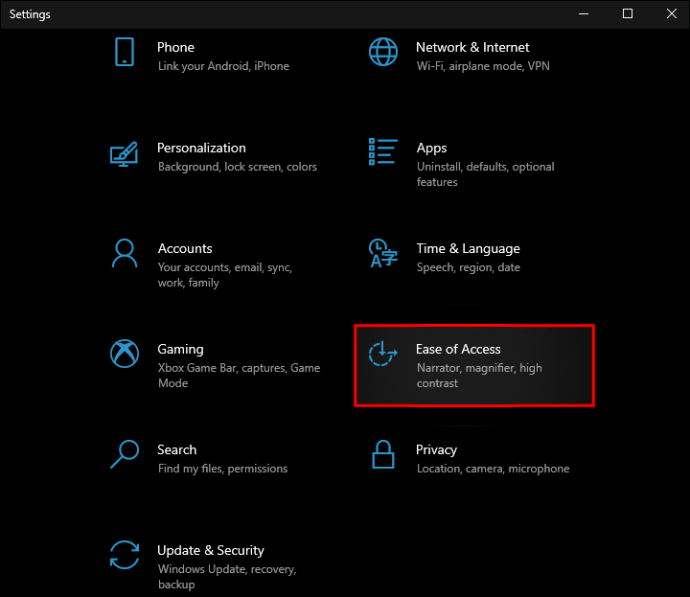
- “వ్యాఖ్యాత” నొక్కండి.
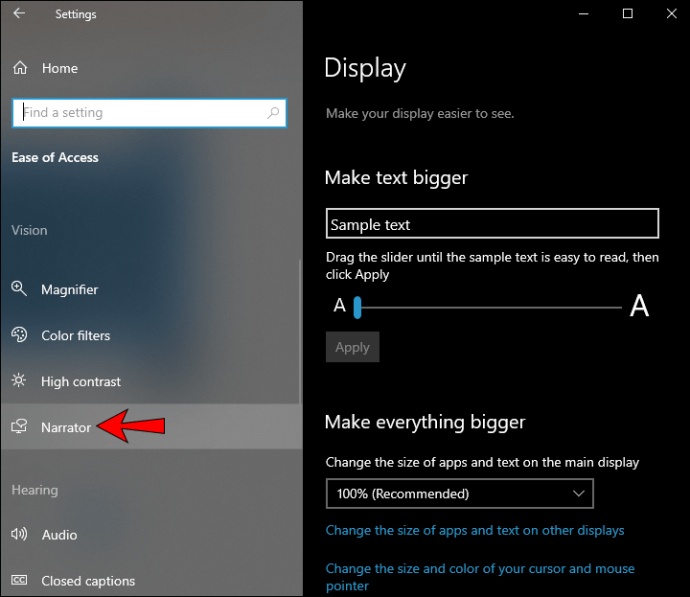
- వ్యాఖ్యాతని ఆఫ్ చేయడానికి టోగుల్ బటన్ను స్విచ్ చేయండి.

టాస్క్ మేనేజర్ని ఉపయోగించండి
మీరు వ్యాఖ్యాతని ఆఫ్ చేయడానికి టాస్క్ మేనేజర్ని ఉపయోగించాలనుకుంటే, ఈ దశలను అనుసరించండి:
- ప్రారంభ మెనుని తెరవండి.

- "టాస్క్ మేనేజర్" అని టైప్ చేయడం ప్రారంభించి దాన్ని తెరవండి.
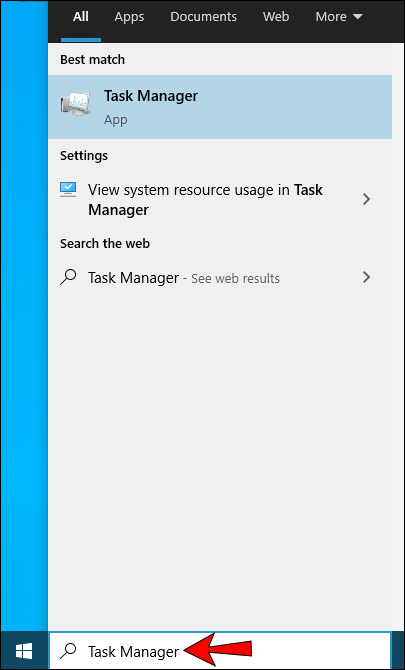
- "బ్యాక్గ్రౌండ్ టాస్క్లు" కింద "స్క్రీన్ రీడర్"ని కనుగొనండి.
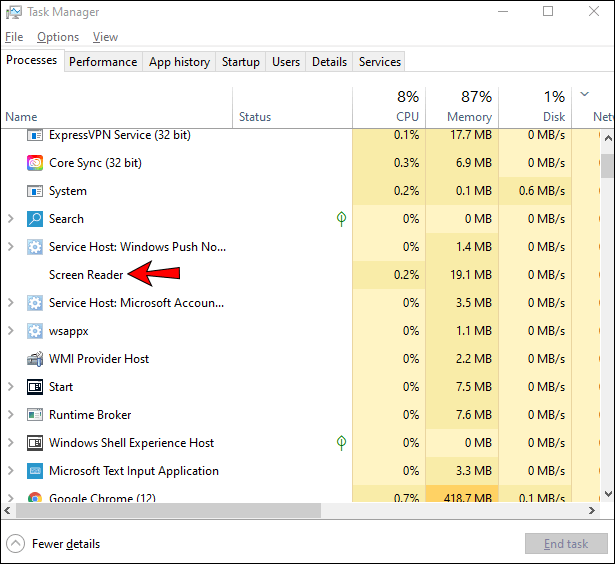
- దానిపై కుడి-క్లిక్ చేసి, "పనిని ముగించు" నొక్కండి.
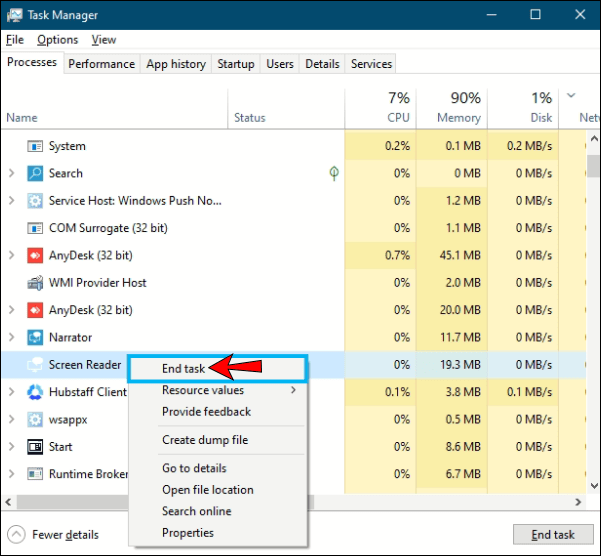
అదనపు FAQలు
కథకుడు శాశ్వతంగా నిలిపివేయబడ్డాడని నేను ఎలా నిర్ధారించుకోవాలి?
మీరు మీ కంప్యూటర్ను ప్రారంభించిన ప్రతిసారీ స్వయంచాలకంగా ఆన్ అయ్యేలా వ్యాఖ్యాతని సెటప్ చేసినట్లయితే, ఈ ఎంపికను నిలిపివేయడానికి మీరు వ్యాఖ్యాత సెట్టింగ్లకు వెళ్లాలి.
1. ప్రారంభ మెనుని తెరవండి.

2. "సెట్టింగ్లు" నొక్కండి.
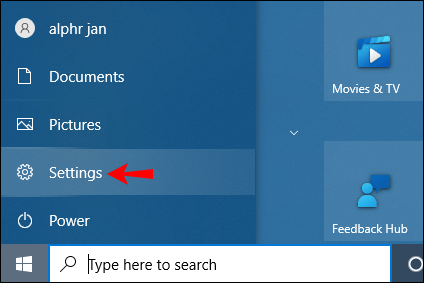
3. “యాక్సెస్ సౌలభ్యం” నొక్కండి.
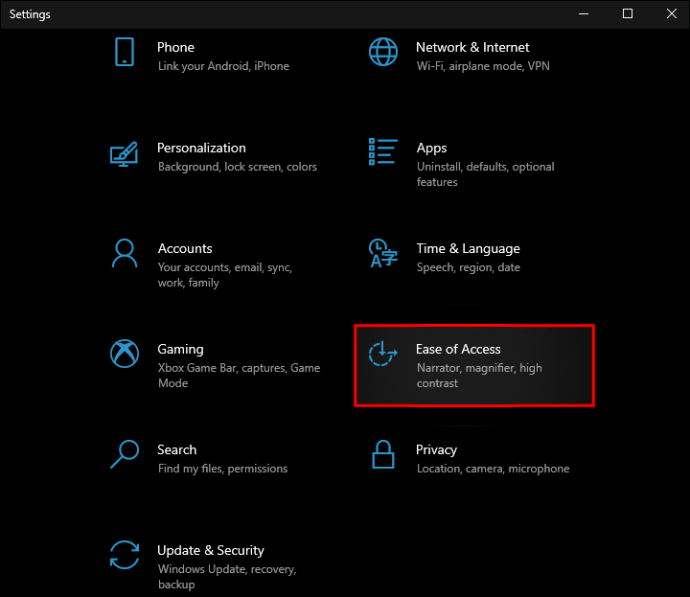
4. “వ్యాఖ్యాత” నొక్కండి.
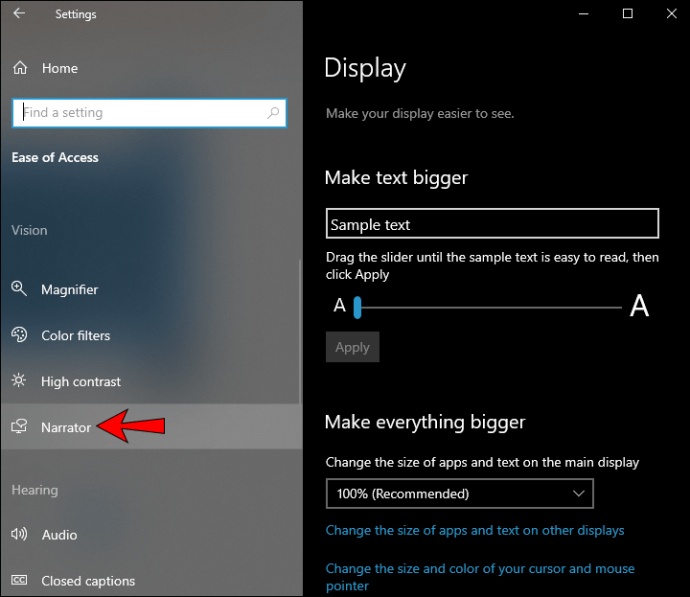
5. “స్టార్ట్-అప్ ఆప్షన్లు” కింద, “నా కోసం సైన్ ఇన్ చేసిన తర్వాత వ్యాఖ్యాతని ప్రారంభించు” మరియు/లేదా “అందరికీ సైన్ ఇన్ చేసిన తర్వాత వ్యాఖ్యాతని ప్రారంభించు” కోసం చూడండి.

6. మీరు మీ ఖాతా కోసం మాత్రమే దీన్ని డిసేబుల్ చేయాలనుకుంటే "నా కోసం సైన్-ఇన్ చేసిన తర్వాత వ్యాఖ్యాతని ప్రారంభించు" కోసం చెక్బాక్స్ ఎంపికను తీసివేయండి లేదా మీరు మీ కంప్యూటర్లో దీన్ని డిసేబుల్ చేయాలనుకుంటే "అందరికీ సైన్-ఇన్ చేసిన తర్వాత వ్యాఖ్యాతని ప్రారంభించు" కోసం గుర్తును తీసివేయండి పూర్తిగా.

వ్యాఖ్యాతతో త్వరగా కాకుండా
ఎవరైనా స్క్రీన్పై ఉన్న ప్రతి విషయాన్ని త్వరగా చదవడానికి కథకుడు ఒక గొప్ప ఉచిత సాధనం. అనేక సత్వరమార్గాలు మరియు ఎంపికల సహాయంతో, మీరు టెక్స్ట్, వెబ్పేజీ లేదా యాప్ ద్వారా సులభంగా స్క్రోల్ చేయవచ్చు. మీరు దీన్ని మీ ఇష్టానుసారం అనుకూలీకరించవచ్చు. మీరు అగ్రశ్రేణి స్క్రీన్ రీడింగ్ యాప్ కోసం వెతుకుతున్నట్లయితే, ఈ గైడ్ సహాయపడిందని మేము ఆశిస్తున్నాము.
మీరు ఎప్పుడైనా స్క్రీన్ రీడింగ్ యాప్ని ఉపయోగించారా? దిగువ వ్యాఖ్య విభాగంలో మాకు చెప్పండి.