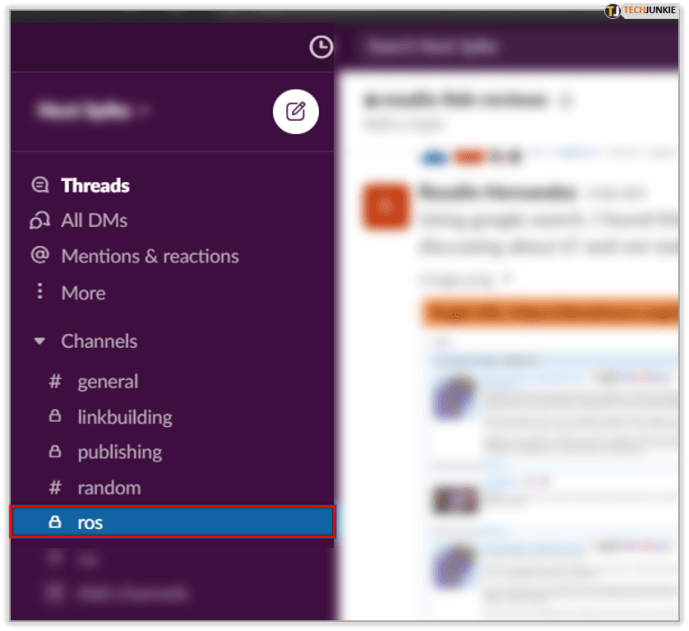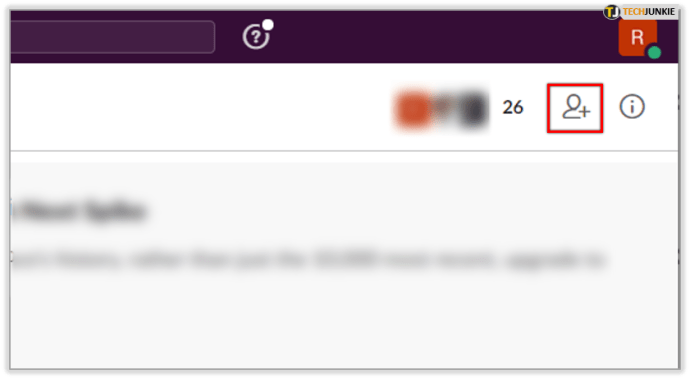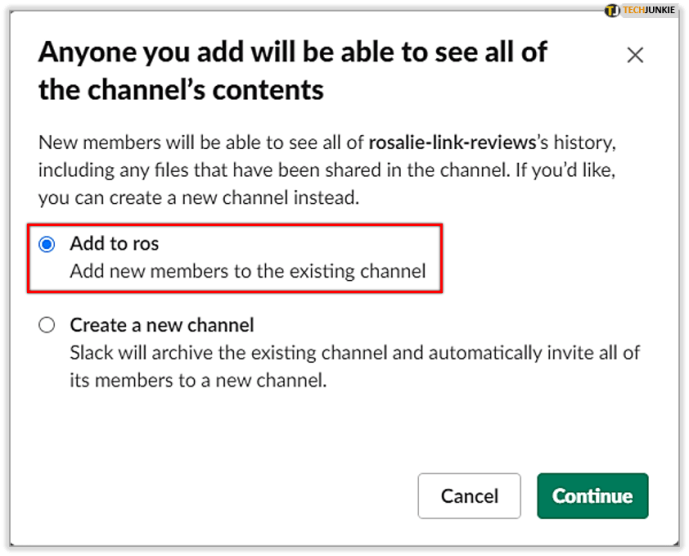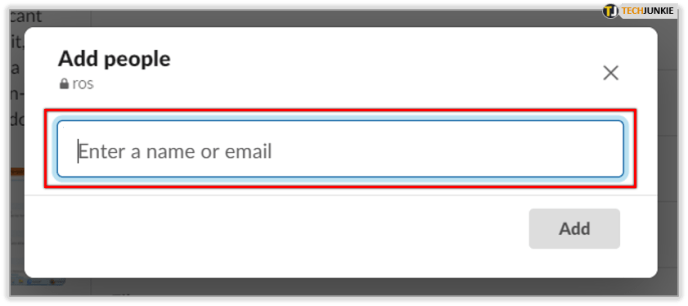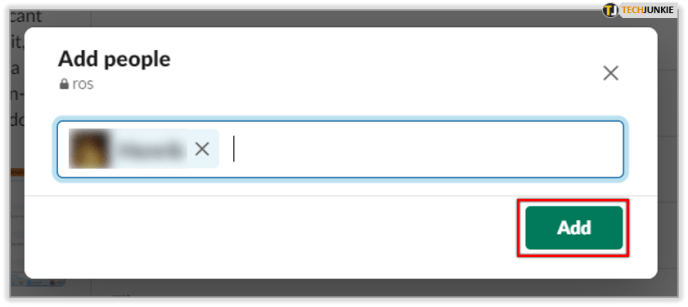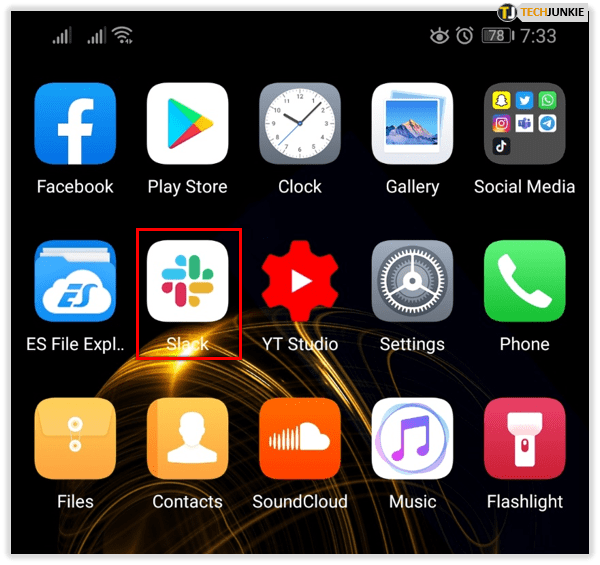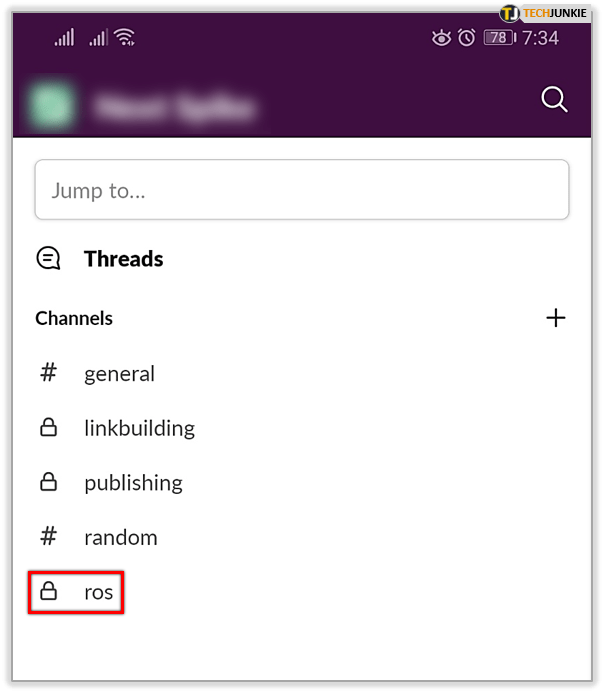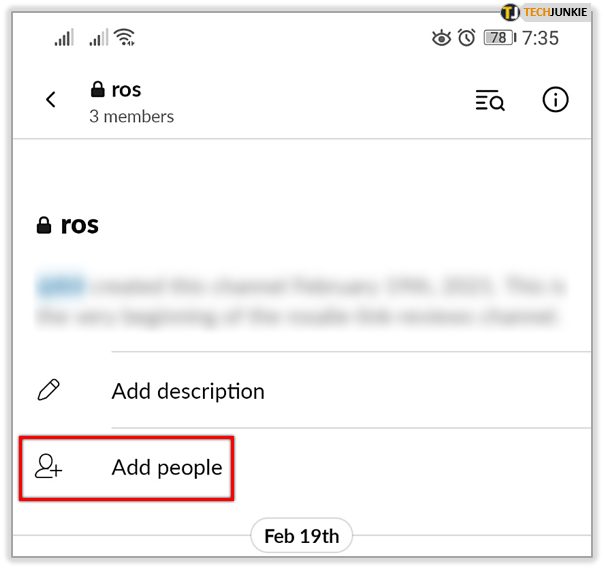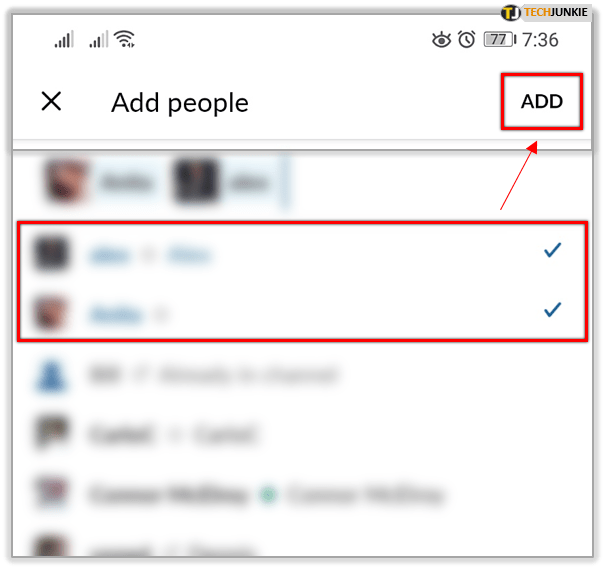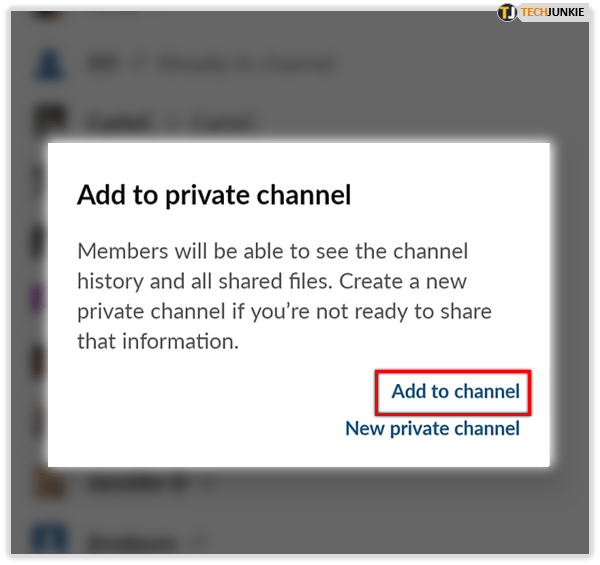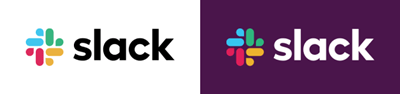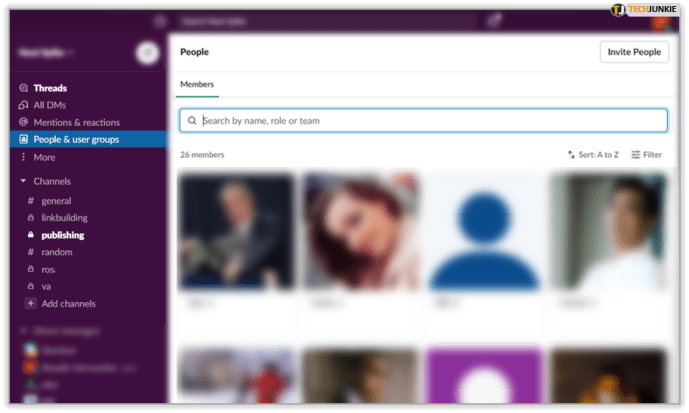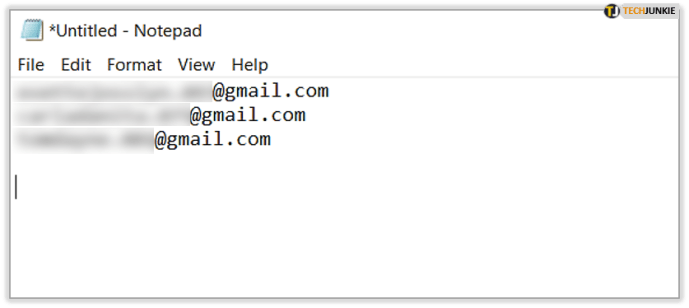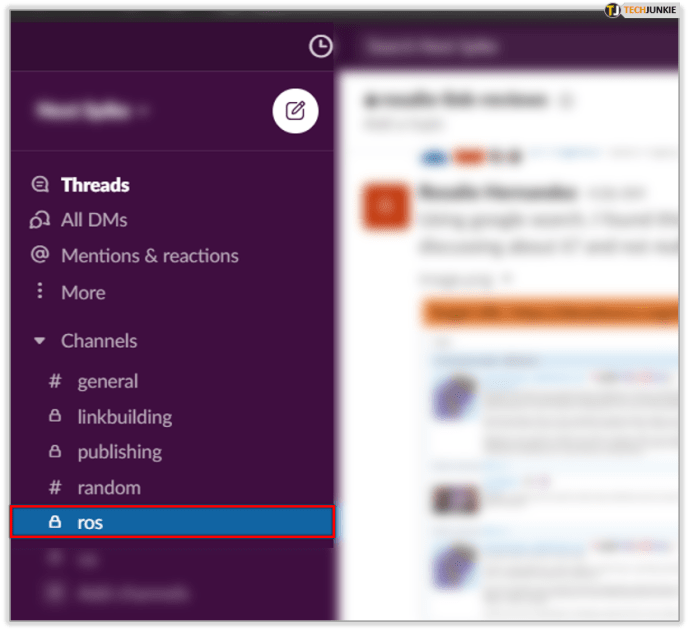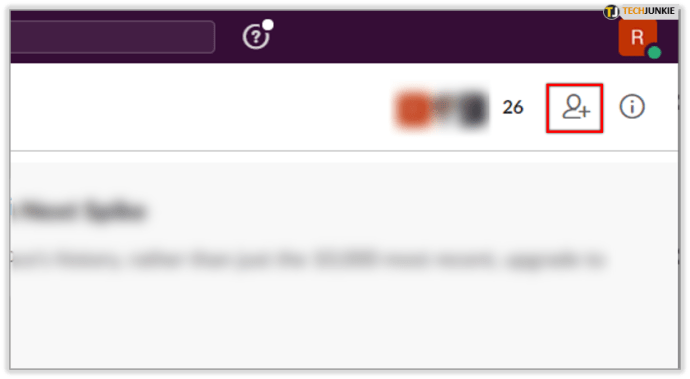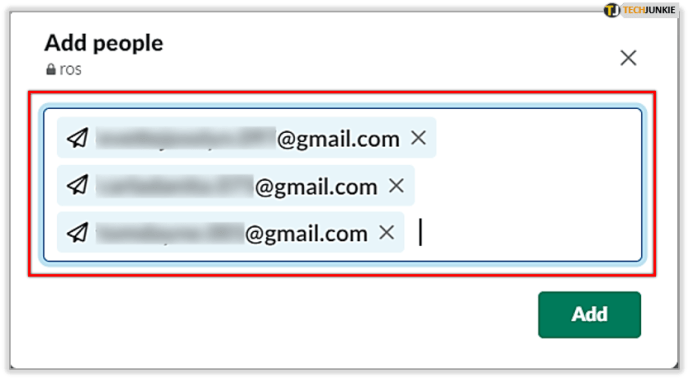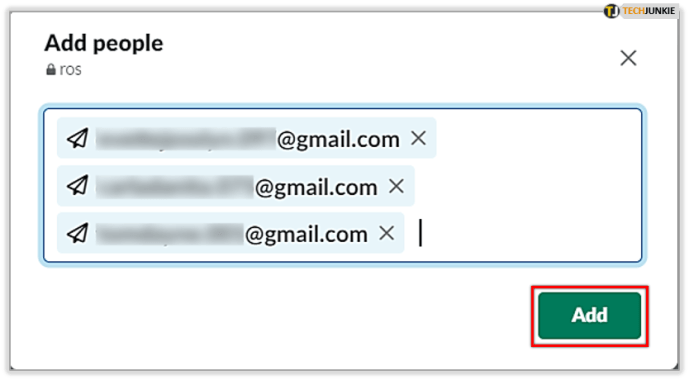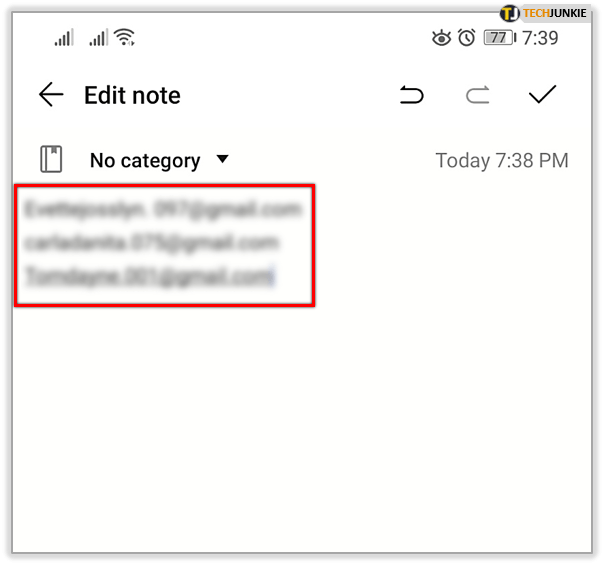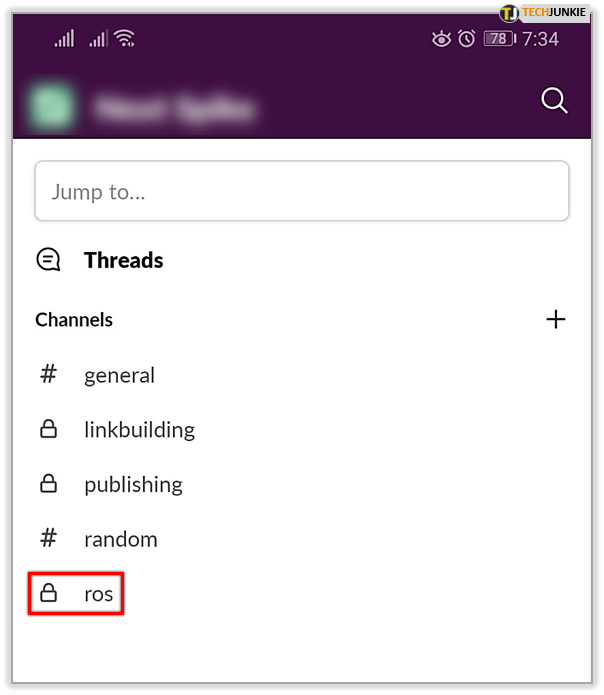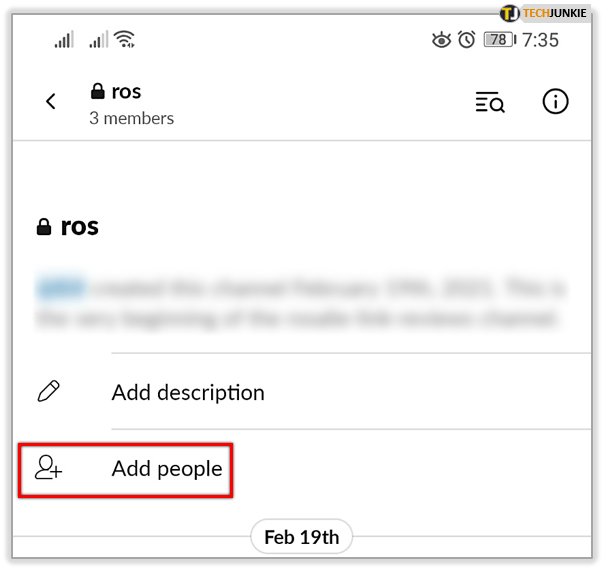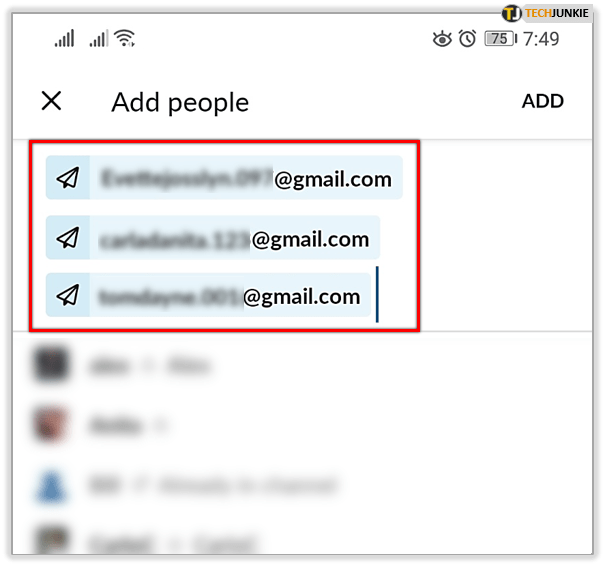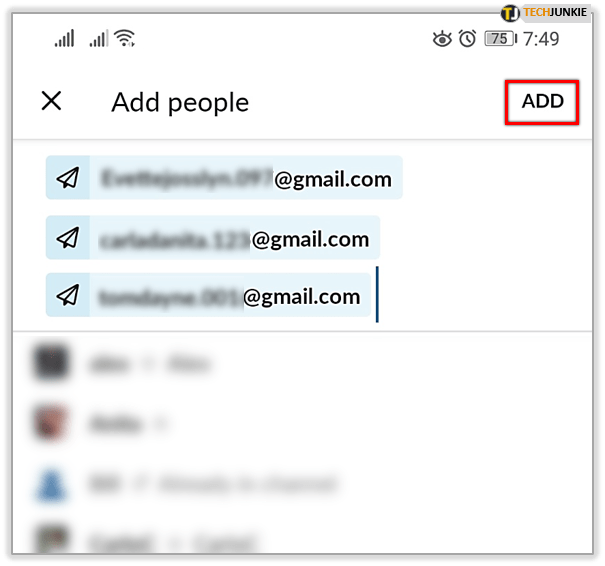మీరు రిమోట్ కార్మికులు మీ బృందంలో చేరినప్పుడు, వర్చువల్ కార్యాలయం నిజ జీవిత సేవర్గా ఉంటుంది. ఇది కమ్యూనికేషన్ను త్వరిత మరియు సులభతరం చేస్తుంది మరియు బృంద సభ్యుల నుండి వారు సమర్పించే పని వరకు ప్రతిదీ చక్కగా నిర్వహించడానికి మీకు అవకాశం ఇస్తుంది.
స్లాక్ అనేది ఒక గొప్ప వర్చువల్ స్పేస్, ఇక్కడ మీరు ఆలోచనలను మార్చుకోవచ్చు, ఆలోచనలు మార్చుకోవచ్చు, సలహాలు ఇవ్వవచ్చు, టాస్క్లను కేటాయించవచ్చు మరియు సమర్పించవచ్చు, చాలా చక్కని ప్రతిదీ. అయితే మీరు ఈ వర్చువల్ కార్యాలయానికి మీ సహోద్యోగులను ఎలా జోడించాలి? Slackని ఎలా ఉపయోగించాలో తెలుసుకోవడానికి చదవండి.
స్లాక్లోని ఛానెల్కి నేను వ్యక్తులను ఎలా జోడించగలను?
Android మరియు iOS వినియోగదారుల కోసం Slack యాప్ ఉంది. కాబట్టి, Slackలో వ్యక్తులను జోడించడం అనేది మీరు ఉపయోగించే పరికరాన్ని బట్టి మారవచ్చు. అన్ని ఎంపికల కోసం ఇక్కడ శీఘ్ర గైడ్ ఉంది.
మీరు స్లాక్ డెస్క్టాప్ వెర్షన్ని ఉపయోగిస్తుంటే:
- మీ Slack వర్క్స్పేస్ని తెరిచి, మీరు కొత్త సభ్యుడిని జోడించాలనుకుంటున్న ఛానెల్ని ఎంచుకోండి.
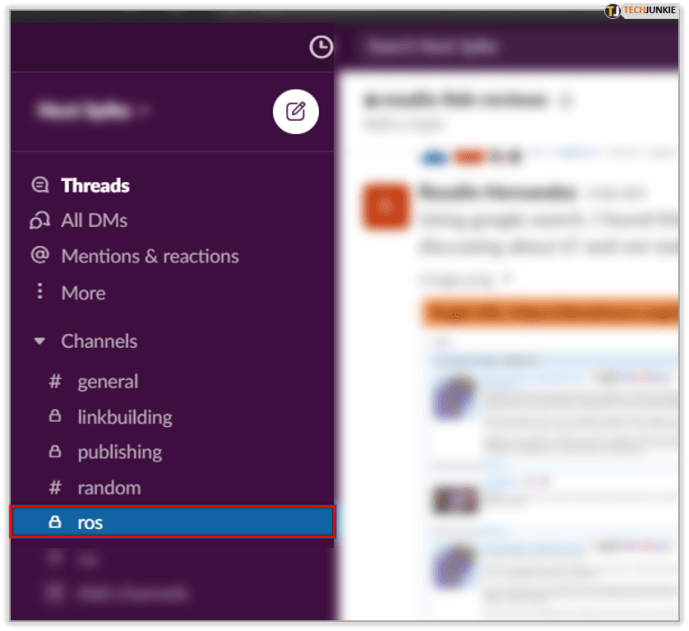
- మీ స్క్రీన్ ఎగువ కుడి వైపున, ఛానెల్ చిహ్నానికి వ్యక్తులను జోడించు ఎంచుకోండి.
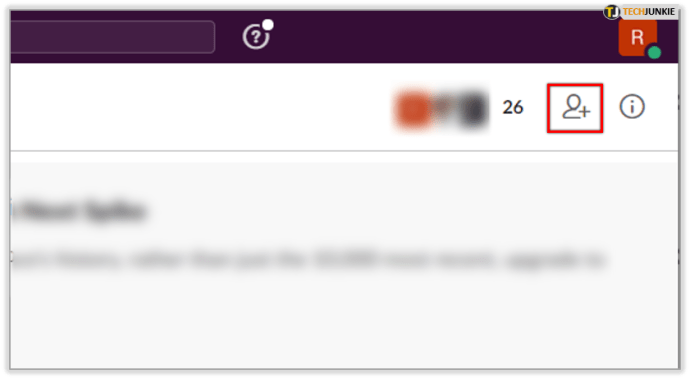
- ఇది కొత్త ఛానెల్ అయితే, కొత్త ఛానెల్ని సృష్టించు ఎంపికను ఎంచుకోండి. ఛానెల్ ఇప్పటికే ఉన్నట్లయితే, జోడించు + ఛానెల్ పేరు ఎంపికను క్లిక్ చేయండి.
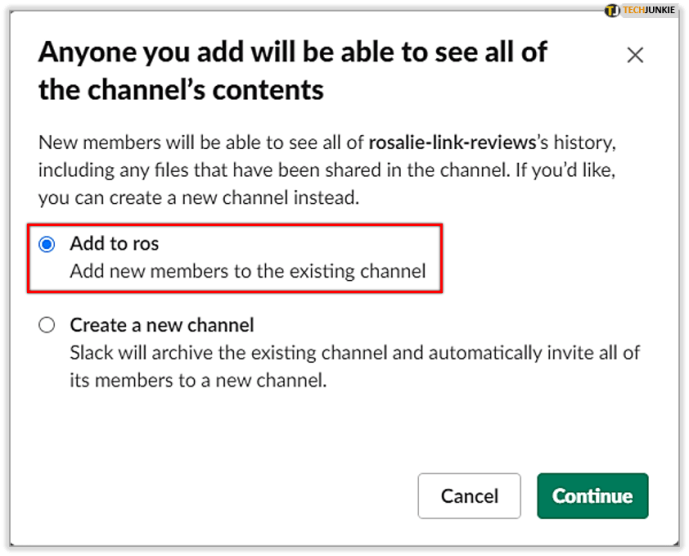
- మీరు జోడించాలనుకుంటున్న సభ్యుల పేర్లను కనుగొని, వారిని ఎంచుకోండి.
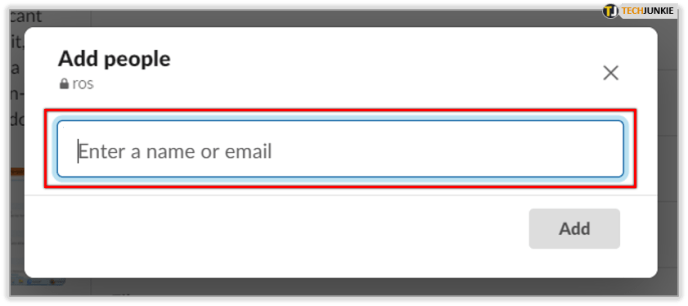
- జోడించు క్లిక్ చేయండి.
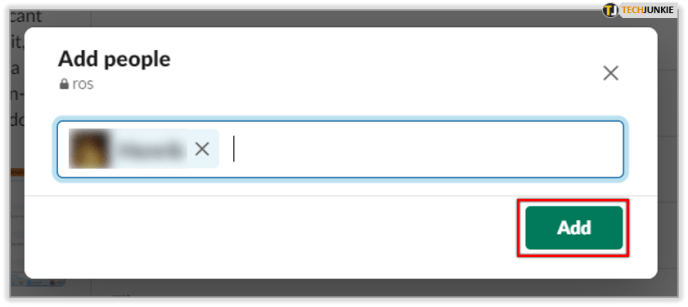
మీరు Androidలో Slackని ఉపయోగిస్తుంటే:
- యాప్ను ప్రారంభించండి.
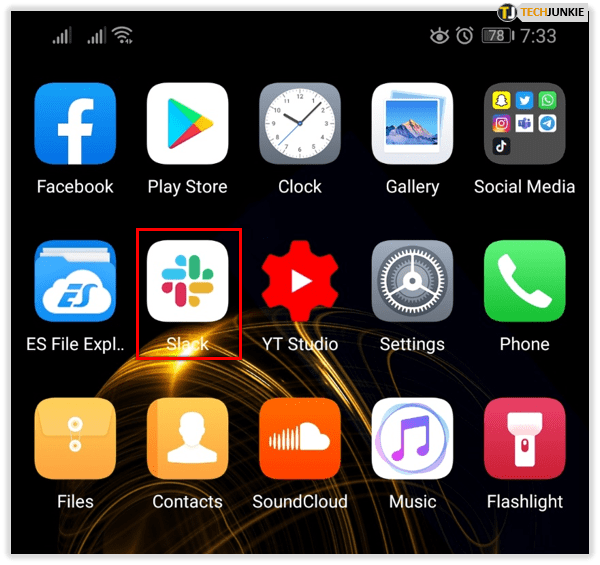
- స్క్రీన్ పైభాగంలో ఛానెల్ పేరు కోసం వెతకండి మరియు నొక్కండి.
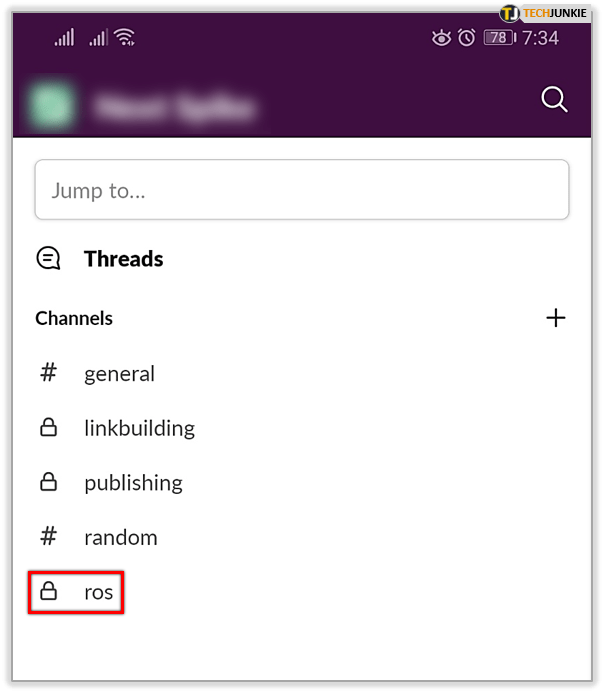
- వ్యక్తులను జోడించు ఎంపికను ఎంచుకోండి.
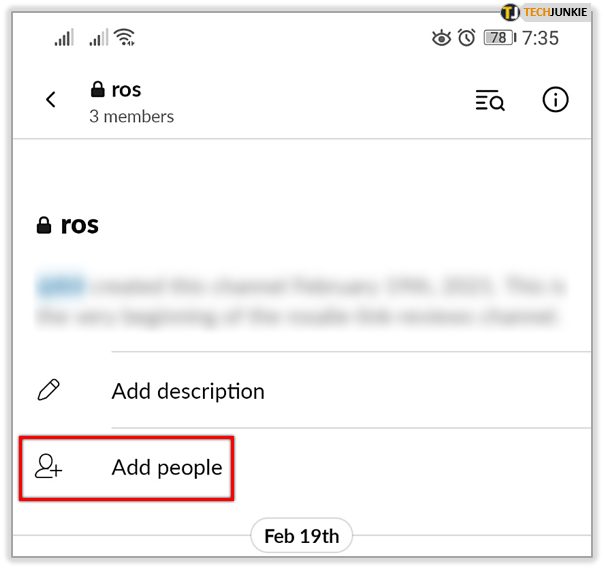
- మీరు జోడించాలనుకుంటున్న సభ్యుల పేర్లను ఎంచుకుని, మీరు పూర్తి చేసిన తర్వాత జోడించు నొక్కండి.
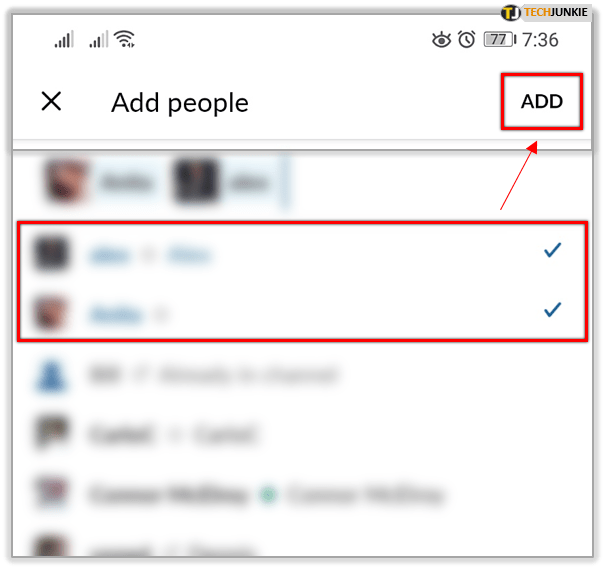
- మీరు డెస్క్టాప్లో చేసిన విధంగానే, మీరు సభ్యులను (ల) కొత్త ఛానెల్కి లేదా ఇప్పటికే ఉన్న ఛానెల్కి జోడించాలనుకుంటే ఎంచుకోవచ్చు.
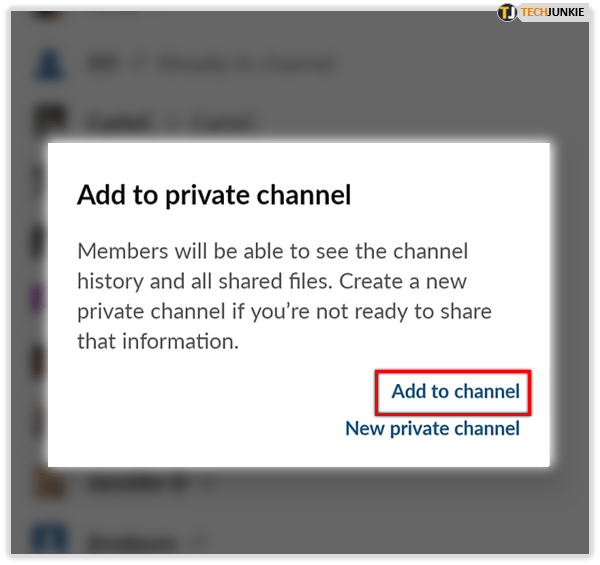
మీరు iOS పరికరంలో Slackని ఉపయోగిస్తుంటే:
- స్లాక్ని తెరవండి.
- మీరు కుడివైపుకి స్వైప్ చేయడం ద్వారా కొత్త సభ్యులను జోడించాలనుకుంటున్న ఛానెల్ని తెరవండి.
- ఛానెల్ పేరుపై నొక్కండి. ఇది స్క్రీన్ పైభాగంలో ఉంది.
- ఎవరినైనా జోడించు ఎంచుకోండి.
- ప్రతి వ్యక్తి పేరు పక్కన ఒక సర్కిల్ ఉంది. మీరు జోడించాలనుకుంటున్న వ్యక్తుల పక్కన ఉన్న వాటిని నొక్కండి.
- ఈ ఛానెల్కి జోడించు మరియు కొత్త ప్రైవేట్ ఛానెల్ ఎంపికల మధ్య ఎంచుకోండి.
- ఆహ్వానంపై నొక్కండి.
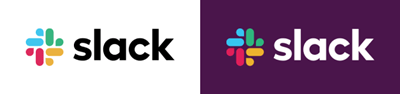
నేను ఒకేసారి ఛానెల్కు బృంద సభ్యుల సంఖ్యను ఎలా జోడించగలను?
1,000 మంది బృంద సభ్యులను ఒకేసారి ఛానెల్కి జోడించడానికి Slack మిమ్మల్ని అనుమతిస్తుంది. మీరు చేయవలసినది ఇక్కడ ఉంది.
Slack యొక్క డెస్క్టాప్ వెర్షన్ ఎటువంటి సమస్యలు లేకుండా దీన్ని చేయడానికి మిమ్మల్ని అనుమతిస్తుంది, అయితే మొబైల్ యాప్లు ప్రస్తుతం ఈ ఫీచర్ను కోల్పోవచ్చు.
మీరు మీ డెస్క్టాప్లో స్లాక్ని ఉపయోగిస్తుంటే:
- మీరు ఛానెల్కు వ్యక్తులను జోడించే ముందు, మీరు మీ బృంద సభ్యుల ఇమెయిల్ చిరునామాలు లేదా పేర్ల జాబితాను రూపొందించాలి.
మీరు వర్క్స్పేస్ డైరెక్టరీని యాక్సెస్ చేయడం ద్వారా ఈ సమాచారాన్ని కనుగొనవచ్చు. స్లాక్ హోమ్ పేజీ యొక్క కుడి ఎగువ మూలలో ఉన్న మూడు-చుక్కల చిహ్నంపై క్లిక్ చేయడం ద్వారా లేదా కీబోర్డ్ సత్వరమార్గం Ctrl+Shift+Eని ఉపయోగించడం ద్వారా మీరు దీన్ని తెరవవచ్చు.
ఇక్కడ, మీరు సభ్యులందరినీ, వారి పేర్లు, అలాగే ఇమెయిల్ చిరునామాలను చూడవచ్చు.
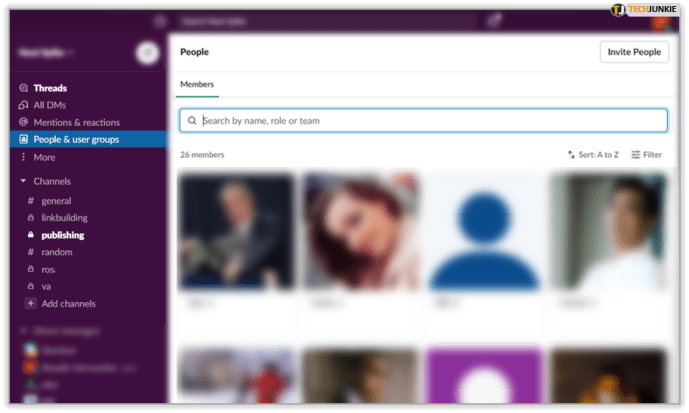
- మీరు ఛానెల్కు జోడించాలనుకుంటున్న బృంద సభ్యుల అన్ని పేర్లు లేదా ఇమెయిల్ చిరునామాలను కాపీ చేయండి.
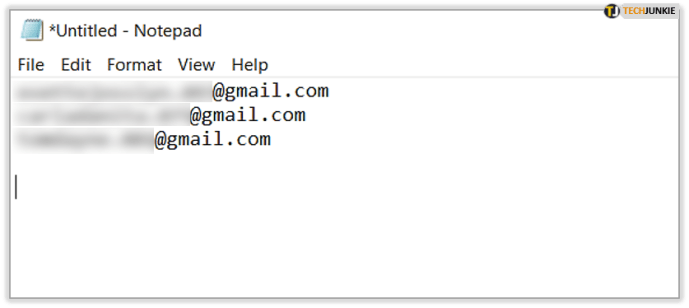
- కావలసిన ఛానెల్ని తెరవండి.
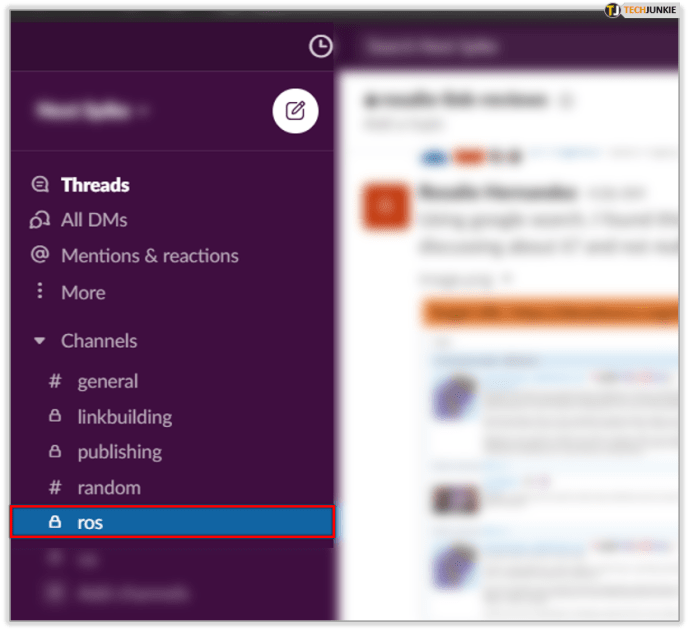
- ఛానెల్కు వ్యక్తులను జోడించు ఎంపికను ఎంచుకోండి.
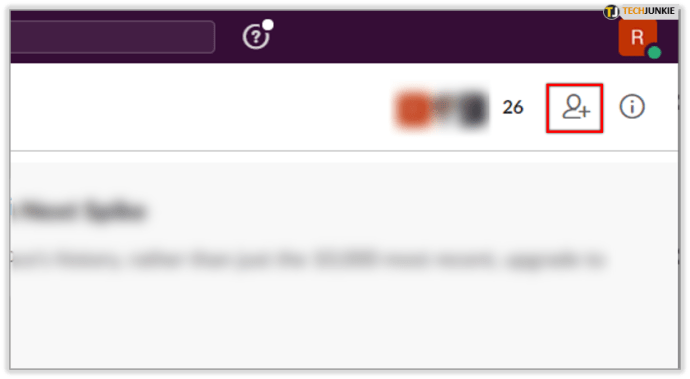
- స్క్రీన్పై కనిపించే ఫీల్డ్లో పేర్లు లేదా ఇమెయిల్ చిరునామాల జాబితాను అతికించండి.
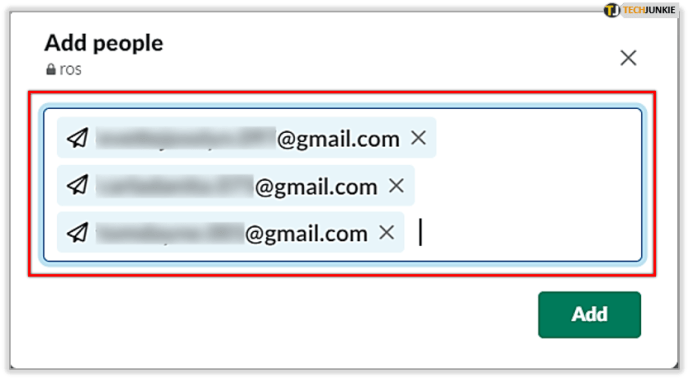
- చర్యను పూర్తి చేయడానికి జోడించు క్లిక్ చేయండి.
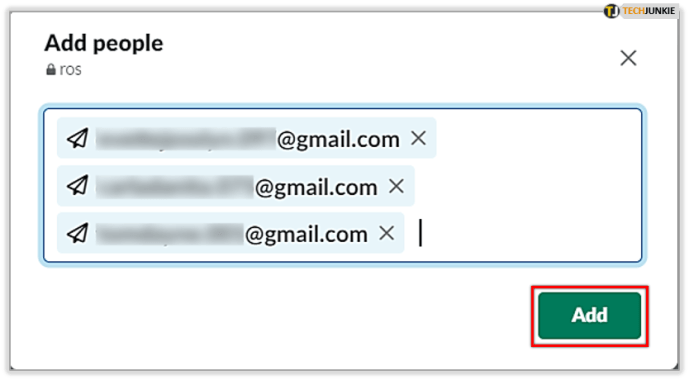
మీరు Android వినియోగదారు అయితే:
- మీరు ఛానెల్కు జోడించాలనుకుంటున్న పేర్లు లేదా ఇమెయిల్ చిరునామాల జాబితాను కూడా సృష్టించాలి.
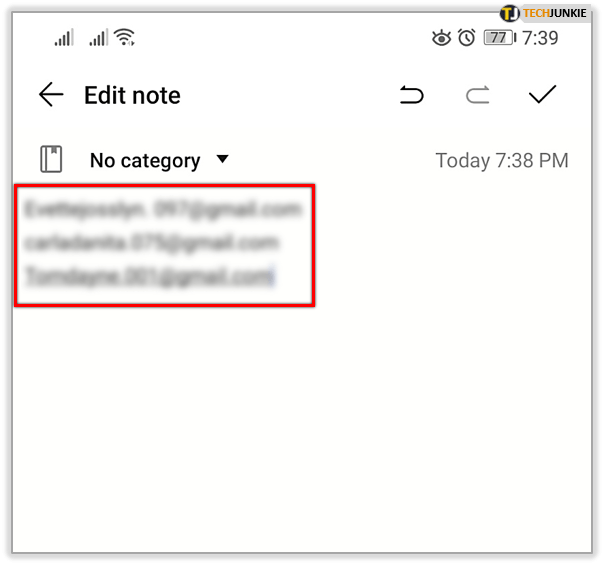
- వాటిని కాపీ చేసి, కావలసిన ఛానెల్ని తెరవండి.
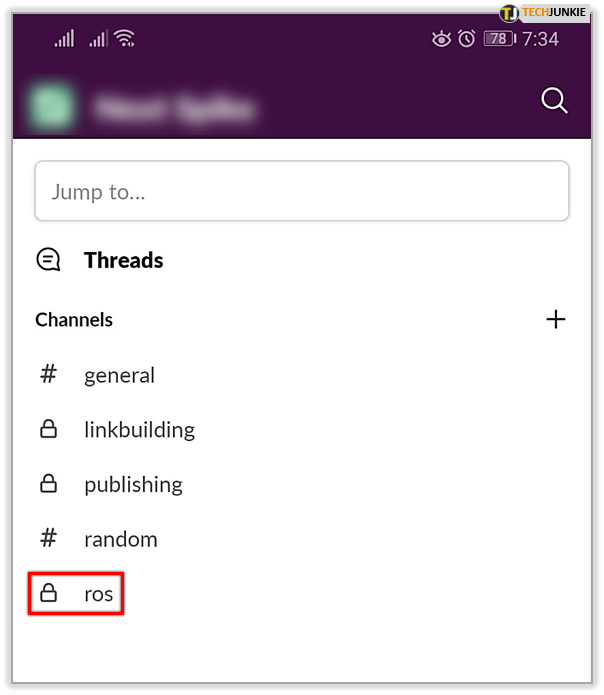
- వ్యక్తులను జోడించు ఎంపికను కనుగొనడానికి ఛానెల్ పేరును నొక్కండి.
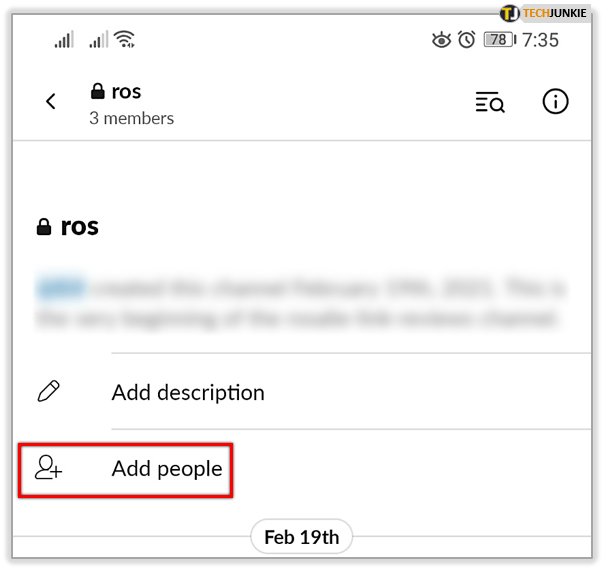
- ఛానెల్ ఆహ్వాన ఫీల్డ్ పాప్ అప్ అయినప్పుడు, మీరు ఛానెల్కి ఆహ్వానించాలనుకుంటున్న బృంద సభ్యుల జాబితాను అతికించండి. మీరు పేర్లను స్పేస్ లేదా కామాతో వేరు చేయాలని గుర్తుంచుకోండి.
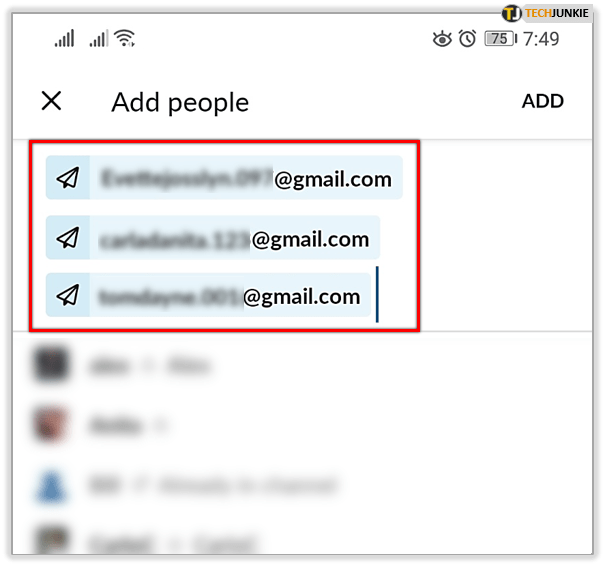
- మీరు పూర్తి చేసినప్పుడు పూర్తయింది నొక్కండి.
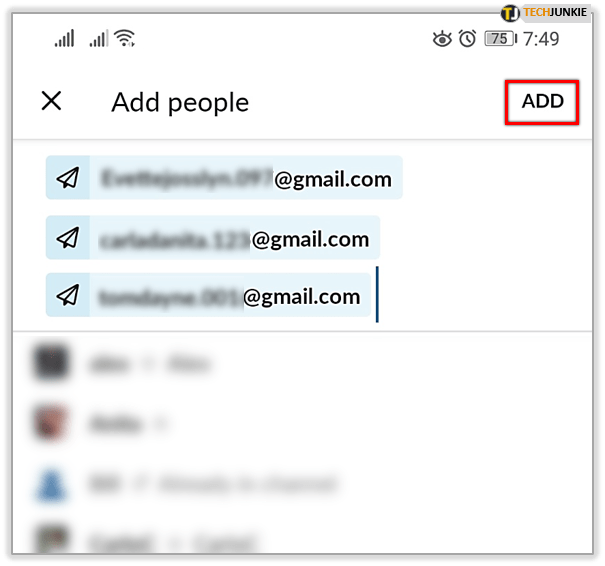
ఛానెల్లోని ప్రతి ఒక్కరికి నేను ఎలా మెసేజ్ చేయాలి?
మరియు మీరు ఇప్పుడే జోడించిన బృంద సభ్యులకు ముఖ్యమైన సందేశాన్ని పంపవలసి వస్తే ఏమి చేయాలి? ఇక్కడ మీరు ఏమి చేయాలి:
మీరు ఛానెల్ సభ్యులందరికీ తెలియజేయాలనుకుంటే, వారు సక్రియంగా ఉన్నారో లేదో, మీ సందేశాన్ని నమోదు చేయడానికి ముందు @channel అని టైప్ చేయండి.
మీరు యాక్టివ్ మెంబర్లకు మాత్రమే వర్డ్ని పంపాలనుకుంటే, మీ ప్రకటనను ప్రారంభించడానికి ముందు @ఇక్కడ టైప్ చేయండి.
మీరు #సాధారణ ఛానెల్లోని ప్రతి ఒక్కరికీ ఏదైనా తెలియజేయాలనుకుంటే, @Everyoneతో మీ సందేశాన్ని ప్రారంభించండి.
వర్క్స్పేస్ ఓనర్లు కాకుండా, ఇతర సభ్యులందరూ తమ సహోద్యోగులకు ఏదైనా ముఖ్యమైన విషయాన్ని తెలియజేయడానికి @ఛానల్ మరియు @here ఫీచర్లను ఉపయోగించవచ్చు. అంటే, ఛానెల్లో 1,000 కంటే ఎక్కువ మంది సభ్యులు ఉంటే తప్ప. ఈ సందర్భంలో, ఈ ప్రస్తావనలు వర్క్స్పేస్ ఓనర్లు మరియు అడ్మిన్లకు మాత్రమే అందుబాటులో ఉంటాయి.
వారి నోటిఫికేషన్ల కోసం అంతరాయం కలిగించవద్దు ఎంపికను ప్రారంభించిన వ్యక్తికి మీ సందేశం గురించి తెలియజేయబడదని గుర్తుంచుకోండి. మీరు వారికి కూడా బుద్ది చెప్పాలనుకుంటే, వారి పేరు ముందు @ అని టైప్ చేయడం ద్వారా నేరుగా సందేశం పంపండి లేదా ఛానెల్లో వారిని పేర్కొనండి.
మీ వర్చువల్ బృందాన్ని సృష్టిస్తోంది
స్లాక్లో పుష్కలంగా ఉపయోగకరమైన ఫీచర్లు ఉన్నాయి, ఇవి మీ రిమోట్ వర్కింగ్ టీమ్ ఒకే ఆఫీసులో లేనప్పటికీ వారు కలిసి పనిచేస్తున్నట్లు అనుభూతి చెందుతాయి. పేర్కొన్న షార్ట్కట్లతో ఛానెల్కి కొత్త సభ్యులు లేదా బహుళ సభ్యులను జోడించడం సులభం అవుతుంది. ఈ విధంగా, ముఖ్యమైన ప్రకటనను ఎప్పటికీ కోల్పోకుండానే మీ బృందం వృద్ధి చెందుతూ ఉంటుంది.
మీ బృందం స్లాక్ని ఉపయోగిస్తుందా? దిగువ వ్యాఖ్యల విభాగంలో మీ వర్చువల్ కార్యాలయ అనుభవాలను పంచుకోండి!